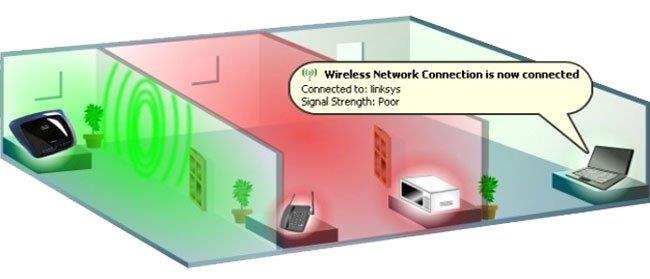Att äga en WiFi-router har nu blivit populärt på de flesta kontor och även i hemmen. Eftersom routrar använder radiovågor för att sända WiFi, påverkar externa faktorer i hög grad signalnivån, särskilt platsen för routern. Radien för routerns signal avgör mottagningsstyrkan för WiFi-signalen för varje dator i huset.
Så var du ska placera routern så att datorer får den starkaste och snabbaste anslutningshastigheten är något du inte ska bortse från. I artikeln nedan kommer Wiki.SpaceDesktop att berätta var du ska placera routern för att öka WiFi-signalhastigheten.
Var placerar man routern på rätt sätt?
1. Placera WiFi-routern i mitten av huset
Att placera routern i hörnet av en vägg eller gömd plats kommer att göra att överföringshastigheten minskar ganska mycket jämfört med om vi sätter routern i mitten, mitt i huset. När du placerar den på dolda platser kommer omgivande föremål att störa, vilket gör att WiFi-signalen minskar signalöverföringshastigheten avsevärt.
Flytta routern till en väl ventilerad plats i huset där du kan se den eller nära din arbetsplats.

2. Undvik att placera routern på golvet
De flesta placerar routern på golvet utan att veta att en massa WiFi-vågor går till spillo, samtidigt som datorerna inte tar emot maximal signalöverföring. När vi placerar WiFi-routern på golvet, eller bredvid väggen, kommer stålnätsystemet under hålla kvar så mycket WiFi-vågor som möjligt. Medan WiFi-vågor alltid tenderar att sända nedåt.
Det är bäst att placera routern på ett skrivbord, ett skåp eller en enhet som är cirka 40 cm hög och tillverkad av icke-metalliskt material.

En vanlig plats för WiFi-routrar är på ett litet bord eller på väggen i ögonhöjd. Dessa platser är dock inte idealiska, på grund av placeringen av andra föremål i rummet.
Genom att placera routern på en högre plats, till exempel ovanför en dörr, kan du säkerställa att den trådlösa signalen är fri från hinder som stolar, bord, människor etc. Detta kommer att hjälpa till att säkerställa signalen Bättre WiFi-signal runt huset.
På samma sätt, se till att placera routern korrekt enligt enhetens design. Om den placeras horisontellt, placera den därefter (istället för att lämna den vertikalt). Detta kommer att säkerställa att antennen sänder signalen korrekt inom WiFi-täckningsområdet.
3. Placera WiFi-routern borta från elektroniken
Elektroniska enheter kommer att skapa ett elektroniskt fält runt dem och störa WiFi-vågor om vi lämnar WiFi-routrar nära varandra. WiFi-vågor kommer inte att kunna fortplanta sig vidare till andra datorer i huset, eller ens i rummet om vi lämnar många elektroniska enheter bredvid WiFi-routern. Ju längre bort hörnet är, desto svårare är det att ta emot en WiFi-signal.
Hitta någonstans med minimal eller inga elektroniska enheter för att placera WiFi-routern. Du kommer omedelbart att se en betydande ökning av WiFi-anslutningshastigheten.
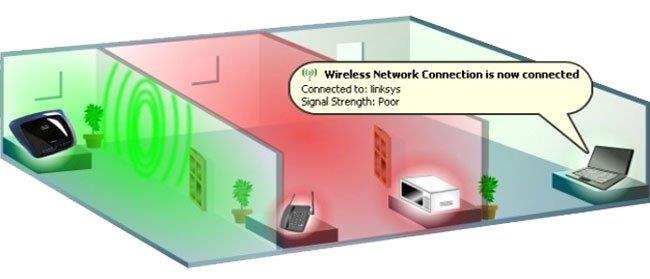
4. Vrid antennen i två riktningar vinkelräta mot varandra
Det finns en hel del människor som inte bryr sig om att justera WiFi-routerns antenn, än mindre att hitta den mest bekväma platsen för att placera routern.
Vi bör placera antennen inuti enheten i linje med routerns antenn. Till exempel med två enheter, en bärbar dator och en telefon. Med bärbara datorer är den interna antennen alltid horisontell. När det gäller telefonen beror det på hur vi håller den för att använda den. Det mest optimala sättet att justera antennen för en WiFi-router är att placera en antenn horisontellt och en antenn vertikalt. Det kan också hjälpa bärbara datorer att ta emot bättre signaler, och telefoner kan fortfarande ta emot de starkaste WiFi-signalerna oavsett vilken riktning vi använder den. En annan poäng är att vi också behöver begränsa kollisioner med routerns antenn, så att överföringshastigheten blir mer stabil.

5. Undvik väggar och hinder
Du kommer att se det här rådet i de flesta guider för WiFi-optimering. Även om trådlösa signaler kan färdas genom väggar, finns det vissa material som de inte kan penetrera:
Tänk på strukturella föremål som pelare, skorstenar, till och med gammaldags eldstäder.

Undvik väggar och hinder
Kylskåp kan också störa ditt trådlösa nätverk. Om du gillar att laga mat med hjälp av recept på din surfplatta, var medveten om att hinder i köket också kan påverka WiFi-signalen.
Akvarier kommer också att vara ett problem, eftersom WiFi inte kan resa genom vatten. Stentrappor kan också påverka WiFi-signaler, speciellt om de är placerade i mitten av huset.
Lösningen här är att hitta en plats för din (huvud)router så att den kan sända signalen till så många rum som möjligt. Stora dörröppningar och valv är idealiska grindar för WiFi att nå överallt i huset.
Gips och trä kommer inte att orsaka för många problem.
Ovan är de mest fördelaktiga platserna för att placera WiFi-routern och saker att notera när vi justerar antennen. För att ha en stabil internetuppkopplingshastighet och nå datorplatser i rummet bör du vara uppmärksam på platsen för WiFi-routern förutom andra faktorer.
Se följande artiklar för mer information:
Hoppas den här artikeln är användbar för dig!