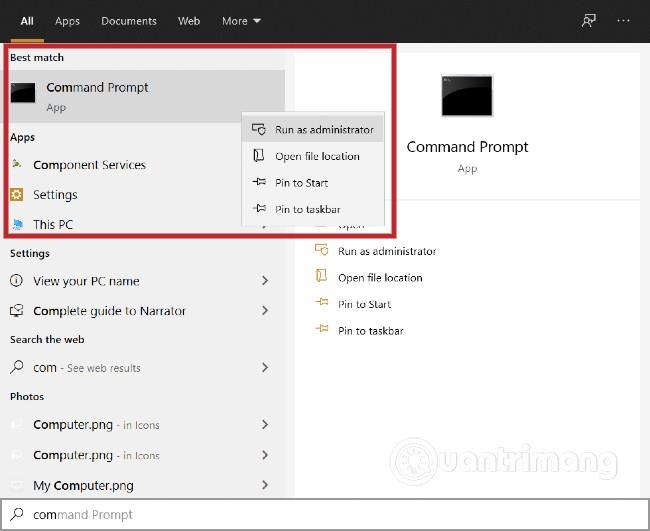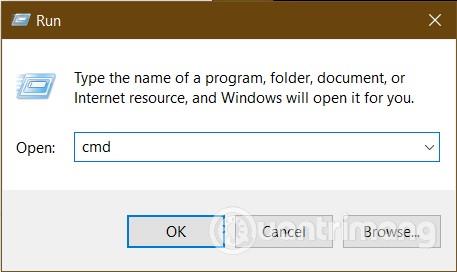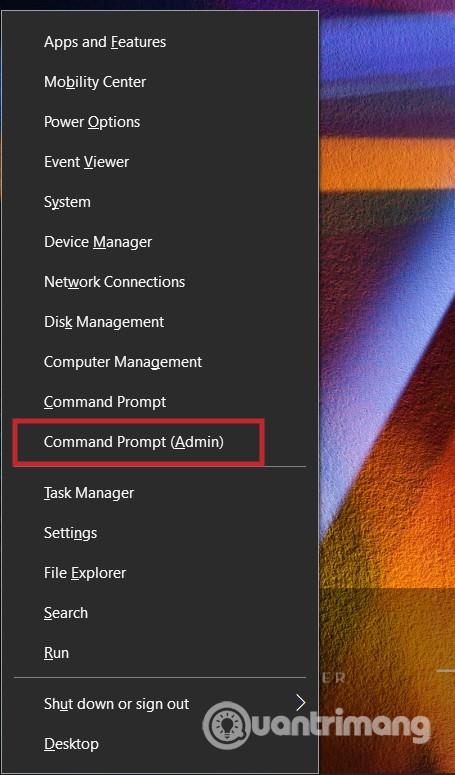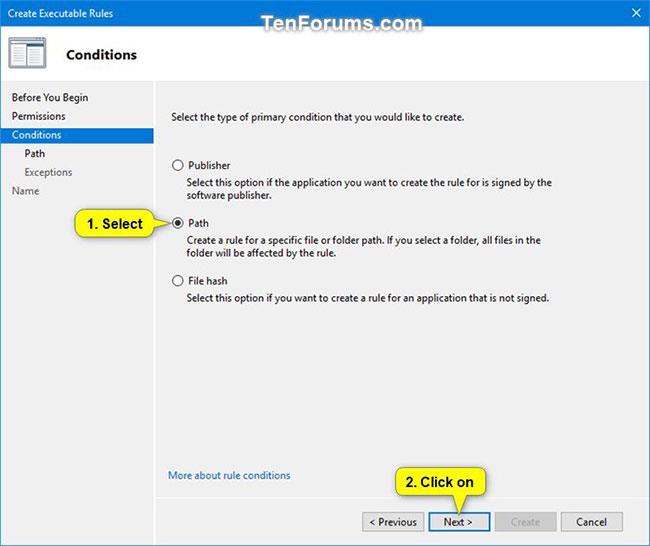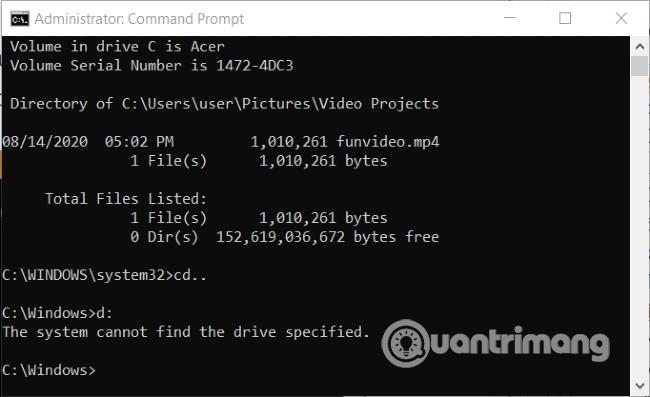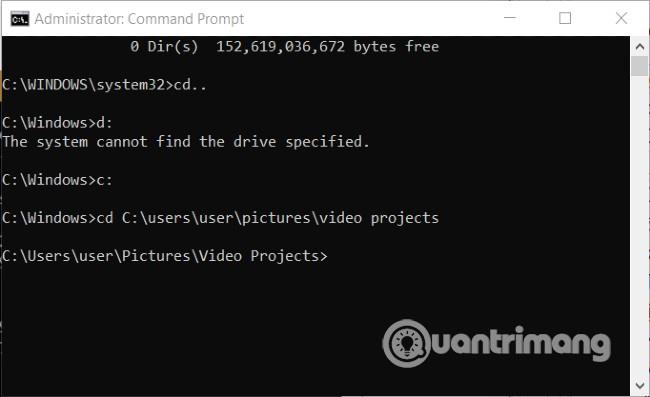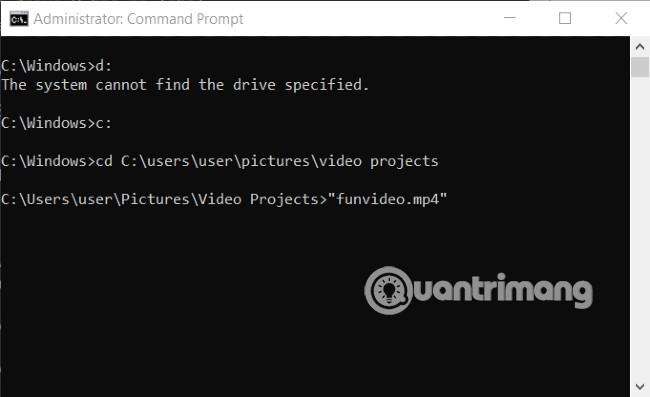Ibland blir det svårt att hitta filer på Windows 10 för användare som är vana vid att använda File Explorer när de bara kommer ihåg lite information om filen. I sådana fall kommer kommandotolken att hjälpa dig att enkelt hitta filen du vill ha. Dessutom låter Command Prompt dig också direkt öppna filer från mappen som innehåller dem.
Hur man hittar och öppnar filer med kommandotolken
Hur man öppnar kommandotolken
Innan du söker och öppnar filer med kommandotolken måste du först kunna öppna kommandotolken. Det finns några sätt att öppna kommandotolken som du kan använda:
- Tryck på Windows- knappen för att öppna Start-menyn och skriv sedan
cmd, klicka på det första sökresultatet för att öppna Kommandotolken . Du kan också högerklicka och sedan välja Kör som administratör för att öppna Kommandotolken som admin
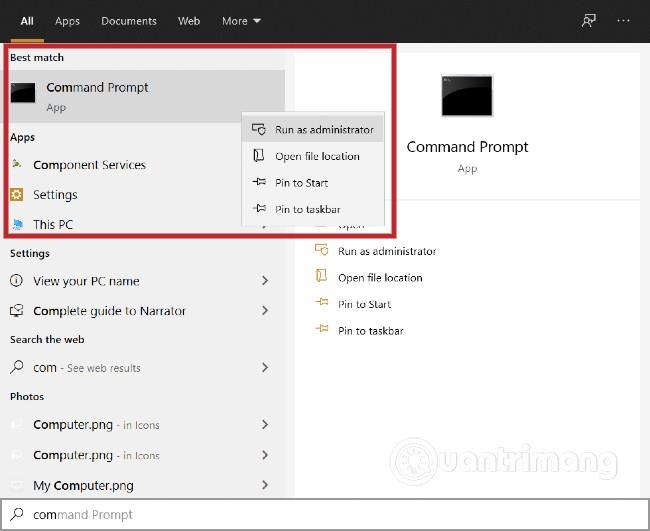
- En annan snabbare metod för att öppna kommandotolken är att använda Kör . Tryck på Windows + R för att öppna Kör och skriv sedan
cmdeller cmd.exeoch tryck på Enter eller klicka på OK
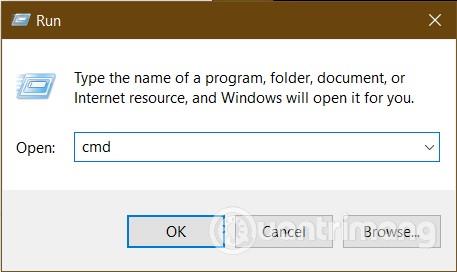
- Nästa sätt är att använda Power User Menu. Tryck på Windows + X och klicka sedan på Kommandotolken (Admin) eller tryck på A för att öppna Kommandotolken som admin
- Slutligen kan du beordra " öppna kommandotolken " till Cortana för att öppna kommandotolken
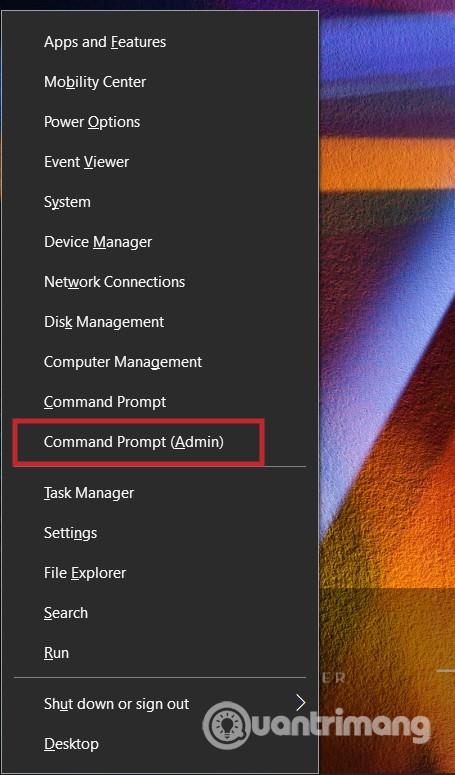
Hur man söker efter filer med kommandotolken
I kommandotolksfönstret som just öppnades skriver du in och ersätter söktermen med filnamnet du vill hitta. I exemplet nedan försöker Quantrimang söka efter filer/mappar med namnet "funvideo".dir "\*search term* /s
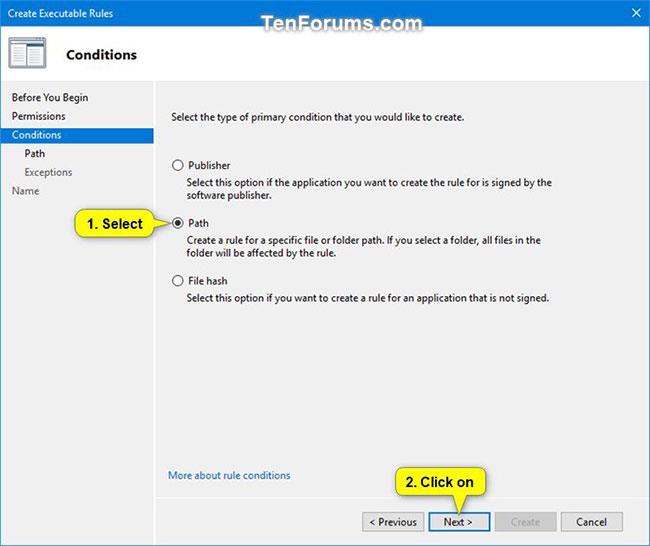
När du har tryckt på Enter i cirka 1 till 2 sekunder kommer sökresultaten att visas. Alla filer/mappar med namn relaterade till funvideo kommer att listas.
Nu kommer vi att förklara lite om komponenterna i kommandot ovan:
dirär ett kommando som används för att visa filer i den aktuella katalogen men kan också komma åt data var som helst på datorn- Kommandotolken dir
\söker i rotenheten på den aktuella enheten
/sKommandotolken dir söker i alla underordnade enheter- Slutligen används accenten
*av kommandoradsapplikationer som ett jokertecken. Det signalerar att sökkommandot kommer att hitta alla filnamn som innehåller ditt sökord
- Lägg till en markering
*i slutet av namnet, som om business*det skulle söka igenom alla filer med sökordet i början av namnet
- Om du sätter märket
*först kommer din sökning endast att innehålla resultat med sökordet efter det. Till exempel *.jpg.
- Om du placerar markörer
*i både början och slutet av ditt sökord kommer du att täcka alla fall. Oavsett om nyckelordet du anger är det faktiska namnet på filen eller inte, kommer filen fortfarande att listas i sökresultaten.
Byt enhet för att hitta filer mer exakt
Om du sparar filen i enhet D: kommer du inte att kunna hitta den om du utför ett sökkommando i enhet C:. Därför måste du ändra katalogen enligt stegen nedan.
Skriv först cd..och tryck sedan på Enter för att tala om för Commad Prompt att du behöver byta enhet. Därefter måste du gå in d:och trycka på Enter för att byta till enhet D. Från och med nu kommer alla kommandon att köras på enhet D.
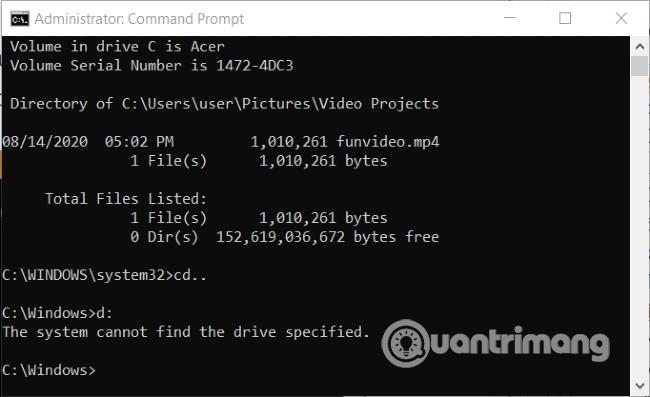
Detta kommando kan inte köras på Quantrimangs maskin eftersom den inte har en D-enhet
Nu kan du söka efter filen du behöver genom att köra kommandot igen dir "\search term*" /s. Var uppmärksam på hur du använder * för att söka mer effektivt. Om du anger det felaktigt kommer du att få ett "ingen etikett" felmeddelande som exemplet nedan. Quantrimangs råd är att alltid använda två accenter * i början och slutet av sökordet.
Öppna filer med kommandotolken i Windows 10
När du har hittat filen kan du omedelbart öppna den med kommandotolken med standardprogramvaran.
Först måste du ändra sökvägen till mappen som innehåller filen. Du kan göra detta genom att använda kommandot cdföljt av sökvägen till katalogen som innehåller filen. Det bästa sättet att undvika fel är att kopiera katalogsökvägen som anges i sökresultaten.
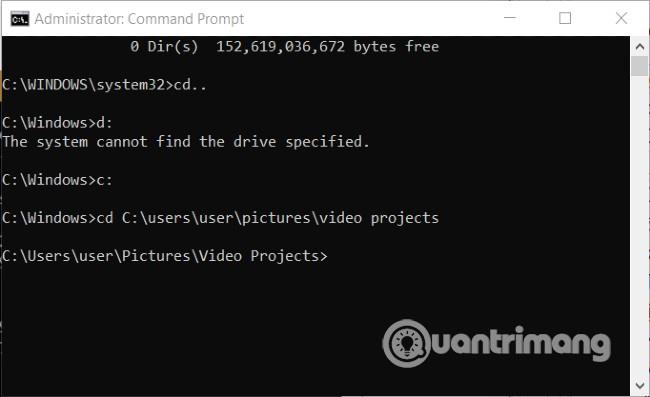
Ange filnamnet med hela tillägget inom citattecken ".."och tryck sedan på Enter. Filen kommer att öppnas med standardprogramvaran. Du kan öppna ytterligare filer om de finns i samma mapp som originalfilen.
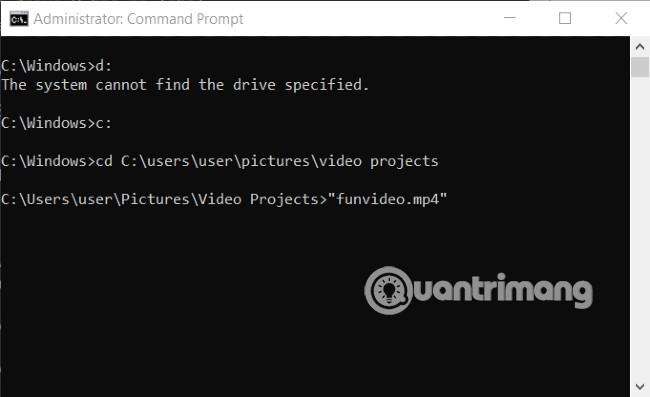
Efter avslutat arbete, om du behöver öppna andra filer, kan du använda kommandot cd..med sökvägen för att flytta till den nya mappen.
Jag önskar dig framgång och inbjuder dig att hänvisa till andra bra tips om Quantrimang: