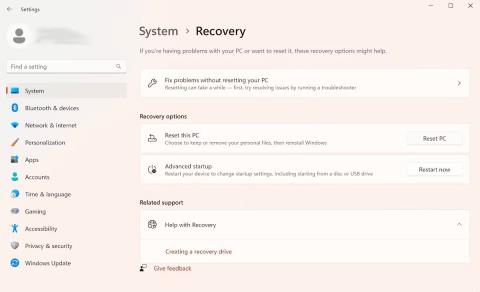Startup Repair är ett Windows-återställningsverktyg som kan fixa vissa systemproblem som hindrar Windows från att starta. Startup Repair skannar din dator efter problem och försöker sedan fixa det så att datorn kan starta korrekt.
Startup Repair är ett av återställningsverktygen i Advanced Startup Options . Verktygssatsen finns på din PC:s hårddisk (återställningspartition), Windows installationsmedia och återställningsenhet.
Den här guiden visar dig sätt att öppna Startup Repair på Windows
1. Öppna Startup Repair med appen Inställningar
Detta är det enklaste sättet att starta uppstartsreparationsverktyget på Windows. Därför kommer denna artikel att presentera denna metod först.
Öppna Startup Repair med appen Windows 11 Inställningar
Så här kan du göra det i Windows 11 :
- Gå till sökfältet i Start-menyn, skriv 'inställningar' och välj det mest relevanta resultatet. Alternativt kan du trycka på Windows + I -kortkommandot .
- Välj nu knappen System > Återställning .
- Klicka på Starta om nu under avsnittet Avancerad start .

Windows återställningsalternativ
Nästa gång du startar Windows kommer din dator att startas i Windows Recovery Environmen . Därifrån klickar du på Felsökning > Avancerade alternativ > Startreparation .
Och det är allt. Så fort du klickar på ovanstående alternativ kommer startreparationsverktyget att startas omedelbart.
Öppna Startup Repair med appen Windows 10 Inställningar
Även om den grundläggande strukturen för att öppna Startup Repair på Windows 10 förblir densamma, kommer de specifika instruktionerna på skärmen att vara något annorlunda. Så här är hur du kan starta Startup Repair på Windows 10:
- Tryck på kortkommandot Windows + I för att öppna menyn Inställningar .
- Välj Uppdatering och säkerhet > Återställning .
- Klicka på Starta om nu i menyn Avancerad start .
Din Windows kommer att starta upp i Windows Recovery Environment (Win RE) så snart du gör detta. Därifrån liknar stegen de du tog för Windows 11.
2. Kör verktyget Startup Repair via skrivbordet
De få metoder som presenteras ovan kommer praktiskt taget att fungera för alla användare. Och i fall där det inte fungerar - vanligtvis när du inte kan komma åt eller öppna appen Inställningar - använd den här metoden. Här är hur:
- Klicka på Start-menyikonen och välj strömknappen .
- Håll ned Skift- tangenten och klicka sedan på Starta om .
Din PC kommer att starta om härifrån och du kommer sedan till Win RE-menyn. Därifrån följer du stegen ovan från metod ett och klickar på Avancerade alternativ > Startreparation .

Avancerade alternativ på Windows
Verktyget Startup Repair kommer att lanseras härifrån.
3. Kör Startup Repair från BIOS
Om du har installationsmediet bör det inte vara alltför svårt att använda eller öppna verktyget för startreparation. Sätt bara i USB-enheten som innehåller installationsmediet och starta din PC från början.
Innan du börjar bör du skapa en Windows-installations-USB om du inte redan har en. När du har din USB redo, följ stegen nedan:
- Gå in i dina BIOS/UEFI-inställningar och ställ in USB som det första startalternativet.
- Anslut sedan installations-USB och starta din dator med den.
- I Windows Setup väljer du Windows-version, språk osv.
- Klicka slutligen på USB för att komma igång med Startup Repair.
Verktyget Startup Repair kommer att lanseras härifrån. Den kommer att slå upp och åtgärda eventuella problem den hittar på din Windows-dator.
4. Använd kommandotolken
Kommandotolken är ett gratis Windows-verktyg som låter dig hantera Windows-inställningar och saker på ett sätt som gör det enkelt att använda Windows.
Så här kan du använda kommandotolken för att starta Startup Repair på din PC:
- Gå till sökfältet i Start-menyn, skriv 'cmd' och kör kommandotolken med administratörsrättigheter .
- I cmd, skriv följande kommando och tryck på Enter :
shutdown /r /o

CMD-fönster
Så snart du trycker på Enter kommer din dator att starta om i menyn Avancerade startalternativ ; Du kan sedan välja alternativet Startup Repair därifrån.
5. Använd genvägen F11 när du startar
Ibland kan du genom att bara trycka på F11 -tangenten upprepade gånger under uppstartsprocessen ta dig till menyn Avancerade alternativ på många datorer. Så se till att du gör detta också. Därifrån kan du enkelt komma åt Windows Startup Options-verktyget.