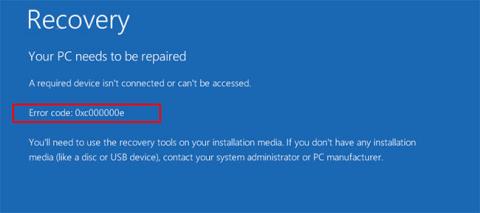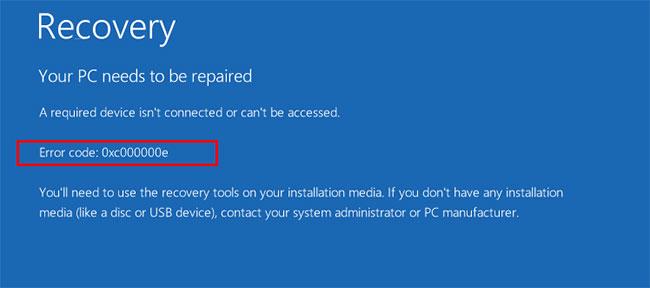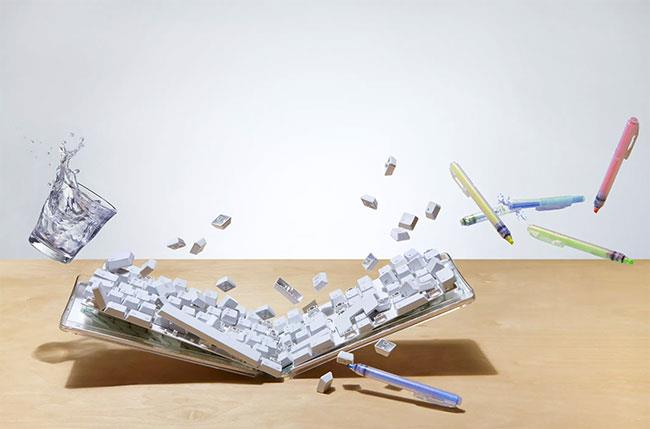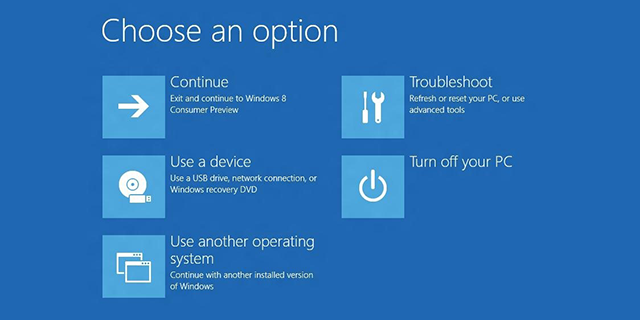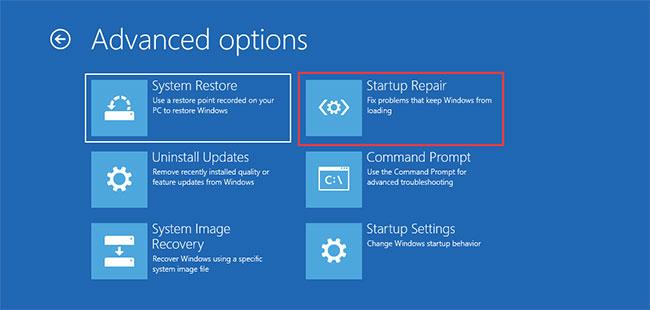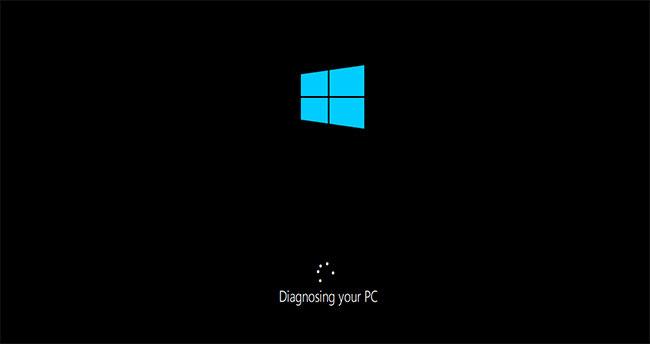Felkod 0xc00000e är ett Windows-fel som orsakas av en skadad filstruktur eller, mer sällan, att en komponent i datorn är fysiskt frånkopplad. Detta är en vanlig felkod i alla versioner av Windows, från Windows Vista och framåt, även om presentationen och språket som används för att beskriva felet varierar något.
Informationen i den här artikeln gäller datorer som kör Windows 10, Windows 8, Windows 7 eller Windows Vista.
Hur visas felkoden 0xc00000e?
Felkod 0xc00000e visas när du startar datorn. Den finns i en av två former:
- Svart skärm med " Windows Boot Manager " överst i en grå banner. Det står, " Den valda posten kunde inte laddas eftersom applikationen saknas eller är korrupt " (Den valda posten kunde inte laddas eftersom applikationen saknas eller är korrupt).
- Blå skärm med titeln " Din dator måste repareras " med texten " En nödvändig enhet är inte ansluten eller kan inte nås " enheten är inte ansluten eller otillgänglig).
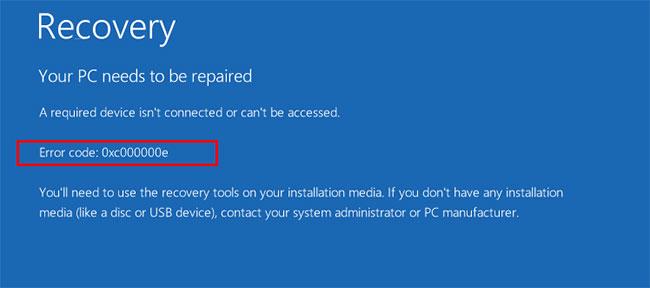
Felkod 0xc00000e
Vad orsakar felkod 0xc00000e?
Felbeskrivningen på vissa enheter är en källa till förvirring, vilket leder till att vissa tror att en annan skrivare eller tillbehör orsakar problemet.
Felet orsakas dock ofta av ett problem i Boot Configuration Database. Tänk på BCD som en att göra-lista som en dator följer för att starta och göra Windows tillgängligt för användning. Dessa filer kan vara skadade eller felkonfigurerade. Utan en korrekt lista - och alla objekt som nämns i den listan - kommer datorn att sluta fungera. Det är därför du fortsätter att få fel oavsett hur ofta du startar om din dator.
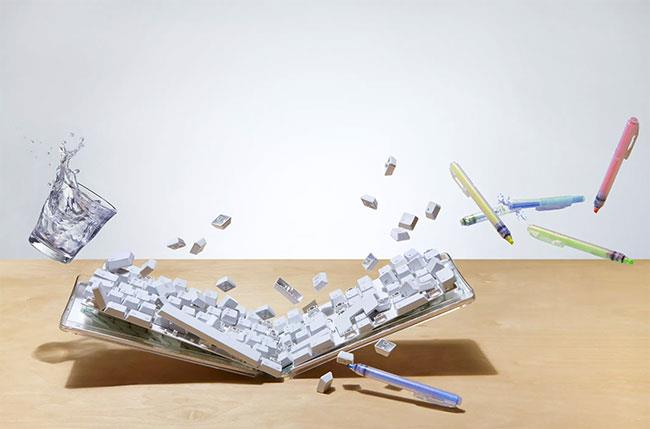
Felet orsakas ofta av ett problem i Boot Configuration Database
Hur man åtgärdar felkoden 0xc00000e
Det mest effektiva verktyget för att förhindra detta fel är att stänga av datorn på rätt sätt varje gång du slutar arbeta. Men om du stöter på fel finns det ett antal korrigeringar tillgängliga för att hjälpa dig.
Obs ! Avancerade startalternativ i Windows 10 och Windows 8 har ersatt menyn Systemåterställningsalternativ i Windows 7 och Windows Vista.
1. Kontrollera om det finns lösa anslutningar
Stäng av datorn och kontrollera varje anslutning eller komponent för att se till att inget är löst, särskilt om du nyligen reparerat något. Även om det inte är säkert att detta är problemet, måste denna orsak uteslutas först.
2. Använd verktyget för automatisk reparation av Windows
Du kan använda det ursprungliga Windows automatiska reparationsverktyget för att fixa Windows-systemfel som dessa. Följ stegen nedan för att använda verktyget från den kapabla installationsskivan och åtgärda felet:
För att gå in i startmenyn i Windows 10, stäng av datorn och slå sedan på den.
Så snart tillverkarens logotyp visas på skärmen, tryck på F2 -tangenten för att komma åt startmenyn.
När du kommer till startmenyn är det första du ska göra att ändra startalternativen till CD/DVD ROM . Du kan också välja att boota från USB om du har USB-start.
Om du inte har en CD-skiva kan du också använda en USB för att köra reparationsverktyget för Windows. För mer information, se Quantrimangs instruktioner om hur man skapar en startbar USB . Se mer: 20 bästa mjukvaran för att skapa USB-starter .
Öppna CD/DVD som innehåller operativsystemet Windows 10. Starta om datorn och den kommer nu att starta från CD/DVD ROM. Meddelandet "Tryck på valfri tangent för att starta från CD eller DVD" kommer att visas på skärmen . Följ dessa instruktioner och tryck på valfri tangent på ditt tangentbord.
Windows reparations-/installationsprocessen börjar. För närvarande kommer du bara att ta hand om systemreparationsdelen. Välj tidszon, språk och tangentbordsinmatningsmetod. På nästa skärm klickar du på länken Reparera din dator som du hittar i det nedre vänstra hörnet. Klicka sedan på Felsökning > Avancerade alternativ > Automatisk reparation .
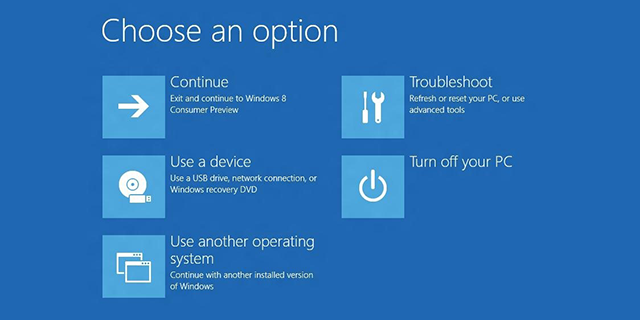
Använd verktyget för automatisk reparation av Windows
Det tar några minuter att reparera skadade Windows-filer. Systemreparationsalternativet reparerar vanligtvis skadade och saknade systemfiler. Men om den här metoden inte löser ditt problem, gå vidare till nästa metod.
3. Använd Systemåterställning
Med Systemåterställning kan du återställa din dator till dess tidigare inställningar. Du kan förlora vissa data genom att göra det, samt behöva ladda ner och installera om alla program eller uppdateringar som du tidigare installerat på din enhet.
4. Använd kommandotolken
För att köra BCD-reparation, välj Kommandotolken i menyn Avancerade alternativ (Windows 10 och Windows 8) eller menyn Alternativ för systemåterställning (Windows 7 och Windows Vista) och skriv in den här koden:
bootrec/rebuildbcd
Välj Y när du uppmanas.
5. Kör kommandot checkdisk
För att redigera filer från kommandotolken anger du:
CHKDSK C: /r /f
Tryck sedan på Enter. Detta reparerar skadade filer på datorn.
6. Återställ startfilerna till standardinställningarna
Från kommandotolken anger du:
DISM /Online/Cleanup-Image/RestoreHealth sfc/scannow
Kör sedan kommandona.
7. Bygg om Boot Configuration Data-filen i Windows 10
Boot Configuration Data eller BCD är en systemfil som talar om för Windows hur du startar ditt operativsystem. Korrupta BCD-filer kan också orsaka fel 0xc00000e i Windows 10.
Se: Hur man bygger om BCD i Windows för mer information.
8. Kör Windows Startup Repair
Startup Repair kan diagnostisera och åtgärda problem som hittats. Till exempel kan den automatiskt skanna systemfiler, registerinställningar, konfigurationsinställningar etc. och försöka åtgärda problemet själv. Startup Repair är särskilt användbart när datorn inte kan starta.
Om datorn inte startar kan Windows automatiskt starta upp i WinRE. Om det inte visas kan du avbryta startprocessen 3 gånger i rad och sedan visas WinRE-skärmen.
Alternativt, om du har ett startbart USB-medium, kan du också ställa in din dator att starta från det och gå till Reparera din dator för att gå in i WinRE.
Sedan ska du gå till Felsökning > Avancerade alternativ > Startreparation .
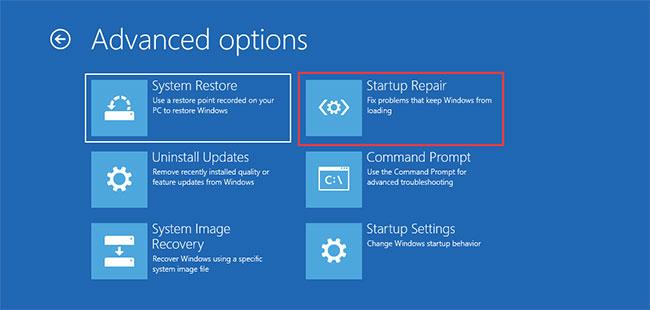
Gå till Felsökning > Avancerade alternativ > Startreparation
Windows börjar diagnostisera din dator automatiskt. När processen avslutas kommer din dator automatiskt att starta om. Du kan vänta och se om det kan starta upp.
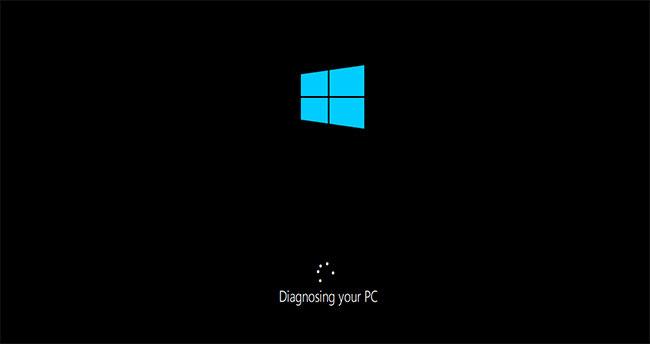
Windows börjar diagnostisera din dator automatiskt
Om Windows Startup Repair inte kan lösa problemet måste du prova nästa lösning.
9. Aktivera WHQL-stöd i BIOS på Windows 8.1/10
WHQL-stödinställningar för Windows 8.1/10 finns i vissa OEM-tillverkare. Den har två grundläggande funktioner: Kontrollerar efter signerade drivrutiner under uppstartsprocessen och låter dig aktivera UEFI-stöd.
Om du använder Windows 8.1/10 måste du aktivera det och då kan datorn starta normalt. Om det inte väljs kan din dator stöta på felet 0xc000000e.
Så du kan komma åt BIOS för att se om Windows 8.1/10 WHQL Support-inställningen är aktiverad eller inte. Om inte, aktivera inställningen för att se om felet försvinner.
Du bör notera att Windows 8.1/10 WHQL Support-inställningen inte stöds på alla datorer. Om din dator inte har det kan du kontrollera om UEFI-stöd är aktiverat på din dator. Om inte kan du slå på den för att se om felkoden 0xc000000e försvinner.
Om startfelet för Windows 10 0xc000000e fortfarande visas efter att du aktiverat WHQL-supportinställningen eller UEFI-supporten, kan du behöva återställa BIOS/UEFI-konfigurationen på din dator.
10. Återställ BIOS/UEFI-konfigurationen
Detta fel kan också uppstå på grund av felaktig BIOS-konfiguration. Du kan lösa det genom att återställa BIOS-konfigurationen.
Starta om datorn och vänta tills tillverkarens logotyp visas. För att komma åt BIOS-inställningarna trycker du på en av dessa tangenter F2, F12, Esc, Del beroende på tillverkare. Om du inte är säker på vilken tangent du ska trycka på för att komma åt BIOS på din enhet, använd Google för att se hur du kan komma åt BIOS på ditt specifika datormärke.
Använd piltangenterna på tangentbordet för att navigera i alternativen i BIOS. Hitta standardinställningarna för BIOS-inställningar. Klicka på det här alternativet och tryck på Enter -knappen på tangentbordet för att återställa BIOS-konfigurationen.
Spara och avsluta BIOS genom att trycka på F10 eller använd piltangenterna för att avsluta BIOS manuellt. När du avslutar startar enheten automatiskt om.
11. Byt ut CMOS-batteriet

Byt ut CMOS-batteriet
Om BIOS-datum och tid är felkonfigurerade kan du behöva byta ut CMOS-batteriet. CMOS är ett chip på moderkortet som lagrar BIOS-konfiguration, datum, tid och annan information. Denna information inkluderar systemdatum och tid och vissa hårdvaruinställningar.
CMOS-batteriet driver BIOS-firmwaren i din enhet. BIOS måste förbli aktivt även när din enhet inte är ansluten till en strömkälla. När du kopplar bort enheten från strömkällan kommer BIOS att förlita sig på CMOS-batteriet för ström.
När du har bytt ut CMOS-batteriet bör du konfigurera om BIOS-inställningarna och starta om datorn.
12. Fortsätt med en ny installation av Windows
Starta återställningsverktyget eller installationsmediet och välj Installera nu. Detta kommer att radera din dator och all data helt, så gör det bara om du inte har några andra alternativ kvar.
Felen liknar felkoden 0xc00000e
Fel som du kan stöta på med liknande lösningar inkluderar:
- 0xc0000467: Beskrivs som " Filen är tillfälligt otillgänglig ".
- 0xc000000f: Beskrivs som " Filen hittades inte".
- 0xc0000001 : Visas som " Den begärda åtgärden misslyckades".
Se mer: