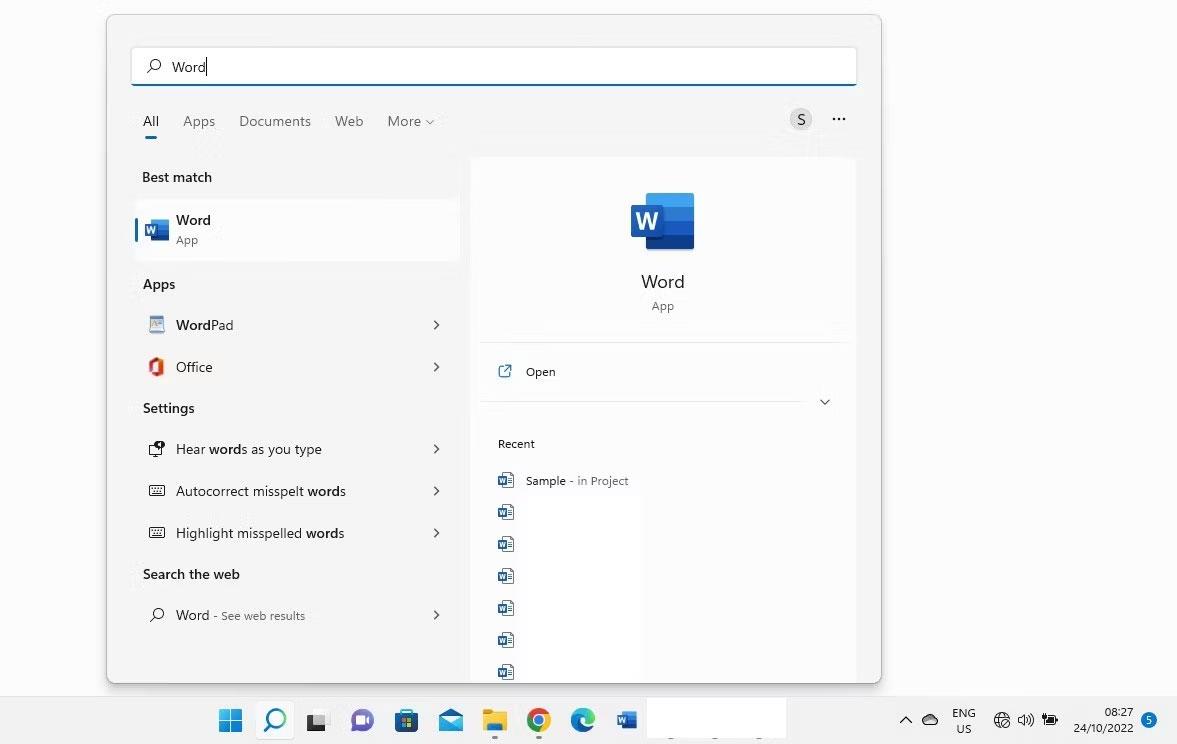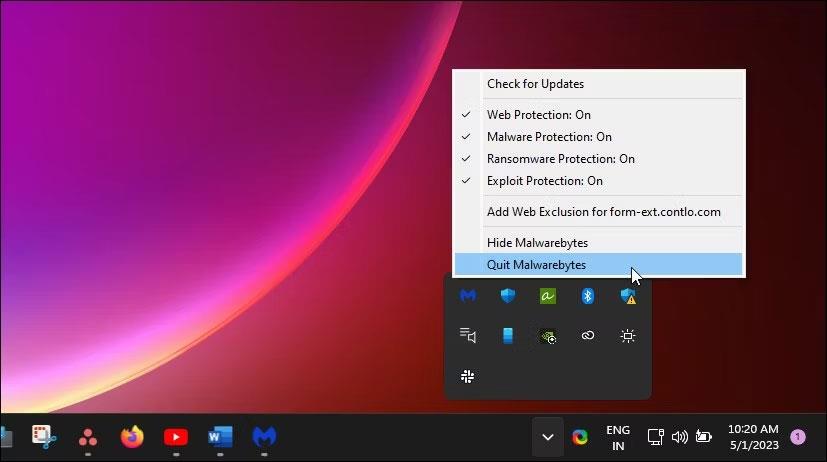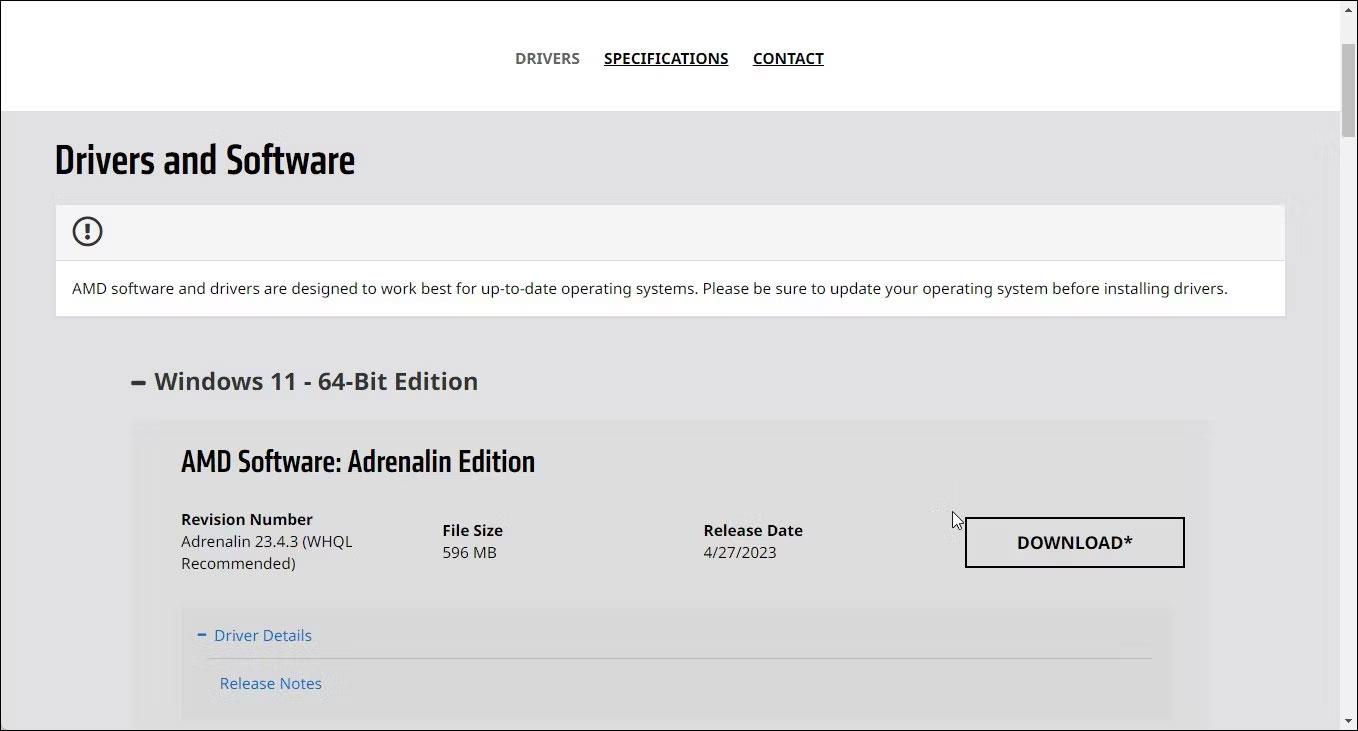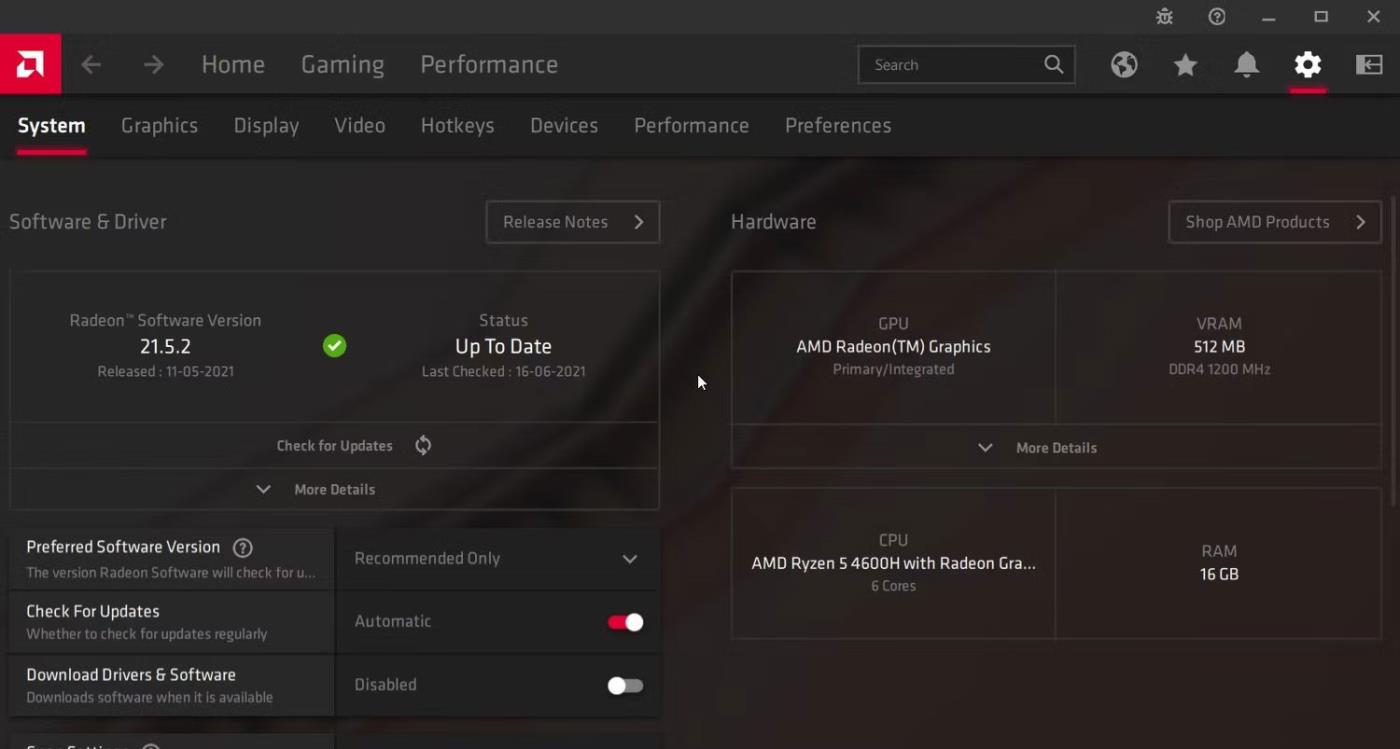AMD Radeon Software kan automatiskt upptäcka ditt grafikkort och installera kompatibla drivrutiner. Men ibland slutar installationsprogrammet att fungera på grund av AMD-fel 195. Det fullständiga felet lyder: "AMD-programvaran kan inte fortsätta eftersom den inte kan komma åt de nödvändiga webbresurserna." .
Det här felet kan uppstå om Windows-brandväggen eller antivirusprogram från tredje part blockerar AMD-installationsprogrammet. För att åtgärda problemet, inaktivera brandväggen tillfälligt eller kör en kompatibel version av installationsprogrammet. Nedan finns några sätt att fixa AMD-fel 195 på Windows.
1. Uppdatera eller stäng tillfälligt av antivirusprogramvaran
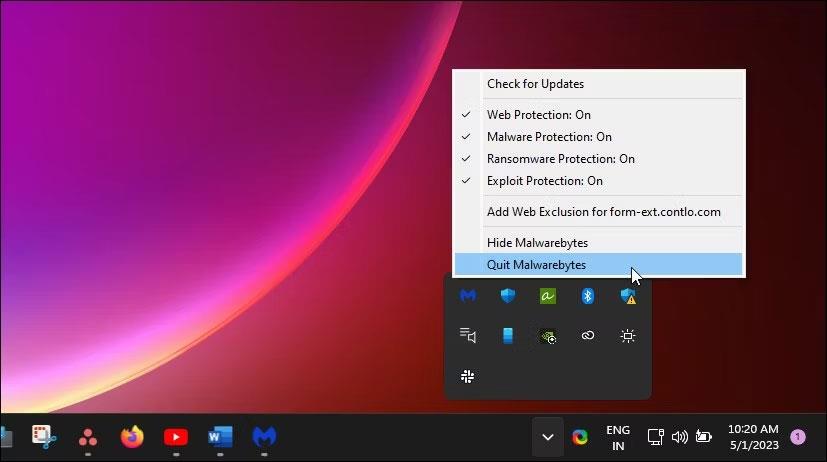
Stäng tillfälligt av Malwarebytes på Windows
Antivirusprogramkonflikter är den vanligaste orsaken till AMD-fel 195. Föråldrade antivirusdefinitioner kan blockera installationsprogrammet från att köras på din dator på grund av felaktiga varningar.
Som standard är de flesta antivirusprogram inställda på att uppdateras automatiskt, men du kan kontrollera genom att kontrollera om ditt antivirusprogram är uppdaterat i Inställningar. Om du använder Malwarebytes antivirusprogram högerklickar du på antivirusprogrammets ikon i systemfältet och väljer Sök efter uppdateringar .
Alternativt öppnar du din antivirusapp, går till Inställningar och öppnar fliken Om . Klicka på Sök efter uppdateringar för att ladda ner och installera den senaste tillgängliga versionen.
Om ditt antivirus är uppdaterat, överväg att tillfälligt inaktivera ditt antivirusprogram och köra installationsprogrammet. Beroende på vilket antivirusprogram du använder kan du behöva avsluta eller tillfälligt stänga av antivirusprogrammet helt.
För att inaktivera Malwarebytes högerklickar du på programikonen i systemfältet och väljer Avsluta Malwarebytes . Kör installationsprogrammet och kontrollera om felet är löst. Kör Malwarebytes igen för att aktivera skydd. Andra antivirusprogram, inklusive AVG och Avast, låter dig stänga av antivirusprogrammet i flera timmar utan att stänga programmet helt.
2. Inaktivera eller konfigurera om brandväggen
I likhet med antivirusprogram kan brandväggar också blockera inkommande och utgående anslutningar och förhindra installationsprogrammet från att ladda ner nödvändiga filer. Du kan tillfälligt inaktivera din brandvägg för att avgöra om dina brandväggsinställningar orsakar felet.
Du kan stänga av Windows Defender-brandväggen från appen Inställningar. Tredjeparts antivirusprogram kan integrera sina egna brandväggsprogram i programmet. Se antivirusinställningar för att hitta och inaktivera brandväggsskydd.
Om felet åtgärdas med brandväggen avstängd måste du lägga till AMD-installationsprogrammet för att vitlista trafik från AMD-servern. Du kan lägga till AMD-servrar till vitlistan på Windows Defender för att köra installationsprogrammet utan konflikter.
Tredjeparts antivirusprogram använder sina egna vitlistor. Om du använder Malwarebytes, gå till Inställningar och öppna fliken Allow List . Klicka på Lägg till och välj Tillåt en fil eller mapp . Välj AMD-programvaruinstalleraren för att lägga till den i den tillåtna listan. Kör nu installationsprogrammet för att se om felet är löst. Du kan ta bort den tillåtna listposten efter att programmet har installerats.
Om problemet kvarstår kör du installationsprogrammet efter att du har inaktiverat både Windows Defender och Windows-brandväggen. Se till att återaktivera tjänsterna efter att du har installerat AMD Radeon Software.
3. Installera drivrutinen för AMD Software manuellt
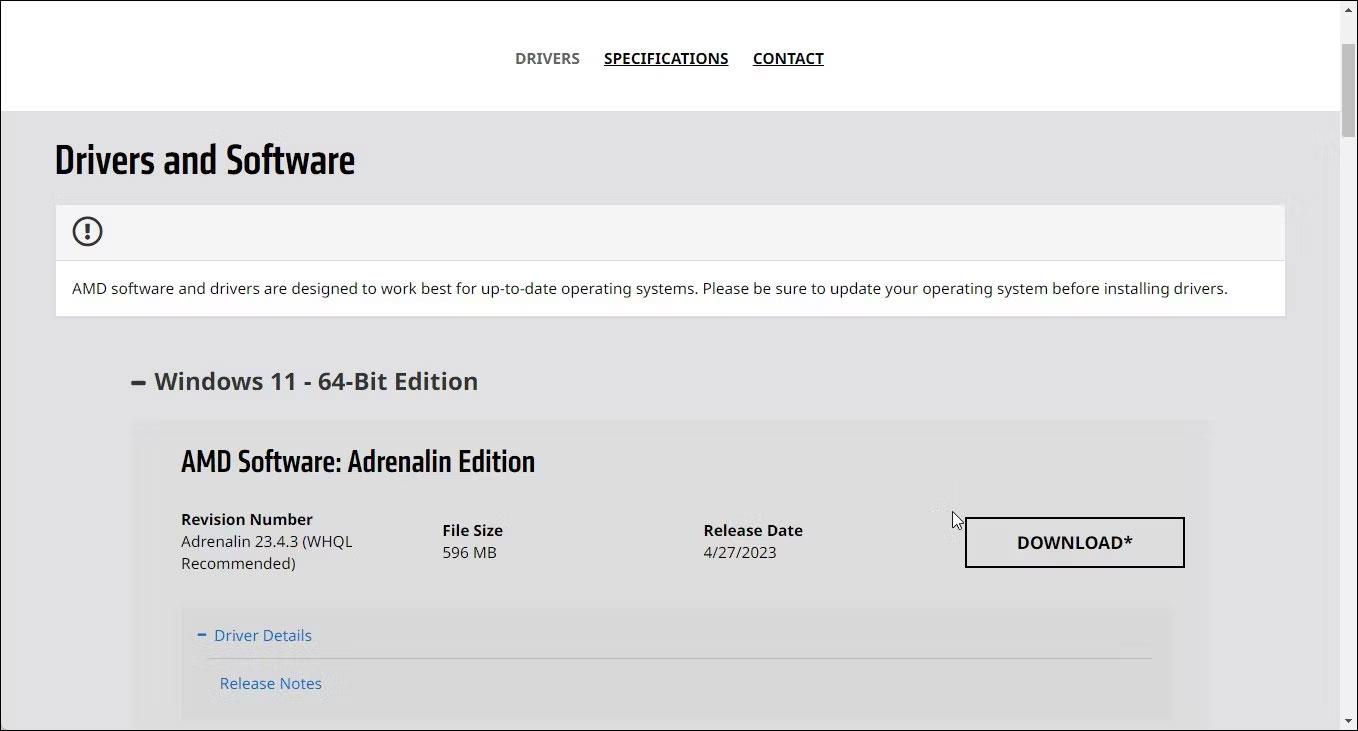
Ladda ner AMD Radeon Software-drivrutinen manuellt
Om den automatiska hittaren inte fungerar kan du installera AMD Radeon Adrenalin Edition-drivrutinen manuellt från webbplatsen. Följ dessa steg för att ladda ner AMD-drivrutiner manuellt:
- Besök sidan för AMD-drivrutiner och support .
- Klicka på rullgardinsmenyn Sök alla produkter , välj din grafikdrivrutin från listan och klicka på Skicka .
- Välj din version av Windows.
- I avsnittet AMD Software Adrenalin Edition kontrollerar du versionen och filstorleken. Offlineinstallatörer är vanligtvis mellan 500 MB och 600 MB stora.
- Klicka på Ladda ner för att spara installationsprogrammet på din lokala enhet.
- Kör filen MBSetup.exe och följ instruktionerna på skärmen för att slutföra installationen. Om offlineinstallationsprogrammet inte fungerar, kontrollera om det finns kompatibilitetsproblem och, om nödvändigt, installera en äldre drivrutinsversion för att lösa felet.
4. Installera en äldre version av AMD Software
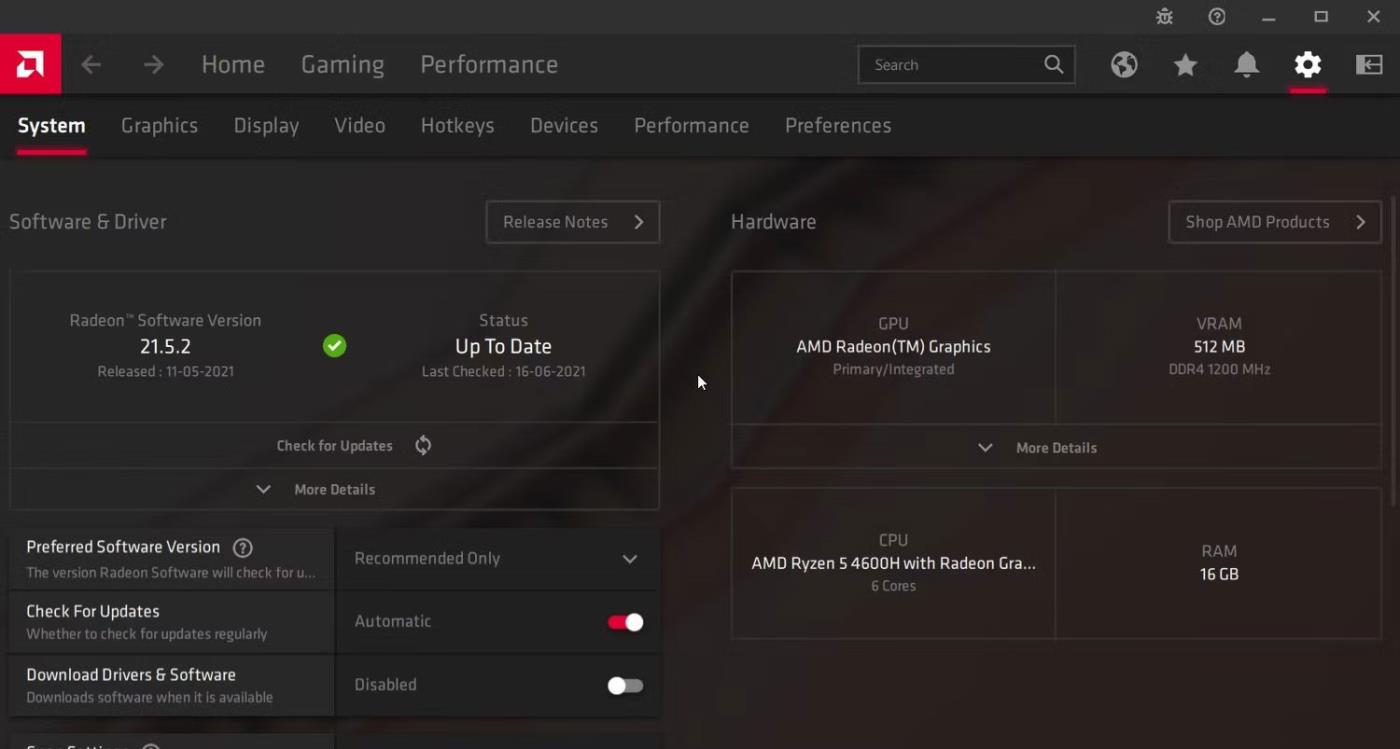
Installera en äldre version av AMD Software
Ibland kan AMD-fel 195 utlösas av ett felaktigt installationsprogram eller inkompatibilitetsproblem. För att åtgärda problemet, försök att installera en äldre version av programvaran.
Att ladda ner äldre versioner av AMD Radeon Software är lite komplicerat. Eftersom AMD inte har en lista över alla släppta drivrutiner måste du hitta och ladda ner drivrutinen manuellt. Lyckligtvis tillåter AMD dig att ladda ner äldre drivrutiner från sidan med release notes.
För att ladda ner en äldre version av AMD Software, kontrollera först den aktuella versionen av AMD-programvaran installerad på din dator. Att göra detta:
- Högerklicka på skrivbordet och välj AMD Radeon Software .
- I Radeon Software, klicka på kugghjulsikonen och öppna fliken System .
- Notera den aktuella versionen av AMD-drivrutinen som är installerad på din dator.
Hitta sedan listan över AMD Software Adrenalin Edition-utgåvor. En snabb webbsökning visar en lista över alla utgåvor.
Hitta en version som är äldre än den som är installerad på din dator. Gör en webbsökning igen för att hitta AMD:s officiella release notes relaterade till den version du vill ladda ner. Ladda ner drivrutinen och kör installationsprogrammet för att se om felet är löst.
5. Prova några andra felsökningssteg
- Använd en Ethernet-anslutning för att ladda ner installationsprogram och andra filer . Problem med din trådlösa anslutning kan göra att installationsprogrammet misslyckas och visar fel. Anslut Ethernet-kabeln till den bärbara datorn och kör installationsprogrammet för att ladda ner nödvändiga filer från ADM-servern.
- Kör installationsprogrammet i rent startläge . Du kan köra AMD-programvara i ett rent startläge för att kontrollera om det finns konflikter mellan program och startprogram från tredje part. I rent startläge startar Windows med Microsofts starttjänster och applikationer inaktiverade. Om installationen fortskrider kan du dra slutsatsen att en programkonflikt från tredje part orsakar felet.
- Utför en ren installation – Om ett fel uppstår när du utför en uppdatering, prova en ren installation av din GPU-drivrutin. Du kan avinstallera AMD-grafikdrivrutiner med hjälp av Enhetshanteraren , AMD Radeon Software och Display Driver Uninstaller (DDU).
AMD-fel 195 utlöses vanligtvis av en konflikt med ditt säkerhetsprogram. För att åtgärda problemet, kör installationsprogrammet efter att ha inaktiverat Windows Defender och Defender Firewall. Om problemet kvarstår kör du installationsprogrammet i ett rent startläge. Utför dessutom en ren installation eller installera en äldre version för att åtgärda kompatibilitetsproblem.