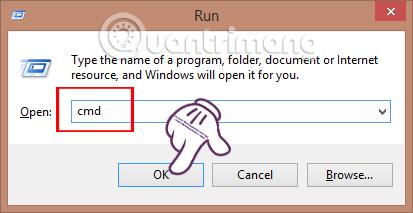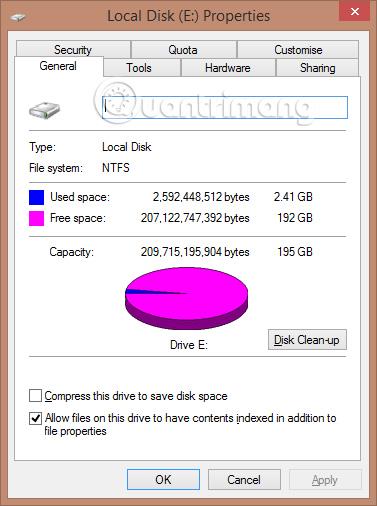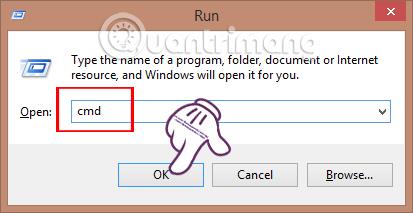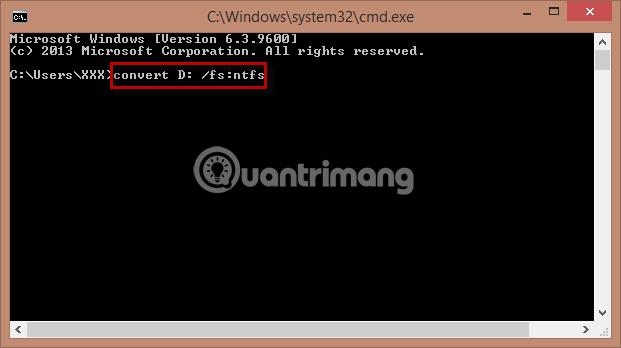När du formaterar en partition, hårddisk eller någon annan lagringsenhet på en Windows-dator kommer du att kunna välja filsystemet NTFS, FAT32 eller exFAT. Att välja detta format kommer att påverka datalagringsprocessen såväl som användningen. Och med moderna funktioner i NTFS som att skapa kopior för säkerhetskopiering, kryptering, enkel återställning när enheten kraschar... många väljer NTFS-formatet från början.
Om du vill konvertera från FAT32 hårddiskformat till NTFS är det inte svårt. I den här artikeln kommer vi att visa dig hur du konverterar från FAT32 till NTFS utan att förlora data. Observera, i de fall där fliken Säkerhet inte visas i egenskaperna för en viss fil eller mapp, kan du också göra detta för att fixa det.
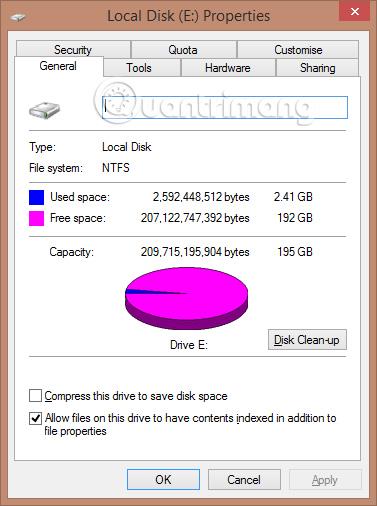
För att konvertera FAT32 till NTFS kommer vi att använda kommandot som är tillgängligt i Windows.
Steg 1:
Tryck först på tangentkombinationen Windows + R för att öppna fönstret Kör . Här anger vi nyckelordet cmd och klickar på OK för att komma åt kommandotolken.
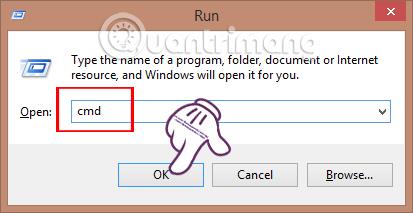
Steg 2:
I gränssnittet för kommandotolken skriver vi följande kommando:
konvertera: /fs:ntfs
Där inne finns den enhet du vill överföra . Till exempel, om jag vill konvertera enhet D från FAT32 till NTFS , kommer jag att ha följande kompletta kommando:
konvertera D: /fs:ntfs
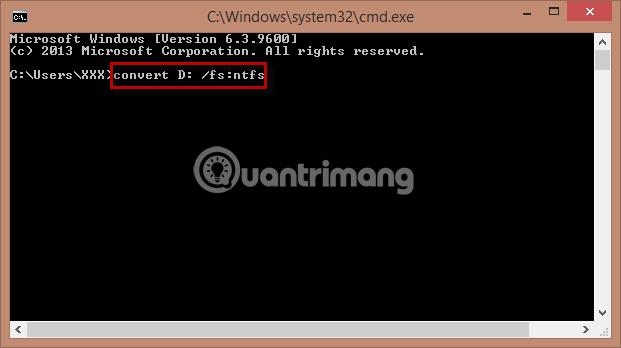
Steg 3:
Omedelbart efter det kommer datorn att börja utföra konverteringsarbetet.
Därefter kommer du att få ett meddelande: Typen av filsystem är FAT. Ange den aktuella volymetiketten för enhet D:
Låt oss sedan skriva namnet på enheten (inte enhetsbeteckningen) vi vill konvertera från FAT32 till NTFS för att avgöra vilken enhet som behöver konverteras igen.
Slutligen kommer meddelanden att dyka upp. Du behöver bara trycka på YES två gånger och meddelandet Conversion complete verkar ha slutfört hela processen med att konvertera hårddisken till NTFS-format.
För att säkerställa att konverteringsprocessen lyckas måste du starta om datorn . Efter att datorn har startats, kommer hårddisken att konverteras till NTFS-format.
Ovan är stegen för att konvertera hårddiskformatet från FAT32-format till NTFS-format. Hur man gör det är väldigt enkelt, gå bara igenom kommandokommandot som finns på datorn. Du måste komma ihåg att efter att ha gjort detta, starta om datorn för att ändringarna ska träda i kraft.
Se följande artiklar för mer information:
Önskar dig framgång!