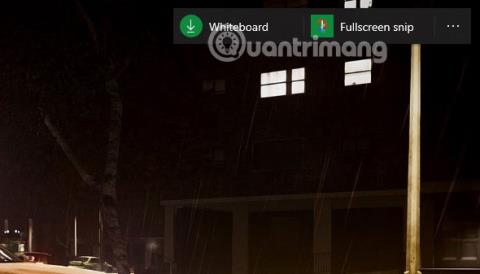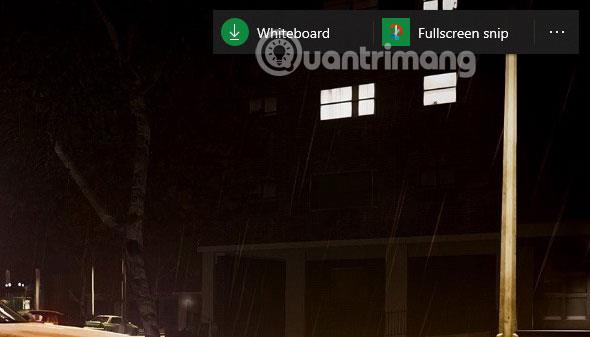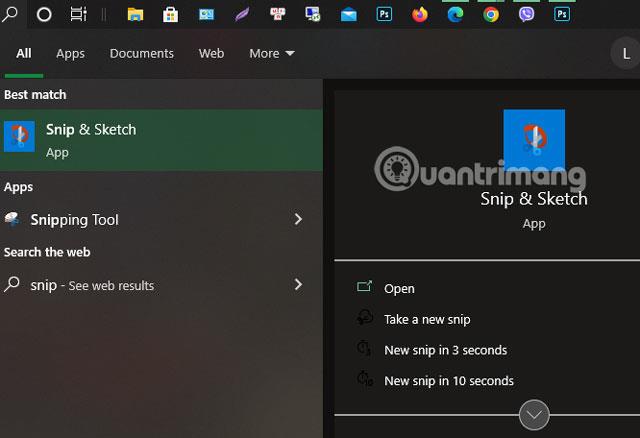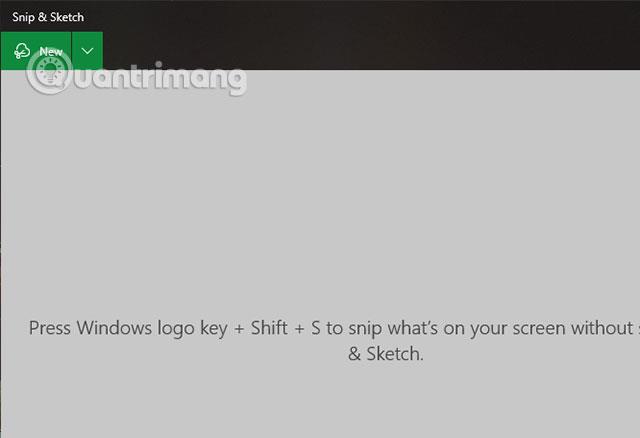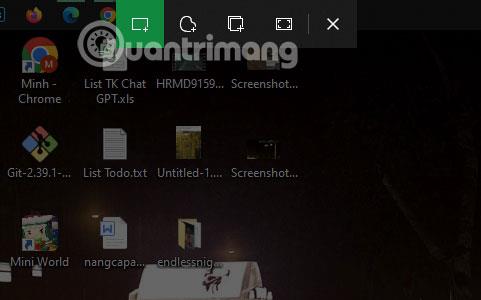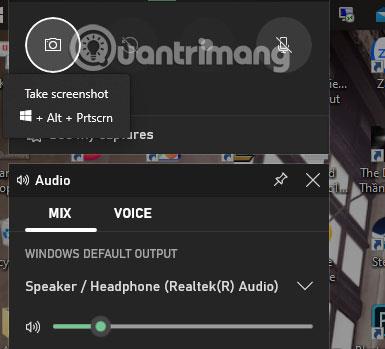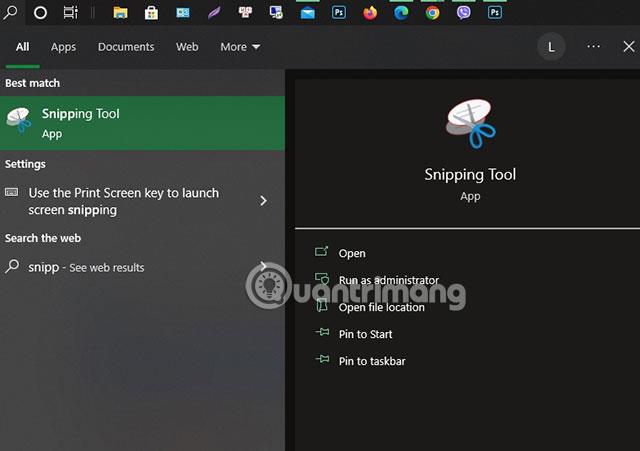För att spara din arbetsprocess eller helt enkelt ta en skärmdump av ditt datorfel och skicka det till dina vänner för att i detalj beskriva orsaken till ditt datorfel. Vet fortfarande att du kan använda din telefon för att ta skärmdumpar och skicka dem till dina vänner och släktingar.
Men om din telefon tar dåliga bilder och ibland inte är tydlig, måste du ändå veta hur du tar en skärmdump av din datorskärm. Du har inte bara ett utan många sätt att ta skärmdumpar på bärbara datorer. Nedan är några av de enklaste sätten att ta skärmdumpar på bärbara HP-datorer.
Ta en skärmdump av en bärbar HP-dator med Windows-tangenten + W
Om du behöver ta en skärmdump av din bärbara HP-dator, är den här genvägen bäst för dig eftersom den sparar hela skärmen på den bärbara HP-datorn. Om du vill spara en redigerad bild, kommer den att tillhandahålla dig och du kommer att se de nödvändiga redigeringsverktygen men bara på en grundläggande nivå.
Sedan kan du spara ögonblicksbilden i den mapp du vill ha. När du trycker på Windows-tangenten + W samtidigt kommer du att se en popup längst ner på skärmen som visas i bilden nedan.
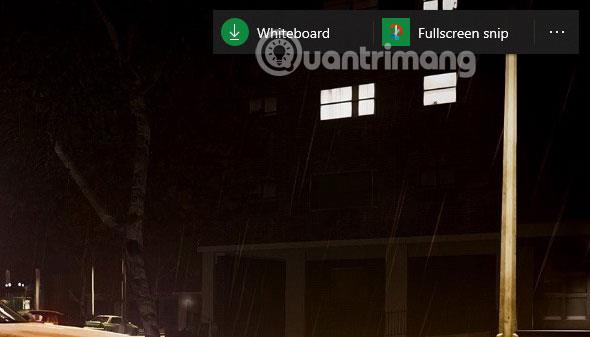
För att ta en skärmdump, välj bara Fullscreen Snip och systemet kommer att spela in din skärmdump. Du kan göra ändringar i redigeringspanelen för skärmdumpar. Du kan anpassa dina skärmdumpar med enkla men grundläggande verktyg.
Ta en skärmdump av HP-datorn med knappen Print Screen
Det enklaste sättet och nästan sättet att ta bilder på alla plattformar, från bärbara datorer till datorer. Du kan välja Prt Sc-knappen för att ta en skärmdump, som blir din helskärmsbild.
Din skärmdump kommer att sparas i mappen Snabbåtkomst > Bilder > Skärmbilder och kopiera eller redigera skärmdumpen du tog på detta sätt.

Ta en skärmdump av en bärbar HP-dator med Snip & Sketch
Använd sökikonen nära Start och sök efter nyckelordet Snip & Sketch. Du kommer att se Snip & Sketch-ikonen visas som visas nedan, klicka på den för att aktivera fotomjukvaran.
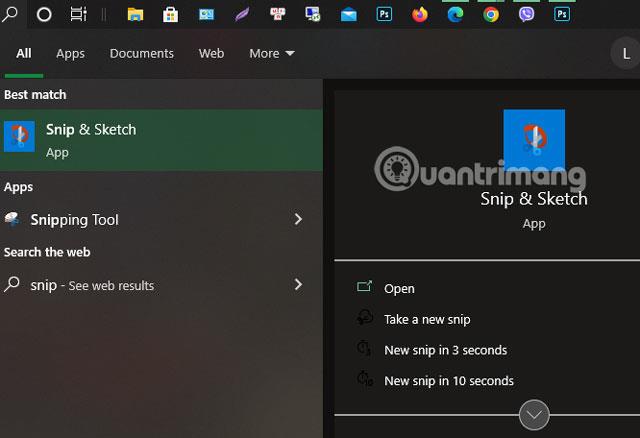
Fönstret Snip & Sketch visas, välj ikonen Ny för att ta en skärmdump av din skärm.
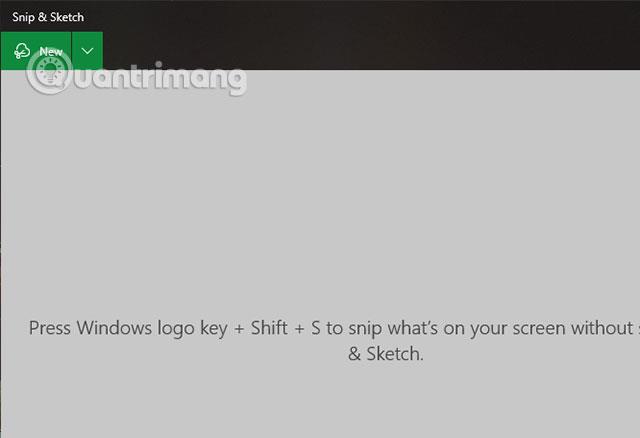
Ta en skärmdump av en bärbar HP-dator med kortkommandot Windows + Shift + S
Använd fotogenvägen ovan och du kommer att se några verktyg som visas nedan, standard kommer att vara bildbeskärningsverktyget på skärmen längst till höger. Du kan dra ramen för att ta det foto du vill ha.
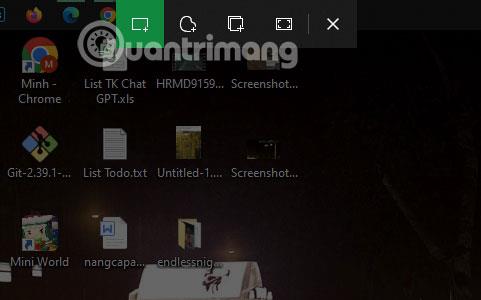
När du har tagit en skärmdump klickar du på meddelandet som visas i det nedre högra hörnet för att ta en skärmdump. Gränssnittet Snip & Sketch kommer att visas igen så att du kan redigera fotot om du vill, eller så kan du spara det eller välja Kopiera och klistra in i webbläsaren eller många andra programfönster.
Ta en skärmdump av din HP-dator med Windows + G
Använd Windows + G-tangenten på en bärbar HP som kör operativsystemet Windows 10. Den har inte bara möjlighet att ta ett helskärmsfoto, du har också ytterligare alternativ som att spela in skärmen. Välj en inspelningsenhet, visa enhetens prestanda, visa systemljud...
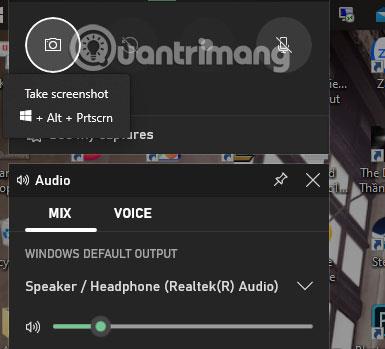
Det coola med den här skärmdumpsmetoden är att den sparar din skärmdump med namnet på appen eller webbplatsen du tar en skärmdump av. Detta hjälper dig att komma ihåg var dina bilder togs så att du enkelt kan organisera dem.
För att öppna de saker du har fångat, välj enhet C > välj Användare > namn på användare > välj Videor > Fångar . Här kommer du att ha tagit och spelat in foto- och videofiler.
Använd Snipping Tool
Slutligen väljer du klippverktyget genom att välja sökikonen och sök sedan efter nyckelordet klippverktyg. Välj det verktyget, använd sedan panelen Snipping Tool som visas och välj Nytt för att ta en skärmdump. Du kommer att kunna ta skärmdumpar fritt på din dator.
Detta verktyg kommer med många versioner av Windows operativsystem och kräver ingen installation av användaren.
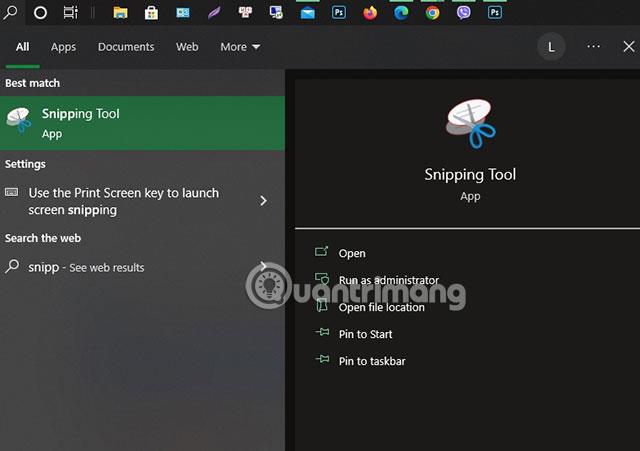
När du har tagit en skärmdump kommer verktyget att be dig spara skärmdumpen, bara spara den där du vill.
Det är några sätt du kan använda för att ta skärmdumpar på bärbara HP-datorer. Du kan också använda dessa metoder på vissa andra bärbara modeller som Dell, Asus, Acer... Se även hur du tar en skärmdump av en Windows 7-dator .