Kas yra Scareware? Kaip pašalinti Scareware?

Scareware yra kenkėjiška kompiuterinė programa, skirta priversti vartotojus manyti, kad tai teisėta programa, ir prašo išleisti pinigus tam, kas nieko nedaro.
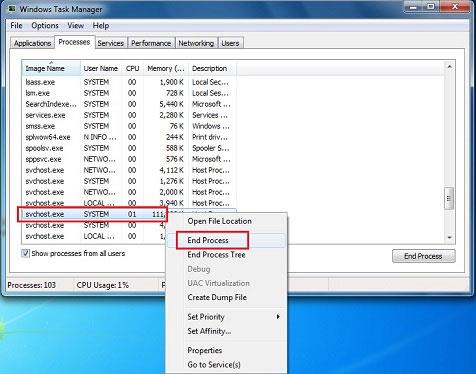
Kompiuterio fone veikiančių programų išjungimas gali atlaisvinti sistemos ir kitų programų išteklių. Tai naudinga, kai sistema veikia lėtai arba kai dvi programos naudoja tą patį įrenginį. Tai taip pat padeda nustatyti, ar nėra kokių nors konfliktų su sistemoje veikiančia trečiosios šalies programine įranga. Jei nežinote, kaip patikrinti ir išjungti programas, veikiančias fone sistemoje Windows, žr. toliau esančiame straipsnyje pateiktas instrukcijas.
Išjunkite programas, veikiančias fone sistemoje „Windows 7“.
1 sprendimas: laikinai išjunkite fonines programas sistemoje Windows
Dešiniuoju pelės mygtuku spustelėkite programos piktogramą sistemos dėkle (šalia laikrodžio) ir pasirinkite Uždaryti, Išeiti arba Išjungti .
2 sprendimas: laikinai išjunkite Windows fonines programas iš užduočių tvarkytuvės
„Windows“ užduočių tvarkyklė gali uždaryti fonines programas, kurių negali sistemos dėklas.
Įspėjimas: jei programai uždaryti naudojate funkciją End Process , prarasite visus neišsaugotus tos programos duomenis. Turėtumėte tai apriboti ir būti atsargiems nutraukdami sistemos procesus, nes galite išjungti būtinus sistemos komponentus. Gali tekti iš naujo paleisti kompiuterį, kad atkurtumėte visas funkcijas.
Jei nesate susipažinę su išvardytais procesais, laikykitės šių taisyklių:
Norėdami pasiekti „Windows“ užduočių tvarkyklę, turite vadovautis toliau pateiktomis instrukcijomis:
1. Paspauskite ir palaikykite klavišus CTRL ir ALT , tada paspauskite klavišą DELETE . Pasirodo „Windows“ saugos langas .
2. „Windows“ saugos lange spustelėkite Task Manager arba Start Task Manager . Atsidarys „Windows“ užduočių tvarkyklė . Arba galite paspausti Ctrl + Shift + Esc , kad tiesiogiai atidarytumėte užduočių tvarkyklės langą .
3. Kitame žingsnyje, jei norite matyti kompiuteryje veikiančias programas, spustelėkite parinktį Procesai. Tada slinkite žemyn, kad pamatytumėte matomų ir paslėptų programų sąrašą. Dabar patikrinkite aprašymą ir kiekvieno proceso sunaudojamos atminties kiekį.
Užbaikite visus nepageidaujamus procesus
4. Jei norite sustabdyti arba baigti programą, dešiniuoju pelės mygtuku spustelėkite aktyvų procesą. Pasirinkus programą arba programą, pasirodys mygtukas Baigti procesą . Spustelėkite šį mygtuką, kad užbaigtumėte procesą. Tai pašalins programą iš sąrašo.
Nežinote, kuri programa sukelia konfliktą?
Kai pamatysite programų, kurios automatiškai paleidžiamos paleidus „Windows“, sąrašą , peržiūrėkite žymimuosius laukelius šalia kiekvienos programos: pažymėkite, kad programa būtų paleista sistemoje „Windows“, ir panaikinkite žymėjimą, jei nenorite, kad programa būtų paleista sistemoje. Galite eksperimentuoti panaikindami kai kurių langelių žymėjimą ir iš naujo paleisdami kompiuterį, kol išsiaiškinsite, kur yra problema.
3 sprendimas: iš naujo paleiskite kompiuterį pasirinkę paleidimą
Pastaba: Atrankinis paleidimas išjungia trečiųjų šalių saugos programinę įrangą, pvz., užkardas ir antivirusinę programinę įrangą . Norėdami apsaugoti kompiuterį, atlikdami šį testą galite atjungti kompiuterį nuo interneto (išjunkite modemą arba atjunkite tinklo kabelį ). Be to, paleidus atrankinį paleidimą galite prarasti interneto ryšį . Grąžinus kompiuterį į normalaus paleidimo režimą , galėsite vėl prisijungti prie interneto. Straipsnyje rekomenduojama nepalikti kompiuterio pasirinktinio paleidimo
režimu , nes dėl to kai kurios saugos programinės įrangos ar kitos programos gali tapti nepasiekiamos. Nustatę, kuri programa sukelia problemą, turėtumėte patikrinti programos dokumentaciją arba pagalbos svetainę, kad sužinotumėte, ar programą galima sukonfigūruoti taip, kad būtų išvengta konfliktų.
Šie veiksmai skirti tik problemoms, su kuriomis galite susidurti, šalinti. Nustačius, ar problemą sukelia foninė programa, straipsnyje rekomenduojama dar kartą paleisti sistemos konfigūravimo priemonę ir pasirinkti Normalus paleidimas .
Vienu metu paspauskite Windows + R klavišus , kad atidarytumėte langą Vykdyti . Dabar reikia įvesti „msconfig“ ir paspausti Enter.

Įveskite „msconfig“ ir paspauskite „Enter“.
Kitame veiksme skirtuke Bendra turite pasirinkti Atrankinis paleidimas .
Tada panaikinkite žymėjimą prie Įkelti paleisties elementus , jei matote varnelę. Tada spustelėkite Taikyti > Gerai ir iš naujo paleiskite kompiuterį, kad pakeitimai būtų atlikti.

Atžymėkite laukelį Įkelti paleisties elementus
4 sprendimas: naudokite sistemos konfigūravimo įrankį arba msconfig.exe
Naudodami šį metodą taip pat galite sustabdyti programos veikimą fone. Kita vertus, taip pat galite pamatyti, kurios programos sukelia konfliktus, dėl kurių „Windows“ veikia lėtai.
Norėdami atidaryti langą Vykdyti, vienu metu paspauskite „Windows + R“ klavišus . Dabar reikia įvesti „msconfig“ ir paspausti Enter.
Taip pat galite naudoti kitą metodą, kad pamatytumėte sistemos konfigūracijos paleisties programas , eidami į meniu Pradėti > Valdymo skydas > Sistema ir sauga > Administravimo įrankiai > Sistemos konfigūracija > Paleistis skirtukas.

Žr. paleisties programas, nurodytas dalyje Sistemos konfigūracija
Dabar skirtuke Paleistis matysite visų kompiuteryje įdiegtų programų, sukonfigūruotų paleisti „Windows“ paleidimo metu, sąrašą.
Kitame veiksme, jei nenorite įkelti konkrečios programos paleidimo metu, galite panaikinti žymės langelį šalia tos programos pavadinimo, kaip parodyta paveikslėlyje žemiau.

Iškraukite konkrečią programą įkrovos metu
Tarkime, jei norite, kad programa nustotų įkelti paleidžiant, turite pažymėti arba pažymėti langelį šalia tos programos.
Pastaba : jei norite išjungti visas programas, kurios neįkeliamos paleidžiant, taip pat galite pasirinkti parinktį „Išjungti viską“ . Pasirinkus šią parinktį, visos sistemos, nurodytos sistemos konfigūracijos, programos nebebus įkeliamos, kai paleidžiama „Windows“.
Pavyzdžiui, jei norite neleisti CCleaner įkelti paleidžiant Windows, tiesiogiai panaikinkite žymėjimą šalia programos CCleaner, kaip matote toliau pateiktame paveikslėlyje.

Neleiskite „CCleaner“ įkelti paleidžiant „Windows“.
Dabar spustelėkite Taikyti ir stulpelyje Išjungimo data pamatysite datą, kai pasirinkta programa buvo išjungta .
Pasirinktos programos išjungimo data
Spustelėję mygtuką Gerai pamatysite dialogo langą, kuriame bus nurodyta, kad pakeitimai nebus taikomi, kol iš naujo paleisite sistemą.
Jei norite nedelsiant atlikti pakeitimus, turite pasirinkti mygtuką Paleisti iš naujo . Jei norite tai padaryti vėliau, spustelėkite Išeiti be paleidimo iš naujo .

Pasirinkite, kada taikyti pakeitimus
Išjunkite programas, veikiančias fone sistemoje „Windows 8“.
„Windows 8“ leidžia tam tikroms programoms, pvz., „Skype“, naujienoms ir kitoms, veikti fone, todėl vartotojai visada gautų naujinimus ir „ Live Tile“ pranešimus . Tačiau kartais galbūt norėsite juos išjungti, jei jums jų tikrai nereikia arba programos atnaujinimas jus vargina.
Lengviausias būdas išjungti programas, veikiančias fone, yra įdiegti jas iš karto pradinės sąrankos metu. Pavyzdžiui, kai pirmą kartą paleidžiate „Skype“ programą „Windows 8“, ji paklaus, ar norite leisti jai veikti fone. Pasirinkite Neleisti .

Jei leisite programai veikti fone, vėliau vis tiek galėsite ją pakeisti. Naudokite sparčiuosius klavišus Windows Key + I ir pasirinkite Keisti kompiuterio nustatymus .

Tada kairėje pasirinkite Suasmeninti ir skiltyje Užrakinimo ekrano programos spustelėkite programos, kurią norite sustabdyti fone, piktogramą. Tokiu atveju Skype, tada pasirinkite nuorodą Nerodyti greitos būsenos čia .

Arba kai kuriose programose, pvz., „Skype“, galite pasiekti leidimus ir išjungti režimą, leidžiantį programai veikti fone.

Išjunkite programas, veikiančias fone sistemoje „Windows 10“.
Su šia nauja Microsoft operacine sistema Quantrimang.com turi gana išsamų vadovą, kaip išjungti fone veikiančias programas, padedančias sistemai veikti stabiliau. Žr.: Kaip išjungti programas, veikiančias fone sistemoje Windows. 10 .
Žiūrėti daugiau:
Scareware yra kenkėjiška kompiuterinė programa, skirta priversti vartotojus manyti, kad tai teisėta programa, ir prašo išleisti pinigus tam, kas nieko nedaro.
cFosSpeed yra programinė įranga, kuri padidina interneto ryšio greitį, sumažina perdavimo delsą ir padidina ryšio stiprumą iki maždaug 3 kartų. Ypač tiems, kurie žaidžia internetinius žaidimus, „cFosSpeed“ palaikys, kad galėtumėte mėgautis žaidimu be jokių tinklo problemų.
„Windows“ ugniasienė su išplėstine sauga yra užkarda, kuri veikia „Windows Server 2012“ ir yra įjungta pagal numatytuosius nustatymus. „Windows Server 2012“ ugniasienės parametrai tvarkomi „Windows“ ugniasienės „Microsoft“ valdymo pulte.
Keisdami „Vigor Draytek“ modemo ir maršrutizatoriaus prisijungimo administratoriaus puslapio slaptažodį, vartotojai apribos neteisėtą prieigą, kad galėtų pakeisti modemo slaptažodį, užtikrinant svarbią tinklo informaciją.
Laimei, „Windows“ kompiuterių, kuriuose veikia „AMD Ryzen“ procesoriai, vartotojai gali naudoti „Ryzen Master“, kad lengvai padidintų RAM neliesdami BIOS.
USB-C prievadas tapo duomenų perdavimo, vaizdo išvesties ir įkrovimo standartu šiuolaikiniuose Windows nešiojamuosiuose kompiuteriuose. Nors tai patogu, gali būti nemalonu, kai nešiojamąjį kompiuterį prijungiate prie USB-C įkroviklio ir jis neįkraunamas.
Nepavyko sukurti paslaugos klaida „Ultraviewer“ įvyksta, kai įdiegiame programinę įrangą su klaidos kodu 1072.
Klaida, kai nerodomas ID Ultraviewer, turės įtakos nuotoliniam kompiuterio ryšiui.
„Ultraviewer“ valdo kompiuterį nuotoliniu būdu ir turi failų siuntimo ir gavimo režimą.
Paprastai, kai ištrinate failą sistemoje Windows, failas nebus ištrintas iš karto, o bus išsaugotas šiukšliadėžėje. Po to turėsite atlikti dar vieną veiksmą: ištuštinti šiukšliadėžę. Bet jei nenorite atlikti šio antrojo veiksmo, toliau pateiktame straipsnyje parodysime, kaip visam laikui ištrinti failą.








