Kaip pataisyti Neturite leidimo išsaugoti šioje „Windows“ vietoje

Kai „Windows“ rodoma klaida „Neturite leidimo išsaugoti šioje vietoje“, tai neleis jums išsaugoti failų norimuose aplankuose.

RAM įsijungimas kompiuteryje gali atrodyti sudėtingas, jei nesate susipažinę su įsijungimu ar BIOS koregavimu apskritai. Laimei, „Windows“ kompiuterių, kuriuose veikia „AMD Ryzen“ procesoriai, vartotojai gali naudoti „Ryzen Master“, kad lengvai padidintų RAM neliesdami BIOS. Šiame vadove parodyta, kaip pagreitinti RAM naudojant „Ryzen Master“.
Kaip peršokti RAM naudojant „Ryzen Master“.
„Ryzen Master“ yra AMD įrankis, kuris „Windows“ aplinkoje gali padėti pagreitinti procesorių ir atmintį. Jei jus domina pirmoji parinktis, Quantrimang.com vadovas, kaip pagreitinti procesorių naudojant „Ryzen Master“, gali padėti išspausti dar daugiau sistemos našumo.
Prieš pradedant, svarbu pažymėti, kad „Ryzen Master“ palaiko tik „Ryzen 2000“ arba naujesnius stalinių kompiuterių procesorius. Nešiojamojo kompiuterio procesorius nesuderinamas. Be to, „Ryzen Master“ rodomas atminties laikrodžio greitis yra perpus mažesnis nei jūsų atminties modulyje rodomas greitis (MT/s). Pavyzdžiui, 3000MT/s RAM atmintinė rodys 1500MT/s atminties laikrodį „Ryzen Master“. Tai visiškai normalu ir rodo, kad jūsų atmintis yra DDR arba dvigubos spartos atmintis.
Be to, būtinai atidarykite užduočių tvarkytuvę ir atkreipkite dėmesį į savo atminties greitį atidarydami skirtuką Našumas ir spustelėdami Atmintis kairėje lango pusėje.
Norėdami pradėti, atsisiųskite ir įdiekite „Ryz Master“ iš AMD svetainės.
Pirmą kartą paleidę atkreipkite dėmesį į pasirodžiusį iššokantįjį langą. Tai yra įspėjimas, kad komponentai neviršytų jų veikimo slenksčio, kitaip rizikuojate anuliuoti garantiją. Nesijaudinkite, nes atlikę keletą kruopštaus svarstymo, galite saugiai peršokti atmintį be jokios rimtos rizikos jūsų sistemai.
Patekę į programą, perjunkite į išplėstinį rodinį , jei jis neatsidaro pagal numatytuosius nustatymus. Kairiajame meniu pasirinkite 1 profilis arba 2 profilis ir viršuje dešinėje srityje spustelėkite Numatytasis . Galite nepaisyti kitų režimų, pvz., „Precision Boost Overdrive“ ir „Auto Overclocking“ , nes jie yra susiję su procesoriaus įsijungimu.
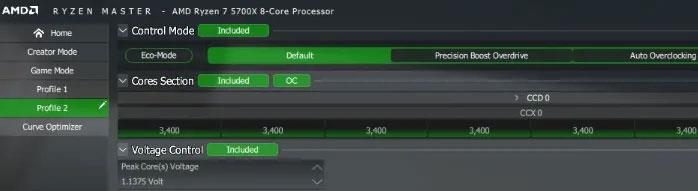
AMD Master RAM 2 įsijungimo profilis
Raskite skyrių Atminties valdymas ir spustelėkite Išskirta , kad atrakintumėte įvairius toliau pateiktus atminties nustatymus. Mygtukas Išskirta pasikeis į žalią Įtraukta .
Atminties įsijungimo valdymas neįtrauktas
Šalia Įtraukta matysite Push All Automatinis ir Push All Manual . Pirmoji parinktis įjungta pagal numatytuosius nustatymus, o parinktys, kurias matote įtampos valdikliai , DRAM laiko konfigūracija ir kitose skiltyse, nustatomos į Automatinis . Kad atmintis būtų paprasta ir automatizuota, straipsnyje naudojami tie patys nustatymai.
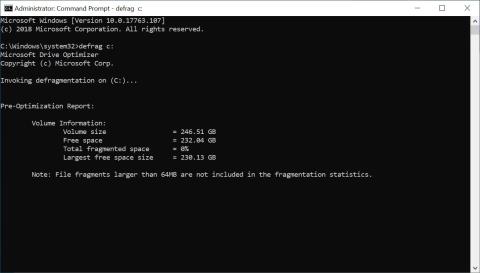
AMD Master įsijungimo atminties valdymo parinktys
Skiltyje „Atminties valdymas“ nustatykite „Coupled Mode“ į „On “, kad užtikrintumėte stabiliausią įsijungimą. Tai užtikrina, kad jūsų atminties laikrodis ir audinio laikrodis visada yra 1:1 konfigūracijos.
Šiuo režimu galėsite nustatyti tik atminties laikrodžio greitį . Nustatykite jį pagal greitį, kuriam skirta jūsų atminties kortelė. Šią vertę galite rasti ant savo produkto pakuotės arba ieškodami konkretaus modulio produkto puslapyje internete. Norėdami iliustruoti, straipsnyje įvedama vertė 1800 (pusė vardinio greičio 3600MT/s).
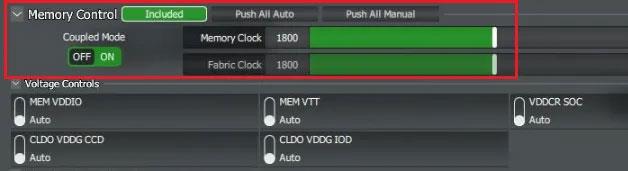
„AMD Master“ atminties laikrodis
Norėdami iš naujo paleisti sistemą, apačioje spustelėkite Taikyti ir išbandyti . Po perkrovimo „Ryzen Master“ automatiškai paleis ir atliks stabilumo testą su naujais nustatymais.
Testas taiko „Ryzen Master“ įsijungimo atminties valdymą
Baigę testą, galite atidaryti užduočių tvarkyklę ir pamatyti, ar jūsų RAM veikia nauju greičiu, kurį įvedėte „Ryzen Master“.
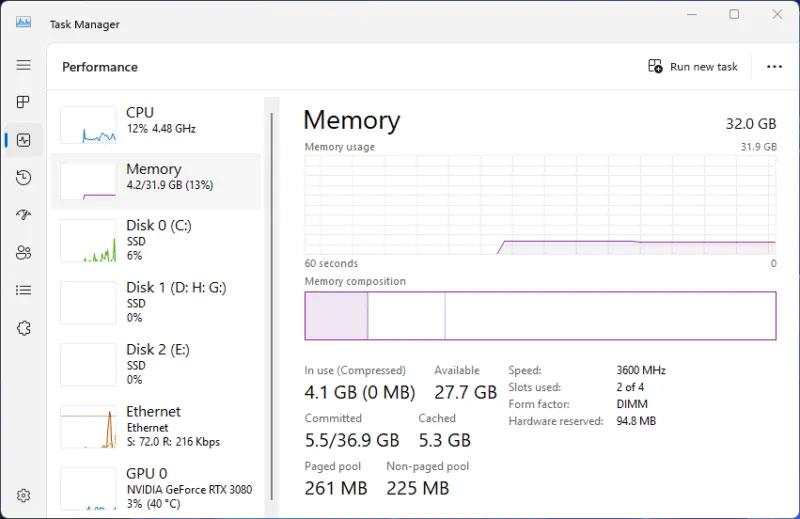
Patikrinkite RAM greitį užduočių tvarkyklėje
Kai „Windows“ rodoma klaida „Neturite leidimo išsaugoti šioje vietoje“, tai neleis jums išsaugoti failų norimuose aplankuose.
„Syslog Server“ yra svarbi IT administratoriaus arsenalo dalis, ypač kai reikia tvarkyti įvykių žurnalus centralizuotoje vietoje.
524 klaida: Įvyko skirtasis laikas yra „Cloudflare“ specifinis HTTP būsenos kodas, nurodantis, kad ryšys su serveriu buvo nutrauktas dėl skirtojo laiko.
Klaidos kodas 0x80070570 yra dažnas klaidos pranešimas kompiuteriuose, nešiojamuosiuose kompiuteriuose ir planšetiniuose kompiuteriuose, kuriuose veikia „Windows 10“ operacinė sistema. Tačiau jis taip pat rodomas kompiuteriuose, kuriuose veikia „Windows 8.1“, „Windows 8“, „Windows 7“ ar senesnė versija.
Mėlynojo ekrano mirties klaida BSOD PAGE_FAULT_IN_NONPAGED_AREA arba STOP 0x00000050 yra klaida, kuri dažnai įvyksta įdiegus aparatinės įrangos tvarkyklę arba įdiegus ar atnaujinus naują programinę įrangą, o kai kuriais atvejais klaida yra dėl sugadinto NTFS skaidinio.
„Video Scheduler Internal Error“ taip pat yra mirtina mėlynojo ekrano klaida, ši klaida dažnai pasitaiko „Windows 10“ ir „Windows 8.1“. Šiame straipsnyje bus parodyta keletas būdų, kaip ištaisyti šią klaidą.
Norėdami pagreitinti „Windows 10“ paleidimą ir sutrumpinti įkrovos laiką, toliau pateikiami veiksmai, kuriuos turite atlikti norėdami pašalinti „Epic“ iš „Windows“ paleisties ir neleisti „Epic Launcher“ paleisti naudojant „Windows 10“.
Neturėtumėte išsaugoti failų darbalaukyje. Yra geresnių būdų saugoti kompiuterio failus ir išlaikyti tvarkingą darbalaukį. Šiame straipsnyje bus parodytos efektyvesnės vietos failams išsaugoti sistemoje „Windows 10“.
Nepriklausomai nuo priežasties, kartais jums reikės pakoreguoti ekrano ryškumą, kad jis atitiktų skirtingas apšvietimo sąlygas ir tikslus. Jei reikia stebėti vaizdo detales ar žiūrėti filmą, turite padidinti ryškumą. Ir atvirkščiai, galbūt norėsite sumažinti ryškumą, kad apsaugotumėte nešiojamojo kompiuterio akumuliatorių.
Ar jūsų kompiuteris atsitiktinai atsibunda ir pasirodo langas su užrašu „Tikrinti, ar nėra naujinimų“? Paprastai tai nutinka dėl MoUSOCoreWorker.exe programos – „Microsoft“ užduoties, padedančios koordinuoti „Windows“ naujinimų diegimą.








