Kaip pataisyti Neturite leidimo išsaugoti šioje „Windows“ vietoje

Kai „Windows“ rodoma klaida „Neturite leidimo išsaugoti šioje vietoje“, tai neleis jums išsaugoti failų norimuose aplankuose.

USB-C prievadas tapo duomenų perdavimo, vaizdo išvesties ir įkrovimo standartu šiuolaikiniuose Windows nešiojamuosiuose kompiuteriuose. Nors tai patogu, gali būti nemalonu, kai nešiojamąjį kompiuterį prijungiate prie USB-C įkroviklio ir jis neįkraunamas.
Kadangi tokių apmokestinimo problemų gali kilti dėl kelių priežasčių, universalaus sprendimo, kuris tiktų visiems, nėra. Būkite tikri, kad vadovaudamiesi šiais patarimais galėsite greitai įkrauti „Windows“ nešiojamąjį kompiuterį per USB-C .
1. Įsitikinkite, kad nešiojamasis kompiuteris palaiko USB-C įkrovimą
Nešiojamojo kompiuterio USB-C prievadas nebūtinai reiškia, kad jį galima įkrauti per USB-C. Todėl pirmiausia turite įsitikinti, kad jūsų „Windows“ nešiojamasis kompiuteris palaiko USB-C įkrovimą. Jei nesate tikri, skaitykite kompiuterio vadovą arba apsilankykite gamintojo svetainėje ir patikrinkite, ar jūsų nešiojamasis kompiuteris palaiko USB-C įkrovimą.
Jei nešiojamasis kompiuteris palaiko USB-C įkrovimą, prijunkite įkroviklį prie prievado, palaikančio maitinimo tiekimą (PD). Jei prisijungiate prie USB-C prievado, kuris palaiko tik duomenų perdavimą, nešiojamasis kompiuteris nebus įkraunamas. Ieškokite mažos akumuliatoriaus piktogramos šalia USB-C prievado, kad nustatytumėte, kuris prievadas naudojamas įkrovimui.
2. Naudokite suderinamą įkroviklį ir laidą
Taip pat svarbu naudoti tinkamą įkroviklį ir įkrovimo laidą. Geriausia naudoti su nešiojamuoju kompiuteriu pateiktą įkroviklį ir laidą. Jei naudojate kitą įkroviklį ar laidą, turite įsitikinti, kad jis pakankamai galingas, kad įkrautų nešiojamąjį kompiuterį.

Dėl nešvarumų dalelių įkrovimo prievade gali atsirasti laisvų jungčių ir trukdyti įkrovimo procesui. Taigi įsitikinkite, kad įkrovimo laidas yra patikimai prijungtas. Taip pat patikrinkite, ar kabelyje nėra įpjovimų.
3. Išimkite bateriją ir bandykite dar kartą
Gali būti, kad įkrovimo problema susijusi ne su USB-C prievadu ar įkrovikliu, o su pačia baterija. Norėdami atmesti šią galimybę, pabandykite prijungti nešiojamąjį kompiuterį be akumuliatoriaus.
Nešiojamiesiems kompiuteriams su išimamais baterijomis išimkite akumuliatorių patraukdami apatinėje pusėje esančius skląsčius. Tada palaikykite nuspaudę maitinimo mygtuką 10–15 sekundžių, kad iš sistemos išeikvotumėte likusį maitinimą. Tada prijunkite nešiojamąjį kompiuterį prie lizdo ir pabandykite jį įjungti be akumuliatoriaus.
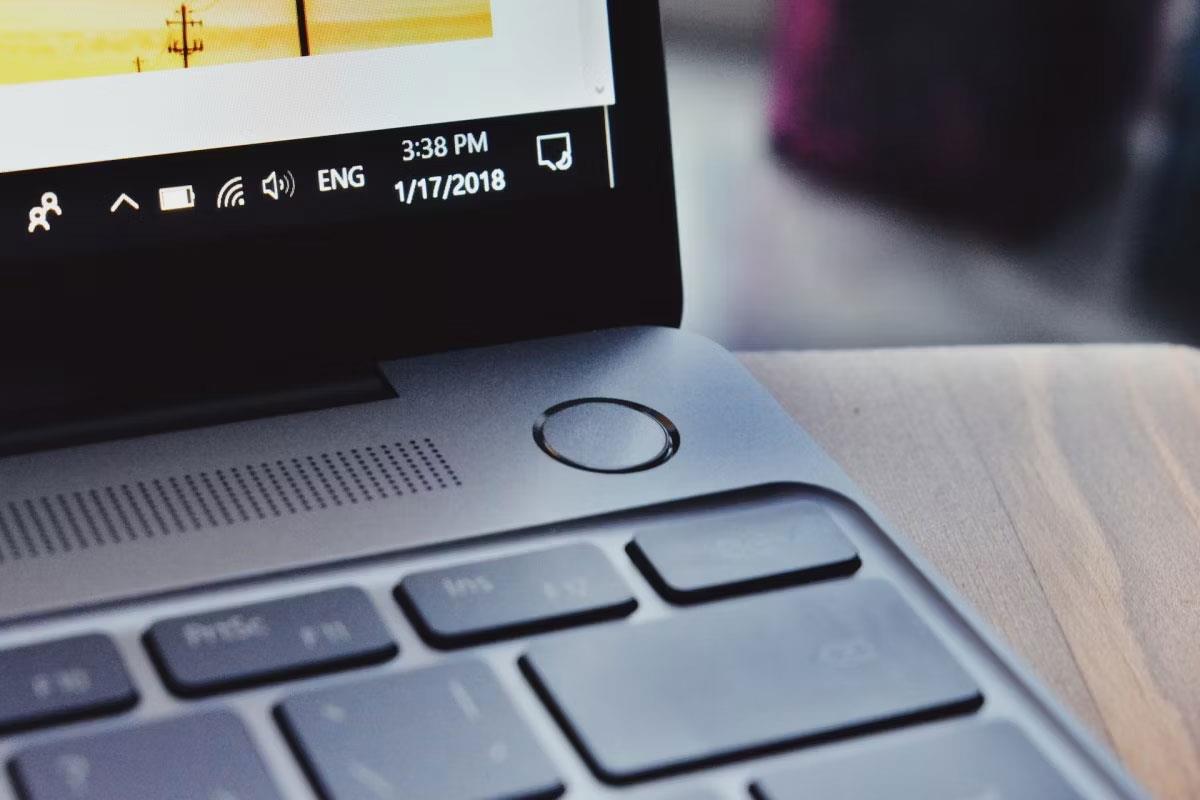
Jei nešiojamasis kompiuteris įsijungia, neturėtų kilti problemų dėl USB-C prievado ar įkrovimo priedo. Minkšta, sausa šluoste nuvalykite akumuliatoriaus skyrių ir pašalinkite pašalinius daiktus. Tada vėl įdėkite bateriją į jos skyrių ir patikrinkite, ar visi kontaktai yra sulygiuoti.
Jei „Windows“ nešiojamasis kompiuteris vis tiek neįsikrauna, gali būti, kad nešiojamojo kompiuterio akumuliatorius išsikrovęs ir jį reikia pakeisti.
4. Išvalykite akumuliatoriaus įkrovimo slenkstį
Jūsų „Windows“ nešiojamas kompiuteris negali įkrauti iki 100%? Taip gali būti dėl to, kad nustatėte akumuliatoriaus įkrovimo slenkstį – daugelio šiuolaikinių nešiojamųjų kompiuterių funkciją, kuri leidžia pailginti akumuliatoriaus veikimo laiką, neleidžiant akumuliatoriui įkrauti virš tam tikro lygio, pvz., 80 %.
Dėl šio nustatymo gali atrodyti, kad nešiojamasis kompiuteris neįkraunamas. Didžiausia akumuliatoriaus RSOC (arba santykinė įkrovimo būsena) talpa gali būti nustatyta BIOS arba patentuotoje sistemos pagalbinėje programoje, priklausomai nuo nešiojamojo kompiuterio gamintojo.
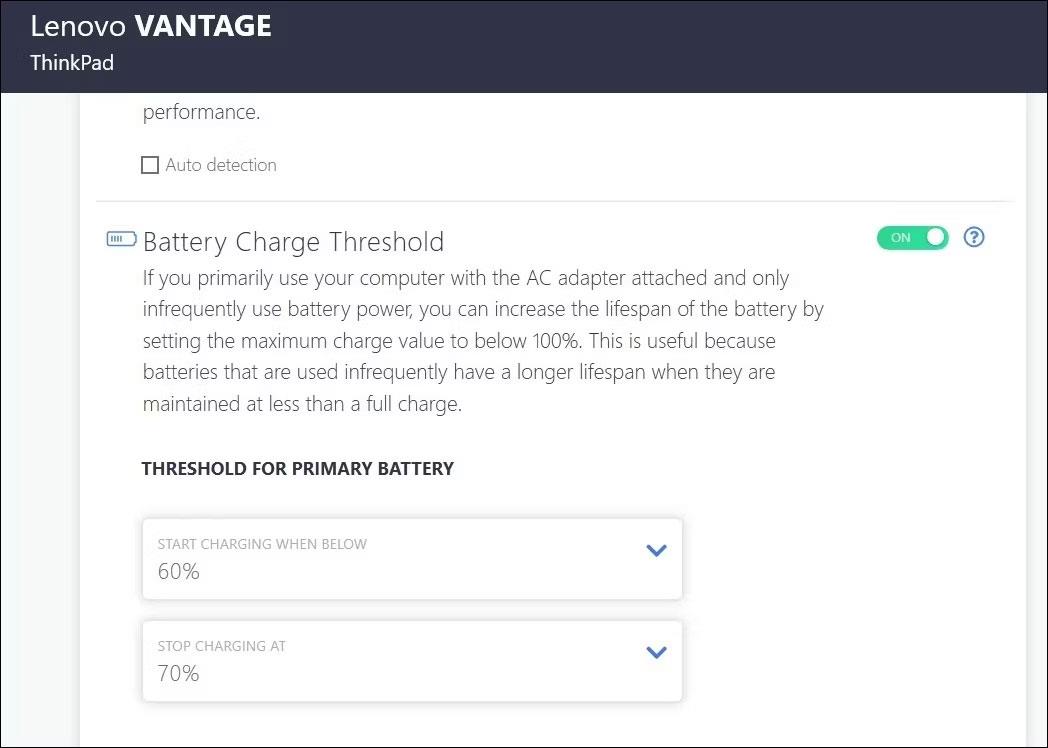
Pradėkite nustatydami akumuliatoriaus įkrovimo slenkstį „Windows“ nešiojamame kompiuteryje ir atlikite veiksmus, kad pašalintumėte akumuliatoriaus įkrovimo ribą. Kai tai padarysite, galėsite visiškai įkrauti nešiojamąjį kompiuterį.
5. Iš naujo nustatykite maitinimo planą į numatytąją konfigūraciją
Jei pašalinus akumuliatoriaus įkrovos slenkstį problema neišsprendžiama, problemą gali sukelti kitas maitinimo nustatymas. Galite pabandyti iš naujo nustatyti numatytąją maitinimo plano konfigūraciją ir pamatyti, ar tai išsprendžia problemą.
Norėdami iš naujo nustatyti numatytąjį maitinimo planą sistemoje Windows, atlikite šiuos veiksmus:
powercfg -restoredefaultschemes
Iš naujo nustatykite maitinimo planą sistemoje „Windows“.
Kai paleisite pirmiau nurodytą komandą, „Windows“ iš naujo nustatys visus maitinimo planus į numatytuosius nustatymus. Tada patikrinkite, ar galite įkrauti nešiojamąjį kompiuterį.
6. Atnaujinkite arba iš naujo įdiekite akumuliatoriaus tvarkyklę
Nešiojamųjų kompiuterių akumuliatoriaus tvarkyklės palengvina ryšį tarp Windows ir nešiojamojo kompiuterio akumuliatoriaus. Jei šios tvarkyklės yra pasenusios arba sugadintos, akumuliatoriaus piktogramoje galite matyti geltoną trikampį ir nešiojamasis kompiuteris nebus įkraunamas per USB-C. Daugeliu atvejų tokias problemas galima išspręsti atnaujinus tvarkyklę. Norėdami tai padaryti, atlikite šiuos veiksmus:
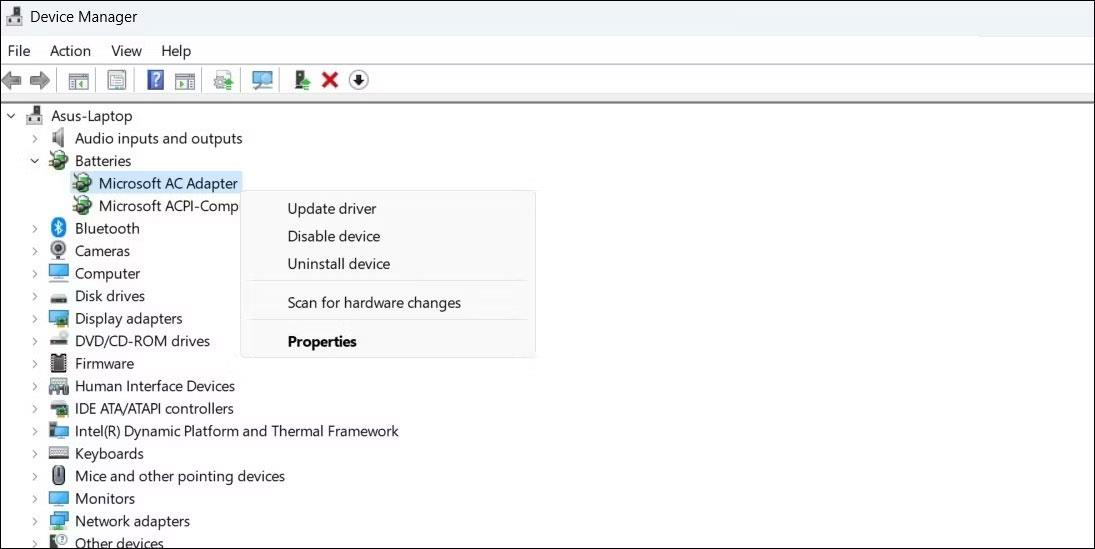
Atnaujinkite akumuliatoriaus tvarkyklę sistemoje Windows
Panašiai atnaujinkite su Microsoft ACPI suderinamą valdymo metodo akumuliatoriaus tvarkyklę .
Jei negalite įkrauti nešiojamojo kompiuterio net atnaujinę akumuliatoriaus tvarkykles, jie gali būti sugadinti. Tokiu atveju galite pabandyti ištaisyti sugedusias „Windows“ tvarkykles iš naujo jas įdiegdami.
7. Atnaujinkite BIOS/UEFI
Kita priežastis, kodėl „Windows“ nešiojamasis kompiuteris negali įkrauti per USB-C, yra neteisingi arba pasenę BIOS nustatymai. BIOS yra nedidelė programa, saugoma jūsų kompiuterio pagrindinėje plokštėje, atsakinga už kompiuterio aparatinės įrangos inicijavimą ir operacinės sistemos įkėlimą. Jei BIOS nustatymai neteisingi, gali kilti problemų dėl kompiuterio USB-C prievado.
Taigi, jei niekas kitas neveikia, galite pabandyti atnaujinti BIOS nustatymus savo „Windows“ nešiojamame kompiuteryje.
Kai „Windows“ rodoma klaida „Neturite leidimo išsaugoti šioje vietoje“, tai neleis jums išsaugoti failų norimuose aplankuose.
„Syslog Server“ yra svarbi IT administratoriaus arsenalo dalis, ypač kai reikia tvarkyti įvykių žurnalus centralizuotoje vietoje.
524 klaida: Įvyko skirtasis laikas yra „Cloudflare“ specifinis HTTP būsenos kodas, nurodantis, kad ryšys su serveriu buvo nutrauktas dėl skirtojo laiko.
Klaidos kodas 0x80070570 yra dažnas klaidos pranešimas kompiuteriuose, nešiojamuosiuose kompiuteriuose ir planšetiniuose kompiuteriuose, kuriuose veikia „Windows 10“ operacinė sistema. Tačiau jis taip pat rodomas kompiuteriuose, kuriuose veikia „Windows 8.1“, „Windows 8“, „Windows 7“ ar senesnė versija.
Mėlynojo ekrano mirties klaida BSOD PAGE_FAULT_IN_NONPAGED_AREA arba STOP 0x00000050 yra klaida, kuri dažnai įvyksta įdiegus aparatinės įrangos tvarkyklę arba įdiegus ar atnaujinus naują programinę įrangą, o kai kuriais atvejais klaida yra dėl sugadinto NTFS skaidinio.
„Video Scheduler Internal Error“ taip pat yra mirtina mėlynojo ekrano klaida, ši klaida dažnai pasitaiko „Windows 10“ ir „Windows 8.1“. Šiame straipsnyje bus parodyta keletas būdų, kaip ištaisyti šią klaidą.
Norėdami pagreitinti „Windows 10“ paleidimą ir sutrumpinti įkrovos laiką, toliau pateikiami veiksmai, kuriuos turite atlikti norėdami pašalinti „Epic“ iš „Windows“ paleisties ir neleisti „Epic Launcher“ paleisti naudojant „Windows 10“.
Neturėtumėte išsaugoti failų darbalaukyje. Yra geresnių būdų saugoti kompiuterio failus ir išlaikyti tvarkingą darbalaukį. Šiame straipsnyje bus parodytos efektyvesnės vietos failams išsaugoti sistemoje „Windows 10“.
Nepriklausomai nuo priežasties, kartais jums reikės pakoreguoti ekrano ryškumą, kad jis atitiktų skirtingas apšvietimo sąlygas ir tikslus. Jei reikia stebėti vaizdo detales ar žiūrėti filmą, turite padidinti ryškumą. Ir atvirkščiai, galbūt norėsite sumažinti ryškumą, kad apsaugotumėte nešiojamojo kompiuterio akumuliatorių.
Ar jūsų kompiuteris atsitiktinai atsibunda ir pasirodo langas su užrašu „Tikrinti, ar nėra naujinimų“? Paprastai tai nutinka dėl MoUSOCoreWorker.exe programos – „Microsoft“ užduoties, padedančios koordinuoti „Windows“ naujinimų diegimą.








