Kaip pataisyti Neturite leidimo išsaugoti šioje „Windows“ vietoje

Kai „Windows“ rodoma klaida „Neturite leidimo išsaugoti šioje vietoje“, tai neleis jums išsaugoti failų norimuose aplankuose.

Paprastai, kai ištrinate failą sistemoje Windows, failas nebus ištrintas iš karto, o bus išsaugotas šiukšliadėžėje. Po to turėsite atlikti dar vieną veiksmą: ištuštinti šiukšliadėžę. Bet jei nenorite atlikti šio antrojo veiksmo, toliau pateiktame straipsnyje parodysime, kaip visam laikui ištrinti failą. Prašome kreiptis.
1 būdas: visiškai ištrinkite failą kompiuteryje naudodami šiukšlinės nustatymą
Šiukšlinė yra vieta, kurioje ištrinti elementai laikinai saugomi sistemoje Windows, nebent jie būtų ištrinti visam laikui. Tai suteikia vartotojams galimybę atkurti ištrintus failus Windows operacinėje sistemoje nuo Windows 95. Kol vartotojas visam laikui neištrins šių failų, jie nebus visam laikui ištrinti iš standžiojo disko; Visi šie ištrinti failai ar aplankai yra saugomi šiukšliadėžėje. Be to, šiukšliadėžė leidžia atkurti visus joje saugomus failus į pradinę saugojimo vietą.
Negalite naudoti failų tiesiai į šiukšlinę; Pirmiausia turite atkurti failus. Nuo „Windows 95“ jis rodomas visose „Windows“ versijose. Tačiau naujesnėse „Windows“ operacinės sistemos versijose jos piktograma gali nebūti. Tokiu atveju „Windows“ sistemoje galite parodyti šiukšlinės piktogramą, eidami į nustatymus. Jei šiukšliadėžėje nėra nepageidaujamų failų, ji bus rodoma kaip tuščia šiukšliadėžė. Kai bus duomenų, šiukšliadėžė pasirodys su popierinėmis piktogramomis.
Kol neištuštinsite šiukšliadėžės, visi laikinai ištrinti failai bus saugomi. Tačiau failai pradedami trinti iš šiukšliadėžės, jei išeikvota šiukšliadėžės saugyklos vieta arba standžiajame diske pilna arba beveik trūksta vietos.
Jei norite iš karto visiškai ištrinti failą kompiuteryje naudodami šiukšliadėžę, atlikite šiuos veiksmus:
1 veiksmas : Dešiniuoju pelės mygtuku spustelėkite šiukšliadėžės piktogramą darbalaukyje ir pasirinkite Ypatybės
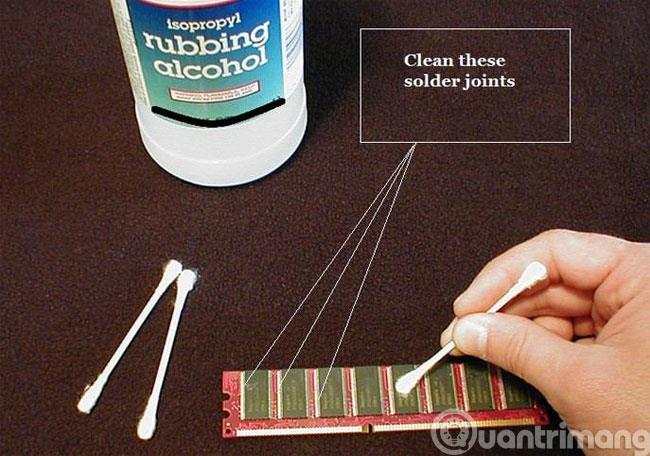
2 veiksmas : Dialogo lange Šiukšliadėžės ypatybės spustelėkite kiekvieną diską ir pažymėkite parinktį Neperkelti failų į šiukšliadėžę. Ištrynus failus nedelsiant pašalinami . Tada spustelėkite Gerai .
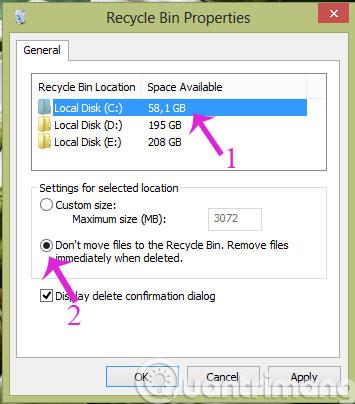
Taigi nuo šiol, kai ištrinsite failą, jis nebepateks į šiukšliadėžę.
2 būdas: norėdami visam laikui ištrinti failus, naudokite sparčiuosius klavišus
Jei nenorite nustatyti, kaip aprašyta aukščiau, bet tiesiog norite pasirinkti, kuriuos failus norite ištrinti visam laikui, galite paspausti klavišų kombinaciją Shift+Delete .
3 būdas: norėdami visam laikui ištrinti failus, naudokite sistemoje „Windows“ esantį šifravimo įrankį
Trečias būdas visam laikui ištrinti duomenis sistemoje „Windows“ yra naudoti sistemoje „Windows“ pasiekiamą šifravimo įrankį.
Kai kuriate tekstinius failus ir šifruojate juos, kol šifravimo procesas baigsis, „Windows“ sukuria atsarginę failo kopiją, jei šifravimo proceso metu kas nors nutiktų. Užšifruoti duomenys vis tiek gali būti atkurti tokiu būdu. Kai šifravimo procesas bus baigtas, atsarginė kopija bus ištrinta. Tačiau vėlgi, šį ištrintą atsarginės kopijos failą galima atkurti naudojant duomenų atkūrimo programinę įrangą, kol jis nebus perrašytas kitais duomenimis.
Kai naudojate šį integruotą įrankį, sistemos skaidinyje jis sukuria laikiną aplanką pavadinimu EFSTMPWP . Tada jis pridės laikinus failus į tą katalogą ir į tuos failus įrašys atsitiktinius duomenis, įskaitant 0, 1 ir kitus atsitiktinius skaičius.
Taigi šifras leidžia ne tik užšifruoti ir iššifruoti duomenis, bet ir saugiai juos ištrinti. Todėl daugelis žmonių jį taip pat naudoja norėdami visam laikui ištrinti failus.
„Cipher“ neturi grafinės sąsajos, todėl yra labai patogus vartotojui, o komandos yra labai paprastos. Naudojant „Cipher“ nereikia atlikti daug operacijų, kad visam laikui ištrintumėte failą, tiesiog užšifruokite „Cipher“ į diską ir kitą kartą, kai ištrinsite kaip įprasta, failai automatiškai išnyks visam laikui.
„Cipher“ yra komandų eilutės programa, todėl norint naudoti įrankį reikia atidaryti komandų eilutę / „PowerShell“ .
1 veiksmas: atidarykite komandų eilutę dalyje Administratorius, pirmiausia įveskite cmdpaieškos pradžios meniu laukelį arba užduočių juostoje, tada dešiniuoju pelės mygtuku spustelėkite komandų eilutę ir pasirinkite Vykdyti kaip administratorių.
Jei naudojate „Windows 10“ su naujausiomis versijomis, mygtukas Vykdyti kaip administratorių pasirodys iškart, kai ieškosite komandų eilutės.
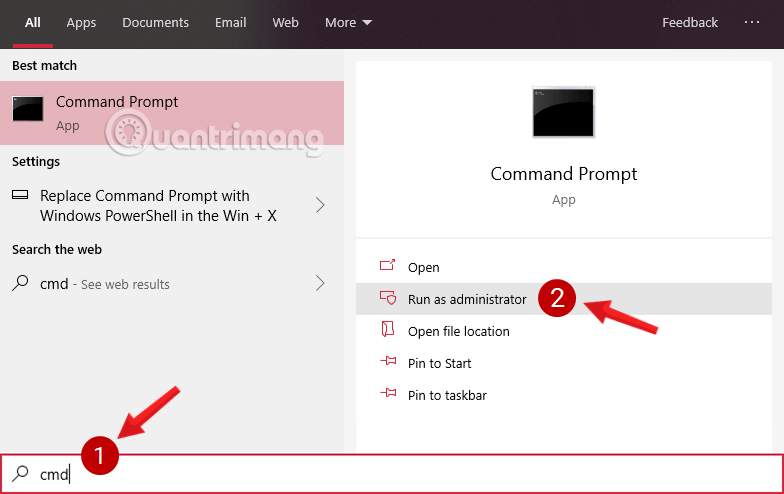
Atidarykite komandų eilutę naujoje „Windows 10“ versijoje
Spustelėkite Taip , jei ekrane pasirodo vartotojo abonemento valdymo pranešimas.
2 veiksmas: Komandų eilutės lange įveskite toliau pateiktą komandą ir paspauskite Enter, kad šifras užšifruotų diską, kuriame norite, kad failai būtų visam laikui ištrinti, kai atliekama ištrynimo operacija :
cipher /w:C: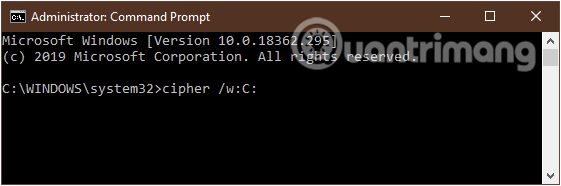
Įveskite komandą į komandų eilutės langą
Aukščiau pateikta komanda atliks C disko šifravimą, kad vėliau ištrinti failai „dings“ visam laikui ir jų nebus galima atkurti.
Norėdami pakeisti diskus, pakeiskite raidę C kitomis disko raidėmis, pvz., D, E... arba taip pat galite pereiti tiesiai į tam tikrą disko aplanką, jei norite atlikti tik disko šifravimą. Vien tik tas elementas. Pavyzdžiui, jei norite ištrinti aplanką QuanTriMang\CongNghe/Windows10D diske, įveskite šią komandą:
cipher /w:D:\QuanTriMang\CongNghe/Windows10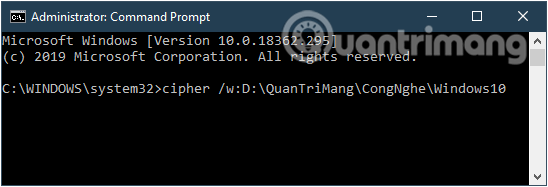
Šifruokite tam tikrą aplanką „Windows“ kompiuterio diske
Pastaba: šis procesas užtruks daug laiko, todėl geriau tai daryti, kai tuščias kompiuteris nieko nedaro.
4 būdas: visam laikui ištrinkite failus sistemoje Windows naudodami Eraser
Jei aukščiau pateiktas šifras jums netinka, išbandykite Eraser. Tai itin galingas atvirojo kodo įrankis, kurį galite naudoti norėdami visam laikui ištrinti duomenis, apie kuriuos nenorite, kad kiti žinotų, ir, svarbiausia, jis yra visiškai nemokamas. Naudojant šį įrankį ištrinti duomenys negali būti atkurti.
1 veiksmas: „Windows“ kompiuteryje įdiekite „Eraser“.
2 veiksmas: įdiegę programinę įrangą, galite naudoti Eraser, kad visam laikui ištrintumėte duomenis. Dešiniuoju pelės mygtuku spustelėkite failą ir spustelėkite parinktį Eraser.
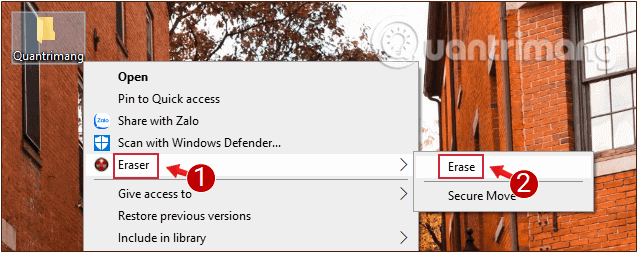
Dešiniuoju pelės mygtuku spustelėkite failą, kurį norite ištrinti, ir spustelėkite parinktį Eraser
3 veiksmas: Pasirodžiusiame pranešimų dialogo lange, kuriame klausiama, ar tikrai norite ištrinti pasirinktą failą, spustelėkite Taip , kad patvirtintumėte veiksmą.
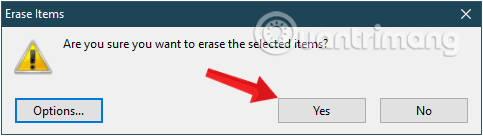
Pranešimas patvirtina, ar tikrai norite ištrinti ką tik pasirinktą failą
Ir dabar failai ištrinti visam laikui.
Be to, galite paleisti Eraser įrankį ir visam laikui ištrinti norimus failus per jo sąsają.
5 būdas: ištrinkite failus formatuodami skaidinį
Formatavimo funkcija leidžia visam laikui ištrinti visus skaidinio failus. Formatuodami skaidinį, nepamirškite atžymėti parinkties Atlikti greitą formatavimą . Jei pagal numatytuosius nustatymus atliekate operaciją Format Partition, failus galima atkurti.
Yra keli formatavimo būdai, pvz., naudojant Disko valdymą arba komandų eilutę . Šiame straipsnyje bus parodyta, kaip formatuoti failus naudojant disko valdymą.
1 veiksmas : vienu metu paspauskite Win+ , kad atidarytumėte laukelį Vykdyti. Įvedę diskmgmt.msc spustelėkite Gerai , kad tęstumėte.R
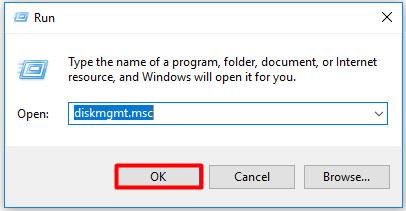
Įveskite diskmgmt.msc
2 veiksmas : pasirinkite skaidinį, kuriame yra norimi ištrinti failai, tada dešiniuoju pelės mygtuku spustelėkite jį. Tada funkcijų sąraše pasirinkite parinktį Formatas .
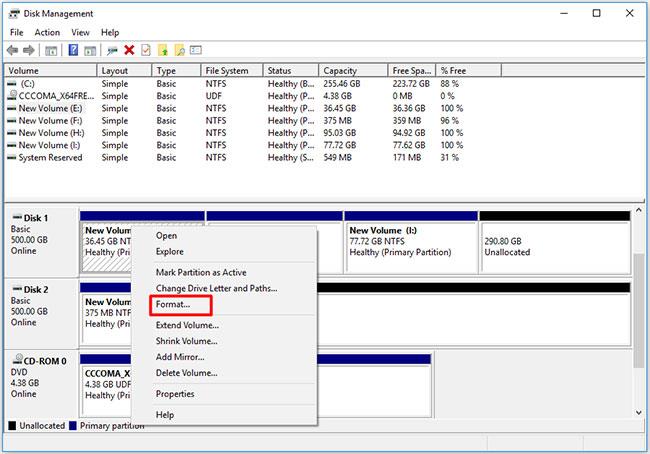
Funkcijų sąraše pasirinkite Formatas
Patarimas : prieš formatuodami turite įsitikinti, kad visi failai nebereikalingi arba kad sukūrėte svarbių failų atsargines kopijas. Priešingu atveju galite prarasti vertingus duomenis.
3 veiksmas : atšaukite greito formato pasirinkimą , tada spustelėkite Gerai, kad tęstumėte.
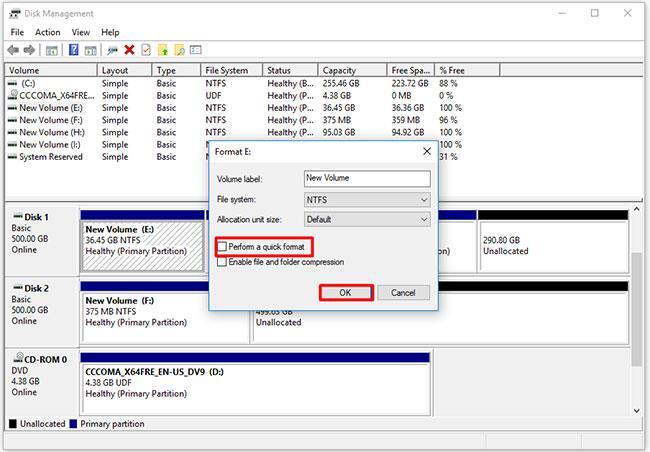
Panaikinkite pasirinkimą Atlikti greitą formatavimą
Patarimas : jei neatšauksite greito formatavimo užklausos , failų nebus galima ištrinti visam laikui.
4 veiksmas : Norėdami atlikti formatavimo operaciją, iššokančiajame lange spustelėkite Gerai .
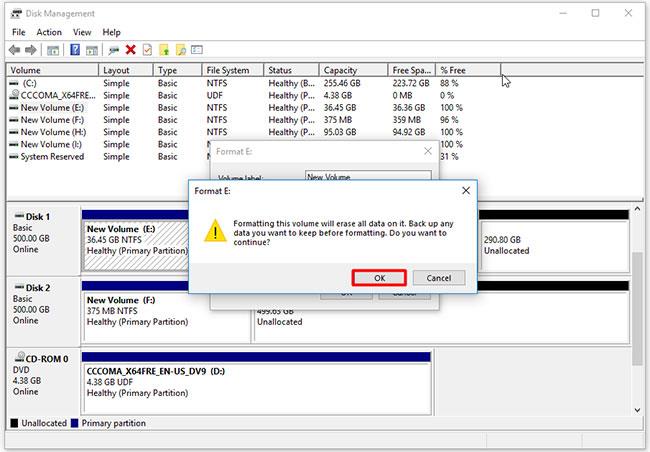
Iššokančiajame lange spustelėkite Gerai
6 būdas: ištrinkite failus naudodami komandų eilutę
Komandinė eilutė taip pat leidžia visam laikui ištrinti failus. Jei nenorite naudoti trečiosios šalies įrankio, galite išbandyti šį metodą. Galite ištrinti nepageidaujamus failus vykdydami komandą clean allkomandų eilutėje.
Toliau pateikiami konkretūs veiksmai, kaip visam laikui ištrinti failus naudojant komandų eilutę.
1 veiksmas : atidarykite komandų eilutę su administratoriaus teisėmis .
2 veiksmas : iššokančiajame puslapyje įveskite šias komandas. Įvedę kiekvieną komandą, paspauskite klavišą, Enterkad tęstumėte.
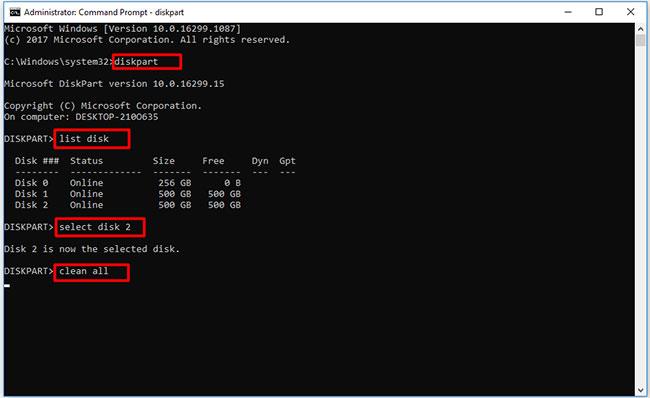
Ištrinkite failus naudodami komandų eilutę
Sėkmės!
Žiūrėti daugiau:
Kai „Windows“ rodoma klaida „Neturite leidimo išsaugoti šioje vietoje“, tai neleis jums išsaugoti failų norimuose aplankuose.
„Syslog Server“ yra svarbi IT administratoriaus arsenalo dalis, ypač kai reikia tvarkyti įvykių žurnalus centralizuotoje vietoje.
524 klaida: Įvyko skirtasis laikas yra „Cloudflare“ specifinis HTTP būsenos kodas, nurodantis, kad ryšys su serveriu buvo nutrauktas dėl skirtojo laiko.
Klaidos kodas 0x80070570 yra dažnas klaidos pranešimas kompiuteriuose, nešiojamuosiuose kompiuteriuose ir planšetiniuose kompiuteriuose, kuriuose veikia „Windows 10“ operacinė sistema. Tačiau jis taip pat rodomas kompiuteriuose, kuriuose veikia „Windows 8.1“, „Windows 8“, „Windows 7“ ar senesnė versija.
Mėlynojo ekrano mirties klaida BSOD PAGE_FAULT_IN_NONPAGED_AREA arba STOP 0x00000050 yra klaida, kuri dažnai įvyksta įdiegus aparatinės įrangos tvarkyklę arba įdiegus ar atnaujinus naują programinę įrangą, o kai kuriais atvejais klaida yra dėl sugadinto NTFS skaidinio.
„Video Scheduler Internal Error“ taip pat yra mirtina mėlynojo ekrano klaida, ši klaida dažnai pasitaiko „Windows 10“ ir „Windows 8.1“. Šiame straipsnyje bus parodyta keletas būdų, kaip ištaisyti šią klaidą.
Norėdami pagreitinti „Windows 10“ paleidimą ir sutrumpinti įkrovos laiką, toliau pateikiami veiksmai, kuriuos turite atlikti norėdami pašalinti „Epic“ iš „Windows“ paleisties ir neleisti „Epic Launcher“ paleisti naudojant „Windows 10“.
Neturėtumėte išsaugoti failų darbalaukyje. Yra geresnių būdų saugoti kompiuterio failus ir išlaikyti tvarkingą darbalaukį. Šiame straipsnyje bus parodytos efektyvesnės vietos failams išsaugoti sistemoje „Windows 10“.
Nepriklausomai nuo priežasties, kartais jums reikės pakoreguoti ekrano ryškumą, kad jis atitiktų skirtingas apšvietimo sąlygas ir tikslus. Jei reikia stebėti vaizdo detales ar žiūrėti filmą, turite padidinti ryškumą. Ir atvirkščiai, galbūt norėsite sumažinti ryškumą, kad apsaugotumėte nešiojamojo kompiuterio akumuliatorių.
Ar jūsų kompiuteris atsitiktinai atsibunda ir pasirodo langas su užrašu „Tikrinti, ar nėra naujinimų“? Paprastai tai nutinka dėl MoUSOCoreWorker.exe programos – „Microsoft“ užduoties, padedančios koordinuoti „Windows“ naujinimų diegimą.








