Kaip pataisyti Neturite leidimo išsaugoti šioje „Windows“ vietoje

Kai „Windows“ rodoma klaida „Neturite leidimo išsaugoti šioje vietoje“, tai neleis jums išsaugoti failų norimuose aplankuose.

Paprastai kiekvienas modemas arba maršrutizatorius turi savo paskyrą ir prisijungimo slaptažodį. Ir mes galime pakeisti tą prisijungimo slaptažodį, kad išvengtume neteisėtos prieigos, pakeisti tinklo informaciją, pvz., pakeisti Vigor Draytek modemo ir maršrutizatoriaus administratoriaus prisijungimo slaptažodį.
Vigor Draytek modemo ir maršrutizatoriaus ar kitų įrenginių administravimo puslapis leidžia vartotojams tinkinti esamų nustatymų informaciją ir iš naujo sukonfigūruoti tam tikrą informaciją, pvz., „Wi-Fi“ pavadinimą, „Wi-Fi“ slaptažodį,... Svarbi informacija Šis raktas yra labai pažeidžiamas įsilaužimo ir neteisėtos prieigos redaguoti konfigūraciją arba bet kokia kita informacija. Todėl norint išvengti tinklo atakų, būtina pakeisti Vigor Draytek modemo ir maršrutizatoriaus prisijungimo administratoriaus slaptažodį. Toliau pateiktame straipsnyje bus paaiškinta, kaip pakeisti administratoriaus slaptažodį, kad galėtumėte prisijungti prie „Vigor Draytek“ modemo ir maršrutizatoriaus.
Instrukcijos, kaip pakeisti Vigor Draytek modemo prisijungimo slaptažodį
1 žingsnis:
Atidarykite CMD , įveskite komandą ipconfig , suraskite eilutę Default Gateway:
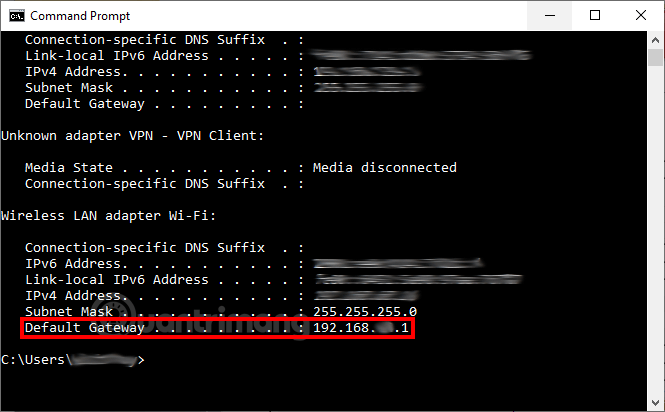
Draytek modemo konfigūracijos nustatymų puslapį pasiekiame kompiuteryje naudodami adresą, parašytą interneto naršyklės eilutėje Defaut gateway, dažniausiai 192.168.xxx.1 forma. (xxx gali būti 1, 2, 3 skaitmenys)
2 žingsnis:
Tada Draytek modemo valdymo ir konfigūracijos puslapio sąsajoje kaip administratorius įvedame vartotojo vardą ir slaptažodį. Norėdami tęsti, paspauskite Prisijungti arba Enter.
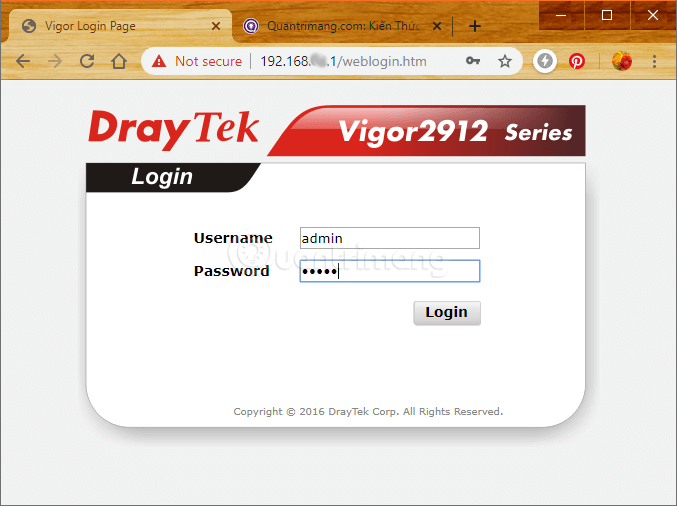
Priklausomai nuo kiekvieno tiekėjo Draytek modemo, įvedate skirtingą vartotojo vardą ir slaptažodį Skaitytojai gali peržiūrėti toliau pateiktą lentelę.
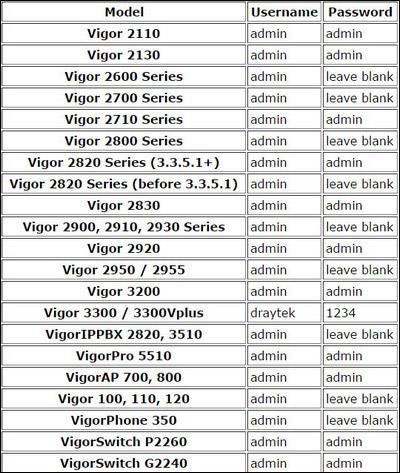
3 veiksmas:
„WiFi“ modemo konfigūracijos sąsajoje einame į skyrių „Sistemos priežiūra“ , kad pakeistume „Draytek WiFi“ slaptažodį.
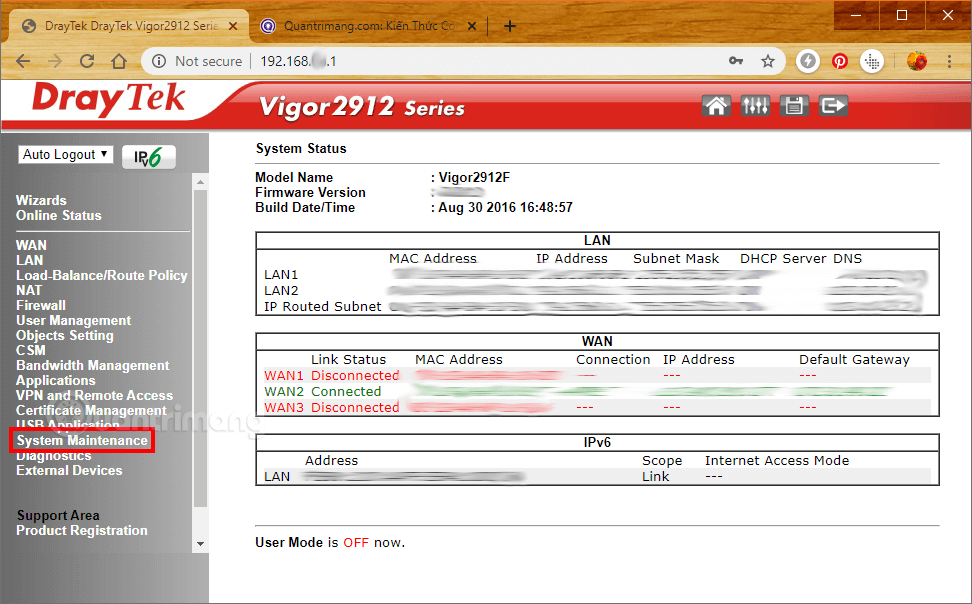
4 veiksmas:
Toliau spustelėkite Vartotojo slaptažodis , kad pakeistumėte Draytek modemo administratoriaus slaptažodį.
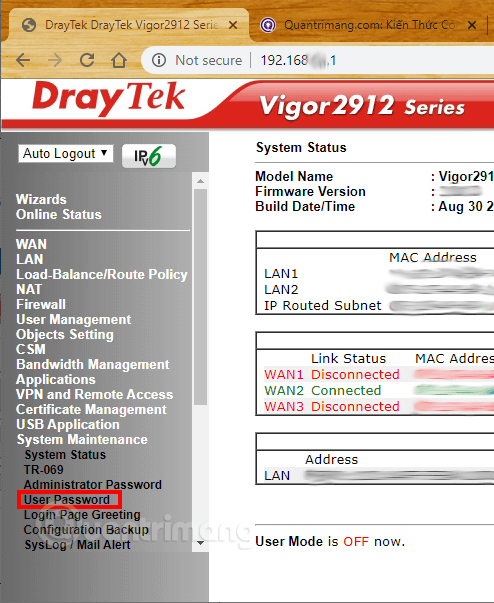
5 veiksmas:
Toliau pasirinkite naujojo Draytek modemo laukelį Įgalinti vartotojo režimą paprasta žiniatinklio konfigūracijai .
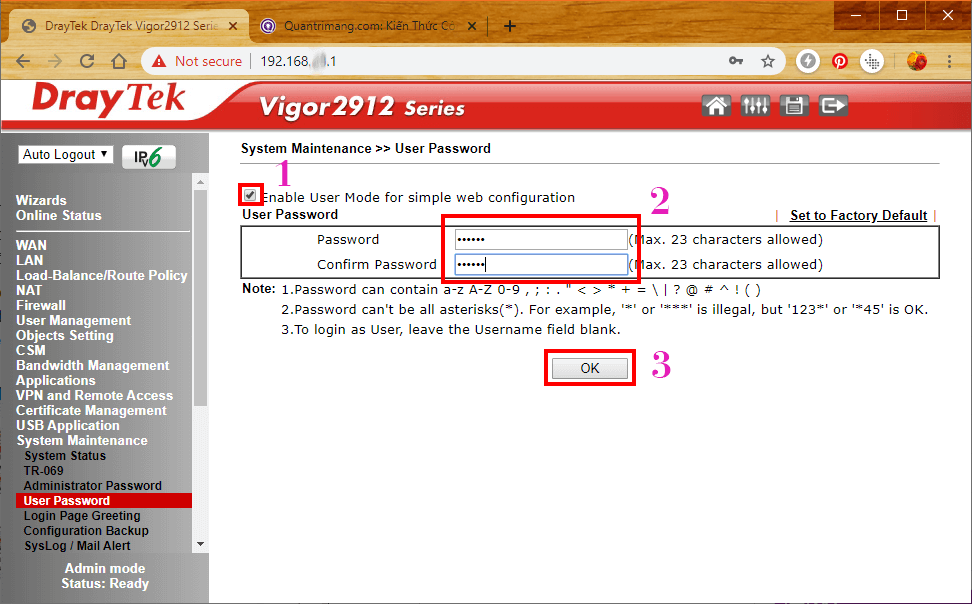
Ištrinkite ir pakeiskite administratoriaus prisijungimo slaptažodį laukelyje Slaptažodis , dar kartą įveskite teisingą slaptažodį laukelyje Patvirtinti slaptažodį . Spustelėkite Gerai , kad išsaugotumėte naują slaptažodžio informaciją.
Pastaba vartotojams , slaptažodyje gali būti žodžiai "az", "AZ", "0-9", ",", ";", ".", "<>". Slaptažodžiai negali būti užpildyti *.
Vartotojui pakeitus slaptažodį, „Vigor Draytek“ modemas arba maršrutizatorius bus automatiškai paleistas iš naujo. Jei jis automatiškai nepasileidžia iš naujo, paspaudžiame atstatymo mygtuką, kad paleistumėte.
Norėdami pakeisti modemo administravimo slaptažodį administratoriams, vartotojas pasirenka Sistemos priežiūra > Administratoriaus slaptažodis . Įveskite seną slaptažodį į Old Password, naują slaptažodį į New Password ir iš naujo įveskite naują Draytek WiFi slaptažodį skiltyje Retype New Password. Spustelėkite Gerai, kad u��baigtumėte.
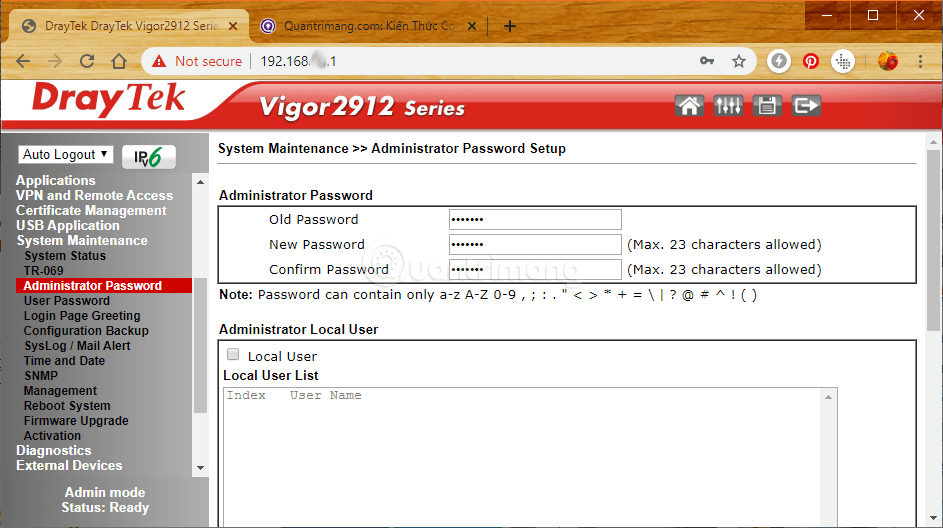
Aukščiau nurodyta, kaip pakeisti Vigor Draytek modemo ir maršrutizatoriaus administratoriaus prisijungimo slaptažodį. Pakeitus administratoriaus slaptažodį bus apribotos kibernetinės atakos situacijos. Tinklo atakos atveju iš naujo nustatykite modemą ir pakeiskite naują WiFi slaptažodį.
Žiūrėti daugiau:
Linkime sėkmės!
Kai „Windows“ rodoma klaida „Neturite leidimo išsaugoti šioje vietoje“, tai neleis jums išsaugoti failų norimuose aplankuose.
„Syslog Server“ yra svarbi IT administratoriaus arsenalo dalis, ypač kai reikia tvarkyti įvykių žurnalus centralizuotoje vietoje.
524 klaida: Įvyko skirtasis laikas yra „Cloudflare“ specifinis HTTP būsenos kodas, nurodantis, kad ryšys su serveriu buvo nutrauktas dėl skirtojo laiko.
Klaidos kodas 0x80070570 yra dažnas klaidos pranešimas kompiuteriuose, nešiojamuosiuose kompiuteriuose ir planšetiniuose kompiuteriuose, kuriuose veikia „Windows 10“ operacinė sistema. Tačiau jis taip pat rodomas kompiuteriuose, kuriuose veikia „Windows 8.1“, „Windows 8“, „Windows 7“ ar senesnė versija.
Mėlynojo ekrano mirties klaida BSOD PAGE_FAULT_IN_NONPAGED_AREA arba STOP 0x00000050 yra klaida, kuri dažnai įvyksta įdiegus aparatinės įrangos tvarkyklę arba įdiegus ar atnaujinus naują programinę įrangą, o kai kuriais atvejais klaida yra dėl sugadinto NTFS skaidinio.
„Video Scheduler Internal Error“ taip pat yra mirtina mėlynojo ekrano klaida, ši klaida dažnai pasitaiko „Windows 10“ ir „Windows 8.1“. Šiame straipsnyje bus parodyta keletas būdų, kaip ištaisyti šią klaidą.
Norėdami pagreitinti „Windows 10“ paleidimą ir sutrumpinti įkrovos laiką, toliau pateikiami veiksmai, kuriuos turite atlikti norėdami pašalinti „Epic“ iš „Windows“ paleisties ir neleisti „Epic Launcher“ paleisti naudojant „Windows 10“.
Neturėtumėte išsaugoti failų darbalaukyje. Yra geresnių būdų saugoti kompiuterio failus ir išlaikyti tvarkingą darbalaukį. Šiame straipsnyje bus parodytos efektyvesnės vietos failams išsaugoti sistemoje „Windows 10“.
Nepriklausomai nuo priežasties, kartais jums reikės pakoreguoti ekrano ryškumą, kad jis atitiktų skirtingas apšvietimo sąlygas ir tikslus. Jei reikia stebėti vaizdo detales ar žiūrėti filmą, turite padidinti ryškumą. Ir atvirkščiai, galbūt norėsite sumažinti ryškumą, kad apsaugotumėte nešiojamojo kompiuterio akumuliatorių.
Ar jūsų kompiuteris atsitiktinai atsibunda ir pasirodo langas su užrašu „Tikrinti, ar nėra naujinimų“? Paprastai tai nutinka dėl MoUSOCoreWorker.exe programos – „Microsoft“ užduoties, padedančios koordinuoti „Windows“ naujinimų diegimą.








