Kas yra Scareware? Kaip pašalinti Scareware?

Scareware yra kenkėjiška kompiuterinė programa, skirta priversti vartotojus manyti, kad tai teisėta programa, ir prašo išleisti pinigus tam, kas nieko nedaro.
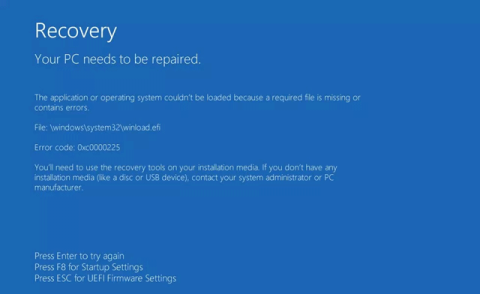
Winload.efi yra išplėstinė programinės įrangos sąsaja (Extensible Firmware Interface) arba EFI failas. Šie failai yra vykdomieji kompiuterio programinės įrangos failai, daugiausia pagrįsti UEFI ir kurie atlieka failų atsisiuntimo užduotis į kompiuterio įkrovos įkroviklį. Šie failai dažnai naudojami tam tikrai užduočių grupei, pvz., įjungiant kompiuterį, iš naujo paleidžiant kompiuterį, įdiegiant „Windows“ , iš naujo nustatant kompiuterį ir kitoms užduotims. Todėl winload.efi failas yra labai svarbus. Jei šis failas bus prarastas arba sugadintas, „Windows“ operacinė sistema neveiks. Šis straipsnis paaiškins, kaip ištaisyti trūkstamą winload.efi klaidą sistemoje Windows.
Kaip ištaisyti trūkstamą winload.efi klaidą sistemoje Windows
Winload.efi klaidų pranešimai skiriasi priklausomai nuo jūsų naudojamos „Windows“ versijos. Paprastai jie yra:
Pastaba: jei matote winload.exe, o ne winload.efi klaidos ekraną, vis tiek galite naudoti priemones, kad ištaisytumėte trūkstamą winload.exe klaidą.
Klaidoje winload.efi yra daug klaidų kodų, pvz., Klaidos kodas: 0xc0000225 arba Klaidos kodas: 0xc0000001, tačiau minimas failas visada yra winload.efi failas, esantis aplanke \windows\system32\.
\windows\system32\winload.efiŽemiau yra winload.efi klaidos ekranas su klaidos kodu 0xc0000225 Windows 8/8.1 sistemoje:

„Windows 7“ kompiuteryje klaidos ekranas atrodys taip:

Yra daug priežasčių, dėl kurių atsiranda ši klaida. Pažymėtina, kad yra keletas svarbių simptomų, dėl kurių pagrindinės priežastys, kodėl Winload.efi trūksta klaidos sistemoje Windows.
Dėl nepavykusių „Windows“ naujinimų arba automatinių „Windows“ naujinimų, kurių metu atnaujinami svarbūs sistemos failai (ypač pakeitimų paketo diegimas), pvz., winload.efi, gali sukelti šią klaidą. Be to, ši klaida atsiranda ir dėl aparatinės įrangos klaidų.
Kietojo disko failų sistema sugadinta dėl įrašymo klaidos, maitinimo sutrikimo ar viruso atakos. Tokiu atveju operacinė sistema negali rasti winload.efi, kad būtų galima tinkamai paleisti, ir atsisiuntimo procesas sustabdomas.
Jei šaltinio ir paskirties diskų ID ir disko raidės skiriasi, nukopijavę turite pakeisti registro raktą.
Jei nukopijavote operacinę sistemą į kitą standųjį diską, ši klaida taip pat bus rodoma.
Jei kompiuteryje nustatėte neteisingus UEFI ir senojo režimo UEFI nustatymus, ši klaida bus rodoma dėl skirtingų įkrovos failų ir algoritmų.
„Easy Recovery Essentials“ gali automatiškai ištaisyti winload.efi klaidas, naudodama integruotą automatinio taisymo parinktį. „EasyRE“ turi „Windows XP“, „Vista“, „7“ ir „Windows 8“ versijas.
1 žingsnis . Atsisiųskite „Easy Recovery Essentials“ ir įsitikinkite, kad pasirinkote tinkamą naudojamą „Windows“ versiją.
https://neosmart.net/EasyRE/2 žingsnis . Įrašyti vaizdus. Skaitykite straipsnį Kaip įrašyti ISO vaizdo failus į kompaktinius ir DVD diskus .
3 veiksmas . Paleiskite kompiuterį iš USB arba Easy Recovery Essentials kompaktinio disko, kurį sukūrėte.
4 veiksmas . Kai paleidžiama EasyRE, pasirinkite Automated Repair ir spustelėkite Continue .

5 veiksmas . Kai EasyRE nuskaitys jūsų kompiuterį, nustatykite ir sąraše pasirinkite Windows diegimo disko raidę, tada spustelėkite mygtuką Automated Repair , kad pradėtumėte.

6 veiksmas . „Easy Recovery Essentials“ analizuos pasirinktą diską, suras klaidas ir bandys automatiškai ištaisyti disko, skaidinio, įkrovos sektoriaus, failų sistemos, įkrovos įkroviklio ir registro klaidas.

7 veiksmas . Baigęs „EasyRE“ praneš apie paieškos rezultatus. Spustelėkite mygtuką Paleisti iš naujo , kad iš naujo paleistumėte kompiuterį ir patikrintumėte, ar nėra pakeitimų.

Galite pabandyti atkurti BCD, jei winload.efi klaida įvyksta dėl sugadinto BCD failo.
1 žingsnis . Įdėkite diegimo diską į kompiuterį.
2 žingsnis . Iš naujo paleiskite kompiuterį ir paleiskite iš disko.
3 veiksmas . Spustelėkite Taisyti kompiuterį .

4 veiksmas . Sistemos atkūrimo parinkčių ekrane pasirinkite Komandinė eilutė .

5 veiksmas . Vykdykite šias komandas
bootrec /fixboot bootrec /scanos bootrec /fixmbr bootrec /rebuildbcd
6 veiksmas . Po kiekvienos komandos paspauskite Enter ir palaukite, kol komanda bus paleista.
7 veiksmas . Iš naujo paleiskite kompiuterį.

Jei aukščiau pateikta „bootrec“ komanda neveikia, pabandykite paleisti tą pačią komandą tris kartus prieš pereidami prie antrojo metodo.
Jei neturite diegimo disko, galite patikrinti, ar sistemos standžiajame diske yra įdiegtas atkūrimo įrankis, kad pasiektumėte komandų eilutę. Norėdami tai padaryti, atlikite toliau nurodytus veiksmus.
1 žingsnis . Iš naujo paleiskite kompiuterį.
2 žingsnis . Kai tik kompiuteris paleidžiamas, paspauskite F8 ir įsitikinkite, kad nenaudojate jokios laikmenos diske (pvz., CD, DVD ir kt.)
3 veiksmas . Ekrane Išplėstinės įkrovos parinktys pasirinkite Išplėstinės įkrovos parinktys .

4 veiksmas . Paspausk Enter .
5 veiksmas . Jūsų kompiuteris bus paleistas į sistemos atkūrimo parinkčių ekraną.

Norėdami paleisti chkdsk arba sfc komandą, atlikite toliau nurodytus veiksmus.
1 žingsnis . Prijunkite diegimo DVD prie kompiuterio.
2 žingsnis . Iš naujo paleiskite kompiuterį.
3 veiksmas . Paleiskite iš DVD paspausdami bet kurį klavišą, kai pasirodo pranešimas Paspauskite bet kurį klavišą .
4 veiksmas . Ekrane „Įdiegti Windows“ spustelėkite Remontuoti kompiuterį arba paspauskite R .
5 veiksmas . Pasirinkite komandų eilutę .
6 veiksmas . Įveskite komandą chkdsk :
chkdsk c: /r
Pakeiskite c: Windows 7 diegimo disko raide.
7 veiksmas . Paspausk Enter .

Jei chkdsk programa neišsprendžia winload.efi problemos, pabandykite paleisti sfc.
1 žingsnis . Komandinėje eilutėje įveskite šią sfc komandą :
sfc /scannow /offboot=c:\ /offwindir=c:\windows
2 veiksmas. Paspauskite Enter .

Jei jūsų Windows 7 kompiuteryje naudojamas UEFI, o ne BIOS, galite pabandyti išjungti saugaus įkrovimo parinktį UEFI įkrovos parinkčių meniu, kad ištaisytumėte winload.efi klaidą.
1 žingsnis . Įjunkite UEFI iš karto po kompiuterio paleidimo. Priklausomai nuo kompiuterio gamintojo, klavišas, naudojamas norint pasiekti UEF meniu, gali skirtis, pvz., F2, F8, F12 arba Del arba Esc. Jei pirmiau minėti klavišai neveikia su jūsų sistema, paleiskite kompiuterį ir raskite pirmajame ekrane nurodytą raktą.
2 žingsnis . Priklausomai nuo kompiuterio gamintojo, UEFI meniu gali atrodyti kitaip, tačiau reikia ieškoti parinkties Secure Boot . Ši parinktis gali būti įkrovos , saugos arba autentifikavimo skirtuke .
3 veiksmas . Išjunkite parinktį Secure Boot pasirinkdami Disabled arba Off .
4 veiksmas . Išsaugokite pakeitimus ir išeikite iš UEFI meniu
5 veiksmas . Iš naujo paleiskite kompiuterį.
Išjungus saugų įkrovimą UEFI meniu, galima išspręsti trūkstamą winload.efi problemą.
1 žingsnis . Iš naujo paleiskite kompiuterį.
2 žingsnis . Paspauskite mygtuką, kad pasiektumėte UEFI meniu. Klavišai gali būti F2, F8, Esc arba Del.

Dell kompiuteriuose galite paspausti F2 klavišą , kad pasiektumėte UEFI meniu.
3 veiksmas . Skirtuke Sauga, Autentifikavimas arba Įkrovimas ieškokite parinkties Secure Boot. HP kompiuteriuose ši parinktis yra skirtuke Sauga .

„Acer“ kompiuteriuose jis yra skirtuke Autentifikavimas .

4 veiksmas . Pasirinkite parinktį Secure Boot ir išjunkite.
5 veiksmas . Išsaugoti pakeitimus
6 veiksmas . Iš naujo paleiskite kompiuterį.
Norėdami paleisti automatinį taisymą, atlikite šiuos veiksmus:
1 žingsnis . Prijunkite „Windows 8“ diegimo DVD arba USB.
2 žingsnis . Iš naujo paleiskite kompiuterį ir paleiskite iš laikmenos.
3 veiksmas . Spustelėkite Remontuoti kompiuterį arba paspauskite R .

4 veiksmas . Pasirinkite Trikčių šalinimas .
5 veiksmas . Pasirinkite Išplėstinės parinktys .
6 veiksmas . Spustelėkite Automatinis taisymas .
7 veiksmas . Atlikite ekrane nurodytus veiksmus, kad užbaigtumėte procesą.
Jei neturite Windows 8/8.1 laikmenos, kad galėtumėte pasiekti automatinį taisymą, galite kelis kartus pabandyti iš naujo paleisti kompiuterį.
1 žingsnis . Norėdami išjungti kompiuterį, laikykite nuspaudę maitinimo mygtuką.
2 žingsnis . Norėdami paleisti kompiuterį, paspauskite maitinimo mygtuką.
3 veiksmas . Iš karto po to, kai kompiuteris paleidžiamas, paspauskite maitinimo mygtuką, kad išjungtumėte kompiuterį.
4 veiksmas . Kelis kartus atlikite aukščiau nurodytus veiksmus, kol „Windows 8“ parodys atkūrimo ekraną.

Jei 1 ir 2 metodai nepadeda išspręsti winload.efi klaidos, galite išjungti integruotą Windows 8 apsaugos nuo kenkėjiškų programų priemonę , kuri suaktyvinama pagal numatytuosius nustatymus.
1 žingsnis . Pasiekite išplėstinių parinkčių ekraną. Norėdami pasiekti šį ekraną, atlikite 2 būdo veiksmus.
2 veiksmas. Spustelėkite Paleisties nustatymai .
3 veiksmas . Spustelėkite Paleisti iš naujo .
4 veiksmas . Kompiuteris bus paleistas iš naujo ir pasieks paleisties nustatymų ekraną .

5 veiksmas . Paspauskite klavišą F8 , kad pasirinktumėte 8) Išjungti ankstyvo paleidimo apsaugą nuo kenkėjiškų programų .
Panašiai kaip ir pirmasis būdas atkurti BCD sistemoje „Windows 7“, „Windows 8“ galite paleisti komandą „bootrec“.
1 žingsnis . Paleiskite iš DVD arba diegimo USB.
2 žingsnis . Spustelėkite Remontas arba paspauskite R .
3 veiksmas . Eikite į Trikčių šalinimas > Komandinė eilutė .
4 veiksmas . Įveskite komandą bootrec.
„Windows 8“:
bootrec /FixMbr bootrec /FixBoot bootrec /ScanOs bootrec /RebuildBcd
Sistemoje „Windows 10“ ši komanda atkurs BCD ir pataisys MBR.
bootrec /repairbcd bootrec /osscan bootrec /repairmbr
5 veiksmas . Po kiekvienos komandos paspauskite Enter .
6 veiksmas . Išimkite DVD arba USB ir komandų eilutėje įveskite exit , kad išeitumėte iš komandinės eilutės.
išeiti, išeiti
7 veiksmas . Paspausk Enter .
8 veiksmas . Iš naujo paleiskite kompiuterį.

Jei jūsų „Windows“ kopija GPT diske įdiegta vietiniu UEFI režimu, galite pabandyti pataisyti EFI įkrovos įkroviklį, jei aukščiau pateikti sprendimai nepadeda. Tiesiog atlikite šiuos veiksmus:
1 veiksmas : atidarykite komandų eilutę .
2 veiksmas : Vykdykite šias komandas ir paspauskite Enter po kiekvienos iš šių komandų:
Įeikite į diskpart aplinką:
diskpartIšvardykite disko skaidinius:
list volume3 veiksmas : galimų skaidinių sąraše raskite skaidinį, pažymėtą ESP arba EFI , kurio dydis yra maždaug 100 MB.
4 veiksmas : norėdami pasirinkti šį skaidinį, įveskite šią komandą:
select volume NPakeiskite N tomo disko numeriu.
5 veiksmas : Priskirkite disko raidę skaidiniui įvesdami šią komandą:
assign letter=Z
Priskirkite disko raidę skaidiniui
6 veiksmas : išeikite iš disko dalies paslaugų programos naudodami exit komandą.
7 veiksmas : iš naujo sukurkite įkrovos įkroviklį, nukopijuodami įkrovos failus iš „Windows“ aplanko naudodami šią komandą:
bcdboot c:\Windows /s Z: /f ALL
Iš naujo sugeneruokite įkrovos tvarkyklę
8 veiksmas : palaukite, kol bus baigtas kopijavimo procesas, ir iš naujo paleiskite įrenginį.
Dabar patikrinkite, ar galite paleisti „Windows“, ar ne. Jūsų winload.efi trūkstama klaida dabar turėtų būti išspręsta.
Linkime sėkmės!
Scareware yra kenkėjiška kompiuterinė programa, skirta priversti vartotojus manyti, kad tai teisėta programa, ir prašo išleisti pinigus tam, kas nieko nedaro.
cFosSpeed yra programinė įranga, kuri padidina interneto ryšio greitį, sumažina perdavimo delsą ir padidina ryšio stiprumą iki maždaug 3 kartų. Ypač tiems, kurie žaidžia internetinius žaidimus, „cFosSpeed“ palaikys, kad galėtumėte mėgautis žaidimu be jokių tinklo problemų.
„Windows“ ugniasienė su išplėstine sauga yra užkarda, kuri veikia „Windows Server 2012“ ir yra įjungta pagal numatytuosius nustatymus. „Windows Server 2012“ ugniasienės parametrai tvarkomi „Windows“ ugniasienės „Microsoft“ valdymo pulte.
Keisdami „Vigor Draytek“ modemo ir maršrutizatoriaus prisijungimo administratoriaus puslapio slaptažodį, vartotojai apribos neteisėtą prieigą, kad galėtų pakeisti modemo slaptažodį, užtikrinant svarbią tinklo informaciją.
Laimei, „Windows“ kompiuterių, kuriuose veikia „AMD Ryzen“ procesoriai, vartotojai gali naudoti „Ryzen Master“, kad lengvai padidintų RAM neliesdami BIOS.
USB-C prievadas tapo duomenų perdavimo, vaizdo išvesties ir įkrovimo standartu šiuolaikiniuose Windows nešiojamuosiuose kompiuteriuose. Nors tai patogu, gali būti nemalonu, kai nešiojamąjį kompiuterį prijungiate prie USB-C įkroviklio ir jis neįkraunamas.
Nepavyko sukurti paslaugos klaida „Ultraviewer“ įvyksta, kai įdiegiame programinę įrangą su klaidos kodu 1072.
Klaida, kai nerodomas ID Ultraviewer, turės įtakos nuotoliniam kompiuterio ryšiui.
„Ultraviewer“ valdo kompiuterį nuotoliniu būdu ir turi failų siuntimo ir gavimo režimą.
Paprastai, kai ištrinate failą sistemoje Windows, failas nebus ištrintas iš karto, o bus išsaugotas šiukšliadėžėje. Po to turėsite atlikti dar vieną veiksmą: ištuštinti šiukšliadėžę. Bet jei nenorite atlikti šio antrojo veiksmo, toliau pateiktame straipsnyje parodysime, kaip visam laikui ištrinti failą.








