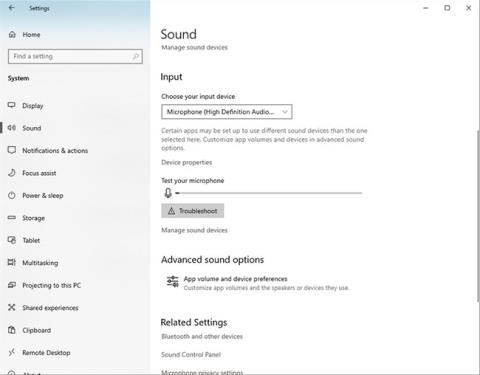„Windows“ gauna daug naujinimų, tačiau viskas vis tiek gali suklysti. Pavyzdžiui, jūsų kompiuteris gali neaptikti mikrofono net tada, kai jis yra prijungtas.
Kai kurios iš akivaizdžesnių to priežasčių yra netinkamai veikiantis prievadas arba mikrofonas. Klaida taip pat gali atsirasti dėl tvarkyklės problemų arba dėl „Windows“ trukdžių mikrofono tvarkyklei. Štai keletas greitų pataisymų, padėsiančių vėl susisiekti su draugais, jei kyla panašių problemų.
Straipsnio turinys
1. Patikrinkite mikrofono ir kompiuterio prievadus
Norėdami atmesti mikrofono aparatinės įrangos problemos galimybę, pirmiausia turėtumėte patikrinti aparatinę įrangą. Jei jūsų mikrofonas yra geras, kompiuterio garso prievadas laikui bėgant gali susidėvėti ir nebeveikia tinkamai.
Norėdami sužinoti, ar priežastis yra aparatinė įranga, ar ne:
- Patikrinkite, ar nepažeistas mikrofono laidas, ypač tuose galuose, kur jis jungiamas prie kompiuterio.
- Prijunkite mikrofoną prie bet kurio kito įrenginio (jei yra), kad patikrintumėte, ar jis veikia, ar ne.
- Patikrinkite jungtį, ar ji nesulenkta ar neapdegusi.
- Patikrinkite, ar tame pačiame kompiuterio prievade nėra kitų įrenginių (jei tokių yra).
Jei mikrofono laidas yra geros būklės, bet neprisijungs prie kito įrenginio, gali kilti problemų dėl mikrofono. Tai turėtų patikrinti technikas.
Jei mikrofono lizdas ir laidai nepažeisti, o mikrofonas tinkamai veikia su kitomis sistemomis, o kompiuteris nereaguoja į kitus įrenginius, prijungtus prie to paties prievado, vadinasi, yra kompiuterio prievado problema.
Jei nekyla aparatinės įrangos problemų ir kompiuteris vis tiek neaptinka mikrofono, galbūt norėsite atjungti visus kitus įrenginius, tuo pačiu metu prijungtus prie kompiuterio.
2. Atjunkite visus kitus įrenginius
Atjungę kitus įrenginius galite pašalinti bet kokius mikrofono ryšio trikdžius. Atjungę visus kitus įrenginius pabandykite vėl prijungti mikrofoną, kad pamatytumėte, ar kompiuteris šį kartą atpažįsta mikrofoną. Jei ne, problema slypi kitur.
3. Uždarykite kitas mikrofoną naudojančias programas
Jei konkreti programa neaptinka mikrofono, įsitikinkite, kad bet kuri kita programa tuo pačiu metu nenaudoja to mikrofono. Uždarykite internetines susitikimų programas, srautinio perdavimo programinę įrangą ar kitas panašias programas, jei jos šiuo metu veikia jūsų įrenginyje. Uždarius šias programas mikrofonas bus pasiekiamas, o programa, su kuria susiduriate, galės aptikti mikrofoną.
4. Pakeiskite numatytąjį garso įrenginį
Kartais jūsų kompiuterio nustatymuose bus numatytasis garso įvesties įrenginys. Jei taip atsitiks, jūsų kompiuteris naudos tą įrenginį garsui įrašyti, o ne mikrofoną. Tai reiškia, kad „Windows“ klausys tik įrenginio, kuris nustatytas kaip numatytasis, net jei mikrofonas yra prijungtas.
Norėdami pakeisti numatytąjį garso įrenginį, atlikite šiuos veiksmus:
- Eikite į „Windows“ nustatymų programą .
- Iš parinkčių sąrašo eikite į Sistemos nustatymai .
- Kairiojoje šoninėje juostoje esančiame meniu spustelėkite Garsas .
- Atidarykite išskleidžiamąjį meniu Įvesties įrenginiai ir pasirinkite mikrofoną.

Pakeiskite garso nustatymus „Windows“ nustatymų programoje
Pastaba: šie veiksmai taikomi „Windows 10“. Kitos „Windows“ versijos gali būti rodomos šiek tiek kitaip.
5. Mikrofono aktyvinimas išjungtas
Jei numatytajame garso įrenginyje nustačius mikrofoną įrenginys neveikia, tikėtina, kad anksčiau jį išjungėte. Jei išjungsite mikrofoną, „Windows“ neleis naudoti mikrofono, kai prijungiate įrenginį.
Norėdami patikrinti, ar taip yra, atlikite toliau nurodytus veiksmus, kad suaktyvintumėte mikrofoną:
- Atidarykite nustatymų programą .
- Eikite į Sistemos nustatymai ir kairėje spustelėkite Garsas .
- Tada įvesties įrenginių nustatymų mygtuke Trikčių šalinimas spustelėkite Tvarkyti garso įrenginius .
- Slinkite žemyn, skiltyje Išjungta raskite savo įrenginį ir įjunkite mikrofoną spustelėdami Įgalinti.

Įgalinkite mikrofoną „Windows“ nustatymų skiltyje Išjungta
Pastaba : Tą patį galite padaryti naudodami valdymo skydelį, jei naudojate senesnę „Windows“ versiją.
6. Atnaujinkite mikrofono tvarkyklę
Jei turite visiškai naują mikrofoną su pasenusiomis tvarkyklėmis arba visai neturite tvarkyklių, tai gali sutrikdyti mikrofono veikimą. Taip gali nutikti, jei išjungsite automatinį tvarkyklių atsisiuntimą iš „Windows“, o tai reiškia, kad jūsų mikrofonas negaus naujausių naujinimų.
Be to, dėl senesnės operacinės sistemos versijos, kuri nebepalaikoma, mikrofonas taip pat neaptinkamas. Todėl taip pat reikia skubiai atmesti šią galimybę. Norėdami įsitikinti, kad mikrofono tvarkyklė yra atnaujinta, atlikite šiuos veiksmus:
- Eikite į „Windows“ darbalaukį ir dešiniuoju pelės mygtuku spustelėkite Šis kompiuteris.
- Meniu pasirinkite Tvarkyti.
- Kompiuterio valdymo lange kairėje šoninėje juostoje spustelėkite Įrenginių tvarkytuvė .
- Išplėskite kategoriją Garso įėjimai ir išėjimai .
- Įrenginių sąraše raskite savo mikrofoną.
- Dešiniuoju pelės mygtuku spustelėkite mikrofoną ir pasirinkite Atnaujinti tvarkyklę.

Atnaujinkite tvarkykles kompiuterio valdymo nustatymuose
Naujame iššokančiajame lange spustelėkite Ieškoti automatiškai tvarkyklių . Jis automatiškai ieškos visų galimų atnaujintų mikrofono tvarkyklių ir įdiegs jas už jus.
Tarkime, kad atsisiuntėte tvarkykles iš gamintojo svetainės. Tokiu atveju galite jas įdiegti rankiniu būdu spustelėdami antrąją parinktį iššokančiajame lange, kuriame nurodyta Naršyti mano kompiuteryje ir ieškoti tvarkyklių .
7. Patikrinkite programos leidimus
Kartais jūsų mikrofonas neveikia, nes neturi tinkamų leidimų. Galbūt tyčia pašalinote mikrofono leidimus ir pamiršote juos vėl įjungti, arba programa galėjo pakeisti programos leidimus be jūsų žinios.
Tokiu atveju, suteikus mikrofonui leidimą veikti, problema nedelsiant išspręs. Galite pakeisti mikrofono leidimus atlikdami šiuos veiksmus:
- Spustelėkite Windows piktogramą apatiniame kairiajame užduočių juostos kampe ir spustelėkite Nustatymai.
- Eikite į Privatumo nustatymus.
- Kairėje šoninėje juostoje skiltyje Programos leidimai raskite Mikrofonas .
- Patikrinkite, ar šio įrenginio mikrofono prieigos leidimas yra Įjungtas arba Išjungtas.
- Perkelkite jungiklį į dešinę, kad vėl įjungtumėte, jei jis buvo išjungtas.

Patikrinkite programos leidimus
Jei pakeitus leidimus problema neišsprendžiama, galite paleisti kalbos trikčių šalinimo įrankį kaip paskutinę priemonę mikrofonui pataisyti.
8. Paleiskite kalbos trikčių šalinimo įrankį
Naudodami kalbos trikčių šalinimo įrankį operacinė sistema galės diagnozuoti ryšį tarp kompiuterio ir mikrofono. Automatinis diagnostinis testavimas dažnai aptinka paslėptas ryšio problemas, kurių tradiciniai metodai negali išspręsti.
Norėdami rasti ir paleisti trikčių šalinimo įrankį, atlikite šiuos veiksmus:
- Spustelėkite Windows piktogramą apatiniame kairiajame užduočių juostos kampe ir spustelėkite Nustatymai.
- Raskite laiką ir kalbą ir atidarykite nustatymus.
- Kairiojoje šoninėje juostoje esančiame meniu pasirinkite Kalba .
- Dalyje Mikrofonas spustelėkite mygtuką Pradėti.

Spustelėkite mygtuką Pradėti
Bus atidarytas naujas langas su kai kuriomis trikčių šalinimo parinktimis. Pasirinkite Cortana negirdi manęs . Pasirinkite įrenginį (mikrofoną), kurį norite pašalinti. Pasirinkę įrenginį, spustelėkite Pirmyn .

Pasirinkę įrenginį, spustelėkite Pirmyn
Tada trikčių šalinimo įrankis aptinka problemas ir, kai jos nustatomos, pasirenka ir įgyvendina rekomenduojamus veiksmus. Net jei niekas kitas neveikia, tikimės, kad šis veiksmas padės vėl pradėti veikti mikrofonui.
9. Įsitikinkite, kad veikia „Windows Audio“ paslauga
Paslauga „Windows Audio“ valdo operacinėje sistemoje veikiančių programų ir programų garsą. „Windows“ neaptiks mikrofono, kai ši paslauga neveikia. Norėdami patikrinti, ar jis veikia, atlikite šiuos veiksmus:
1. Windows paieškoje įveskite Services ir atidarykite paslaugų programą.
2. Raskite „Windows Audio“ paslaugą.
3. Jei šios paslaugos būsena rodoma „Vykdoma“ , ši paslauga aktyvi. Tokiu atveju nereikia imtis jokių veiksmų.
4. Jei tai neveikia, dešiniuoju pelės mygtuku spustelėkite paslaugą ir pasirinkite Paleisti iš naujo , kad paslauga būtų paleista iš naujo.

Iš naujo paleiskite „Windows Audio“ paslaugą sistemoje „Windows“.
Jei jūsų „Windows“ kompiuteris neaptinka mikrofono, tai gali būti nelinksma. Quantrimang.com tikisi, kad aukščiau pateikti pataisymai padės išspręsti problemą ir leis vėl kaip įprastai naudoti kompiuterio mikrofoną. Jei problema susijusi su aparatine įranga, leiskite ją patikrinti technikui.