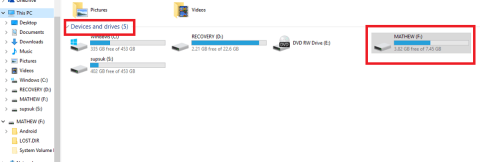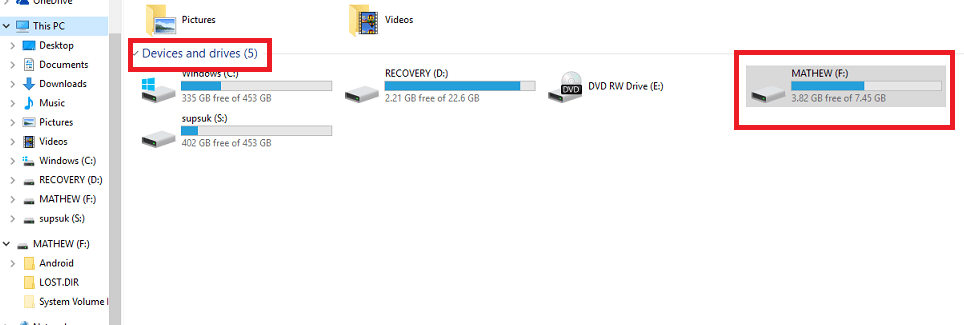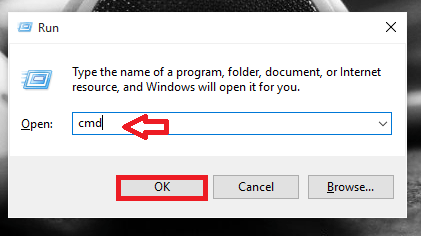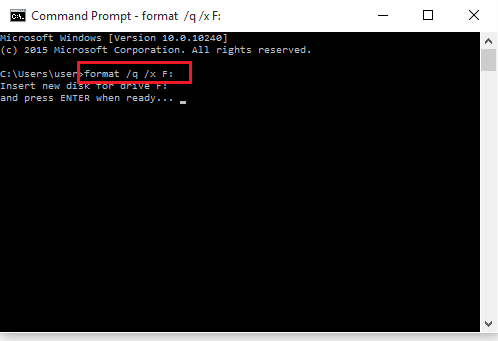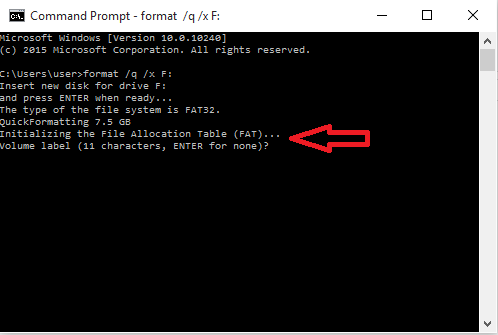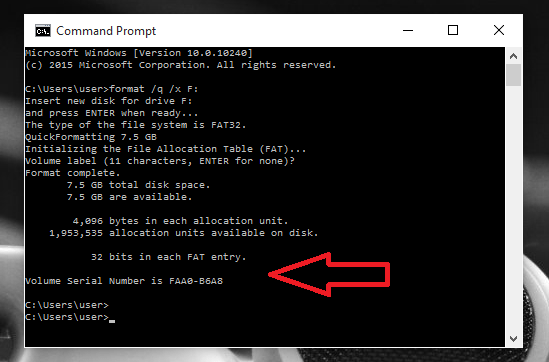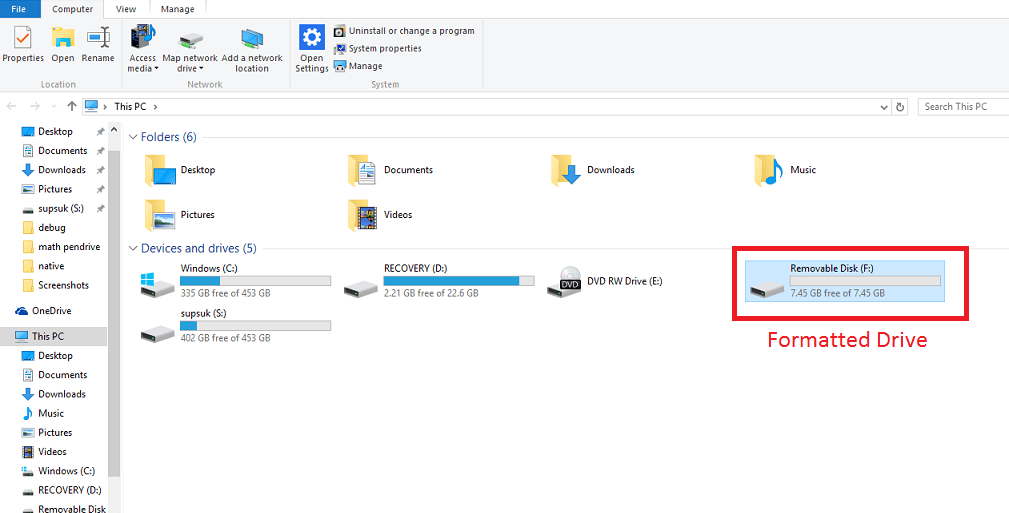Pagal numatytuosius nustatymus „Windows“ vartotojai paprastai gali formatuoti standųjį diską, atminties kortelę arba USB, dešiniuoju pelės mygtuku spustelėdami jį ir spustelėdami parinktį Formatuoti.
Tačiau tarkime, jei jūsų USB diskas, standusis diskas, atminties kortelė yra sugadinta viruso... arba dėl kokių nors priežasčių negalite jo suformatuoti. Tada galite naudoti komandų eilutės komandą USB, standžiojo disko ar atminties kortelės formatavimui,...
Toliau pateiktame straipsnyje „Wiki.SpaceDesktop“ padės suformatuoti USB laikmeną naudojant komandų eilutę.
USB atmintinių formatavimo veiksmai naudojant komandų eilutę
1 žingsnis:
Pirmiausia įkiškite USB laikmeną į kompiuterio ar nešiojamojo kompiuterio USB prievadą. Kai tai padarysite, sistema automatiškai aptiks jūsų rašiklį.
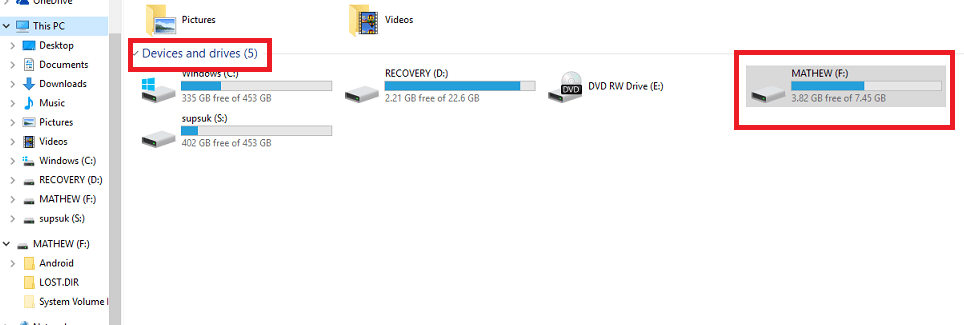
2 žingsnis:
Tada paspauskite „Windows + R“ klavišų kombinaciją , kad atidarytumėte komandų vykdymo langą. Lange Vykdyti komandą įveskite cmd ir spustelėkite Gerai arba paspauskite Enter , kad atidarytumėte komandų eilutę.
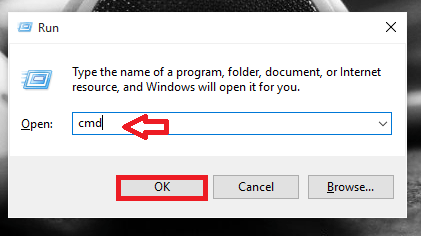
3 veiksmas:
Komandų eilutės lange įveskite žemiau esančią komandą ir paspauskite Enter:
formatas /q /x F:
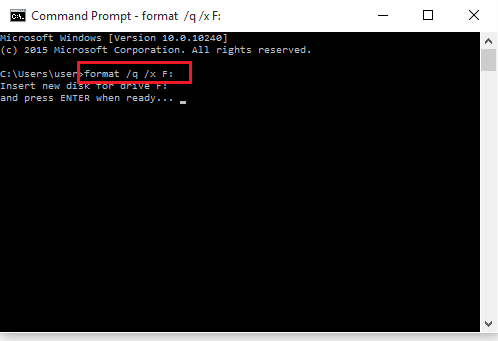
Pastaba:
Aukščiau pateiktoje komandoje pakeiskite F: savo USB disko pavadinimu.
/q reiškia greitą formatavimą, o /x yra konkretus tomas, kurį reikia suformatuoti, jei reikia.
Dabar ekrane gausite naują pranešimą.
4 veiksmas:
Dar kartą paspauskite Enter , kai būsite paraginti pradėti formatavimo procesą.
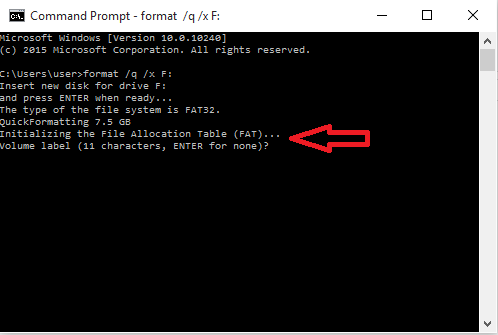
5 veiksmas:
Dar kartą paspauskite Enter , kad būtų rodoma išsami informacija apie garsumą.
Kai formatavimo procesas bus baigtas 100%, bus rodoma laisva vieta ir paskirstymo vienetų skaičius jūsų diske.
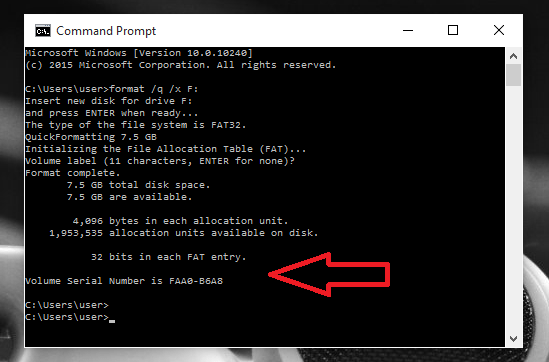
6 veiksmas:
Atidarykite šį kompiuterį ir pažymėkite parinktį Įrenginiai ir diskai , pamatysite, kad USB laikmena suformatuota.
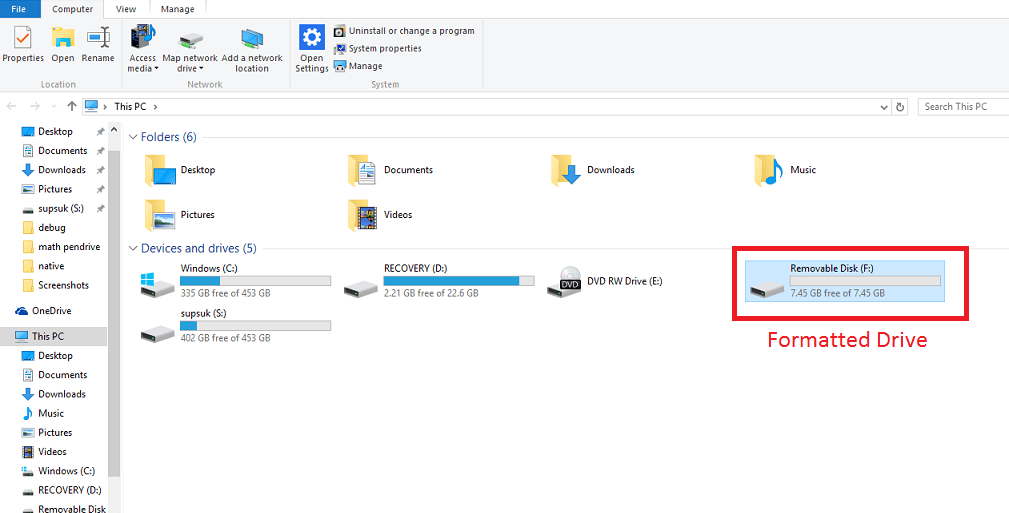
Žiūrėkite daugiau straipsnių žemiau:
- Apsaugokite „Google“ paskyrą naudodami USB „saugos raktą“.
Sėkmės!