Kas yra Scareware? Kaip pašalinti Scareware?

Scareware yra kenkėjiška kompiuterinė programa, skirta priversti vartotojus manyti, kad tai teisėta programa, ir prašo išleisti pinigus tam, kas nieko nedaro.
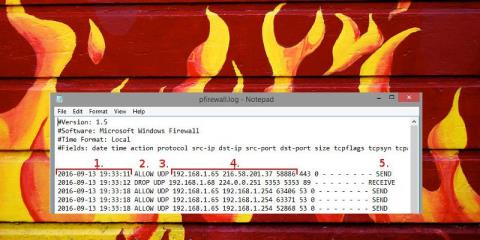
Windows ugniasienės žurnalai naudojami kai kurioms problemoms išspręsti, pvz., jūsų naudojama programa negali prisijungti prie interneto, tačiau iš tikrųjų kitos programos ir programinė įranga neturi šios klaidos ir pan.
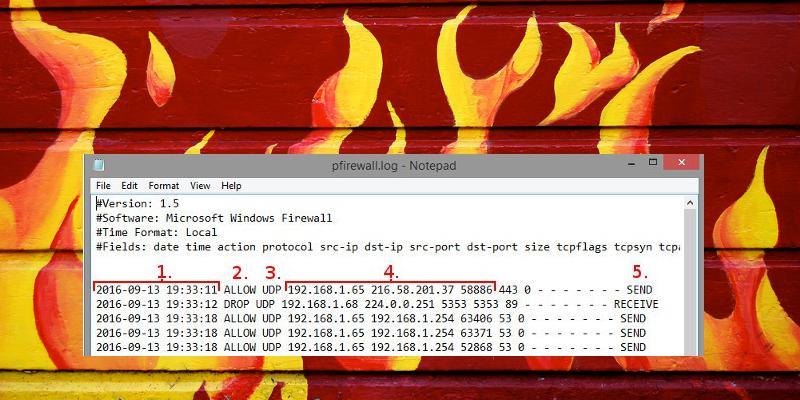
„Windows“ ugniasienės žurnalai naudojami daugelio problemų, tokių kaip:
- Naudojama programa negali prisijungti prie interneto. Tačiau iš tikrųjų kitose programose ir programinėje įrangoje šios klaidos nėra. Tada turite imtis veiksmų, kad ištaisytumėte klaidą ir užtikrintumėte, kad „Windows“ užkarda neužblokuotų programos prisijungimo užklausos ir neleistų paslaugų.
- Jei įtariate, kad jūsų kompiuteris naudojamas duomenims iš kenkėjiškų programų perkelti ir norite stebėti tinklo srautą pašalinę įtartinas užkardos prisijungimo užklausas.
- Sukurkite naują ugniasienės taisyklę, leidžiančią arba blokuoti ryšius, ir koreguoti pagal savo pageidavimus.
1. Prisijunkite prie Windows ugniasienės
Pirmasis yra pasiekti Windows ugniasienės išplėstinius nustatymus. Atidarykite Valdymo skydą, tada valdymo skydelio skiltyje Žiūrėti pagal , jei nustatėte mažą/didelę piktogramą , suraskite ir spustelėkite Windows ugniasienė .
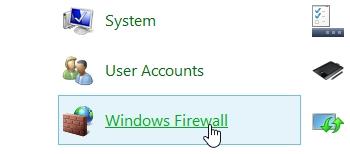
Jei Rodinys pagal elementą nustatytas kaip Kategorija , suraskite ir spustelėkite Sistema ir sauga , tada spustelėkite Windows ugniasienė.
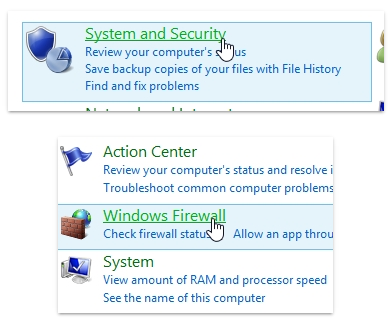
Windows ugniasienės lange kairiojoje srityje raskite ir spustelėkite Išplėstiniai nustatymai .
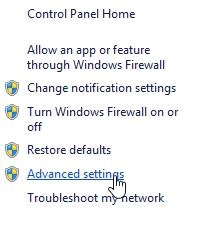
Šiuo metu ekrane rodomas langas, kaip parodyta toliau:
Čia galite nustatyti leidimus arba blokuoti bet kurios programos prieigą prie interneto.
2. Pasiekite žurnalo nustatymus
Atsidariusiame lange raskite ir kairiojoje srityje pasirinkite „Windows ugniasienė su išplėstine sauga vietiniame kompiuteryje“ .
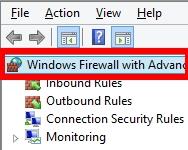
Dešiniuoju pelės mygtuku spustelėkite jį ir pasirinkite Ypatybės.
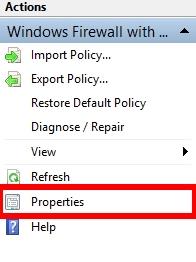
Ekrane pasirodo langas Ypatybės. Čia galite pamatyti profilio skirtukus:
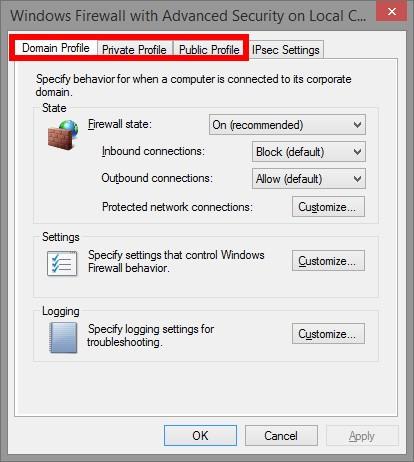
Domeno profilis : kai kompiuteris prisijungia prie „Wi-Fi“ tinklo, kuriame domeną teikia domeno valdiklis. Jei dėl ko nors nesate tikri, galite nenaudoti šio profilio.
Privatus profilis : jungiantis prie „privataus“ tinklo, įskaitant namų tinklą ir asmeninį tinklą.
Viešasis profilis : prisijungia prie „viešojo“ tinklo. Šis profilis naudojamas jungiantis prie viešojo „Wi-Fi“, pvz., „Wi-Fi“ oro uoste, bibliotekoje,...
Jei prisijungiate prie privataus tinklo, spustelėkite skirtuką Privatus profilis. Jei esate prisijungę prie viešojo tinklo, eikite į skirtuką Viešasis profilis. Pasirinkę tinkamą skirtuką, skiltyje Registravimas spustelėkite " Tinkinti ..." .
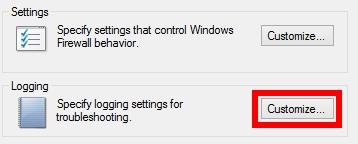
3. Pradėkite prisijungimo procesą
Šiame lange galite nustatyti žurnalo failo vietą ir dydį. Galite nustatyti lengvai įsimenamą žurnalo failo vietą. Jei norite prisijungti iš karto, tiesiog pakeiskite išskleidžiamąjį meniu į Taip ir spustelėkite Gerai.
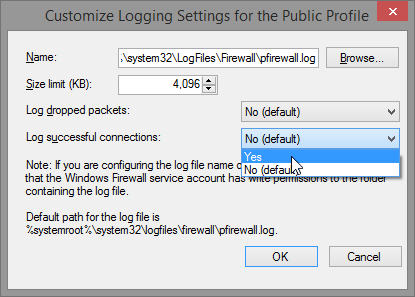
Jį išjungti labai paprasta, tiesiog išskleidžiamajame meniu pasirinkite Ne ir viskas.
4. Perskaitykite žurnalo failą
Dabar jūsų kompiuteris turi prieigą prie visų ugniasienės veiksmų. Dabar grįžkite į langą Išplėstiniai nustatymai, kairiojoje srityje spustelėkite Stebėjimas , skiltyje Registravimo nustatymai spustelėkite Failo pavadinimas .
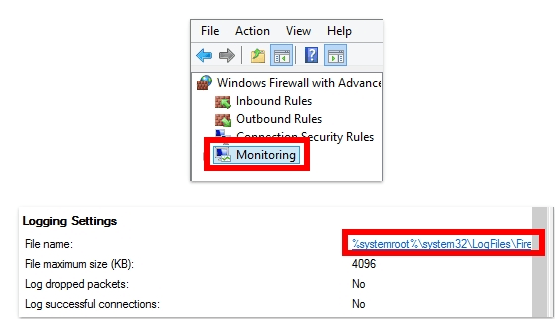
Dabar ekrane pasirodo žurnalo langas. Čia yra svarbi informacija, į kurią reikia atkreipti dėmesį:
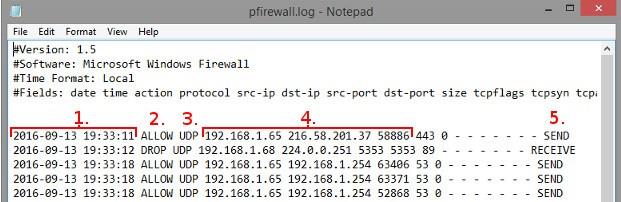
1. Prisijungimo data ir laikas.
2. Kas atsitiko ryšiui. „Leisti“ reiškia, kad ugniasienė leidžia prisijungti, o „Nutraukti“ reiškia, kad ryšys užblokuotas.
3. Ryšio tipas, TCP arba UDP.
4. Užsakymas: ryšio pradžios IP (kompiuterio IP adresas), paskirties IP (pvz., svetainės IP adresas) ir jūsų kompiuteryje naudojamas prievadas.
5. Kai siunčiate arba gaunate duomenų paketą, jūsų kompiuteryje yra arba nėra ryšio.
Baigę procesą nepamirškite išjungti registratoriaus.
Žiūrėkite daugiau straipsnių žemiau:
Sėkmės!
Scareware yra kenkėjiška kompiuterinė programa, skirta priversti vartotojus manyti, kad tai teisėta programa, ir prašo išleisti pinigus tam, kas nieko nedaro.
cFosSpeed yra programinė įranga, kuri padidina interneto ryšio greitį, sumažina perdavimo delsą ir padidina ryšio stiprumą iki maždaug 3 kartų. Ypač tiems, kurie žaidžia internetinius žaidimus, „cFosSpeed“ palaikys, kad galėtumėte mėgautis žaidimu be jokių tinklo problemų.
„Windows“ ugniasienė su išplėstine sauga yra užkarda, kuri veikia „Windows Server 2012“ ir yra įjungta pagal numatytuosius nustatymus. „Windows Server 2012“ ugniasienės parametrai tvarkomi „Windows“ ugniasienės „Microsoft“ valdymo pulte.
Keisdami „Vigor Draytek“ modemo ir maršrutizatoriaus prisijungimo administratoriaus puslapio slaptažodį, vartotojai apribos neteisėtą prieigą, kad galėtų pakeisti modemo slaptažodį, užtikrinant svarbią tinklo informaciją.
Laimei, „Windows“ kompiuterių, kuriuose veikia „AMD Ryzen“ procesoriai, vartotojai gali naudoti „Ryzen Master“, kad lengvai padidintų RAM neliesdami BIOS.
USB-C prievadas tapo duomenų perdavimo, vaizdo išvesties ir įkrovimo standartu šiuolaikiniuose Windows nešiojamuosiuose kompiuteriuose. Nors tai patogu, gali būti nemalonu, kai nešiojamąjį kompiuterį prijungiate prie USB-C įkroviklio ir jis neįkraunamas.
Nepavyko sukurti paslaugos klaida „Ultraviewer“ įvyksta, kai įdiegiame programinę įrangą su klaidos kodu 1072.
Klaida, kai nerodomas ID Ultraviewer, turės įtakos nuotoliniam kompiuterio ryšiui.
„Ultraviewer“ valdo kompiuterį nuotoliniu būdu ir turi failų siuntimo ir gavimo režimą.
Paprastai, kai ištrinate failą sistemoje Windows, failas nebus ištrintas iš karto, o bus išsaugotas šiukšliadėžėje. Po to turėsite atlikti dar vieną veiksmą: ištuštinti šiukšliadėžę. Bet jei nenorite atlikti šio antrojo veiksmo, toliau pateiktame straipsnyje parodysime, kaip visam laikui ištrinti failą.








