Kas yra Scareware? Kaip pašalinti Scareware?

Scareware yra kenkėjiška kompiuterinė programa, skirta priversti vartotojus manyti, kad tai teisėta programa, ir prašo išleisti pinigus tam, kas nieko nedaro.
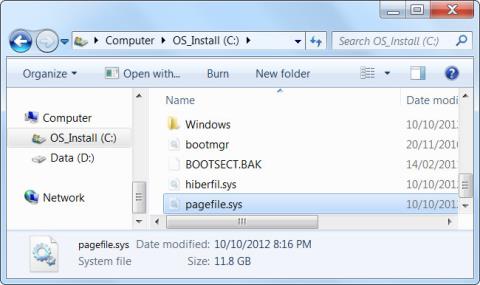
„Windows“ naudoja puslapio failą duomenims saugoti, kai kompiuterio RAM yra pilna. Nors galite koreguoti puslapio failo parametrus, „Windows“ gali puikiai valdyti puslapio failus. „Windows“ puslapių failai dažnai nesuprantami. Žmonės mano, kad dėl to kompiuteriai sulėtėja, nes jo naudojimas yra lėtesnis nei kompiuterio RAM, tačiau geriau turėti puslapio failą nei jo visai neturėti.
Norėdami sužinoti daugiau apie RAM, galite perskaityti šį straipsnį: Viskas apie nešiojamojo kompiuterio RAM ir ką reikia žinoti
Straipsnio turinys
Puslapio failas yra kompiuterio standžiajame diske esantis failas, dar žinomas kaip apsikeitimo failas, puslapio failas arba puslapių failas. Pagal numatytuosius nustatymus jis yra adresu C:\pagefile.sys, bet jo nematysite, nebent nurodysite „Windows Explorer“ rodyti šiuos apsaugotus operacinės sistemos failus.

Jūsų kompiuteris saugo failus, programas ir kitus duomenis, kuriuos naudojate RAM (laikinojoje duomenų atmintyje), nes iš RAM nuskaito daug greičiau nei iš standžiojo disko. Pavyzdžiui, kai atidarote „Firefox“, „Firefox“ programos failai nuskaitomi iš standžiojo disko ir įdedami į RAM. Kompiuteriai naudoja kopijas RAM, o ne nuolat skaito tą patį failą iš standžiojo disko.
Programos saugo duomenis, su kuriais jos dirba. Kai peržiūrite svetainę, ji atsisiunčiama ir išsaugoma RAM atmintyje. Kai žiūrite vaizdo įrašą „YouTube“, vaizdo įrašas išsaugomas RAM atmintyje.

Kai jūsų RAM bus pilna, „Windows“ perkels dalį duomenų iš RAM atgal į standųjį diską ir įdės juos į puslapio failą. Šis failas yra virtualioji atmintis. Šie duomenys įrašomi į standųjį diską ir nuskaitomi daug lėčiau nei naudojant RAM. Tai perteklinė atmintis, užuot išmetę svarbius duomenis ar sukeldami programų strigimą, jie saugomi standžiajame diske.
„Windows“ bandys perkelti duomenis, kurių nenaudojate, į puslapio failą. Pavyzdžiui, jei ilgą laiką sumažinote programą ir nieko nedarėte, jos duomenys gali būti perkelti į RAM. Jei padidinsite programos mastelį ir pastebėsite, kad grįžimas užtruks šiek tiek laiko, nes ji pakeičiama atgal į puslapio failą. Kai taip atsitiks, matysite, kaip mirksi kompiuterio standžiojo disko lemputė.

Šiuolaikiniuose kompiuteriuose esant pakankamai RAM, vidutinio vartotojo kompiuteris dažniausiai nenaudoja puslapių failų. Jei atidarius daug programų pastebėjote, kad kietasis diskas pradeda veikti „sunkiai“, o programos pradeda lėtėti, tai yra ženklas, kad kompiuteris naudoja puslapių failus. Galite padidinti greitį pridėdami daugiau RAM. Taip pat galite pabandyti atlaisvinti atminties, pavyzdžiui, pašalindami nenaudingas programas, veikiančias fone.
Kai kurie žmonės rekomenduoja išjungti puslapio failus, kad paspartintumėte kompiuterį. Kadangi jie mano, kad puslapių failai yra lėtesni nei RAM, o jei turite pakankamai RAM, „Windows“ naudos puslapių failus, kurie turėtų naudoti RAM, o tai sulėtins jūsų kompiuterį.
Tai tikrai netiesa. Žmonės išbandė šią teoriją ir nustatė, kad nors „Windows“ gali veikti be puslapio failo, jei turite daug RAM, našumas nepadidės, kai išjungsite puslapio failą. Jei vis tiek norite jį ištrinti, galite atlikti toliau nurodytus veiksmus.
1 veiksmas: atidarykite valdymo skydelį .
2 veiksmas: raskite ir atidarykite Išplėstinius sistemos nustatymus.

3 veiksmas: skiltyje Našumas pasirinkite Nustatymai.
4 veiksmas: spustelėkite Keisti.

5 veiksmas: atžymėkite Automatiškai tvarkyti kiekvieno disko puslapių failo dydį, pasirinkite Nėra puslapių failo ir pasirinkite kitą diską, skirtą Sistemos valdymo failui.

Tačiau išjungus puslapio failus gali kilti tam tikrų problemų. Jei programos pradės naudoti visą turimą atmintį, jos pradės strigti, o ne pakeistos iš RAM į puslapio failą. Tai taip pat gali sukelti problemų paleidžiant programinę įrangą, kuriai reikia daug atminties, pvz., virtualias mašinas. Kai kurios programos gali net atsisakyti paleisti.
Trumpai tariant, nėra jokios svarios priežasties išjungti puslapio failus, išskyrus tai, kad atgausite šiek tiek vietos standžiajame diske, tačiau galimas sistemos nestabilumas nėra vertas.
„Windows“ automatiškai valdys puslapio failo nustatymus. Tačiau, jei norite koreguoti puslapio failo parametrus, galite tai padaryti lange Išplėstiniai sistemos nustatymai. Spustelėkite Pradėti , meniu Pradėti įveskite Išplėstiniai sistemos nustatymai ir paspauskite Enter , kad jį atidarytumėte.

Spustelėkite mygtuką Nustatymai skiltyje Našumas .

Spustelėkite skirtuką Išsamiau ir spustelėkite mygtuką Keisti skiltyje Virtualioji atmintis.

Pagal numatytuosius nustatymus „Windows“ automatiškai valdys puslapio failo nustatymus. Dauguma vartotojų neturėtų keisti šio nustatymo ir leisti Windows priimti geriausią sprendimą.

Tačiau koregavimas gali būti naudingas kai kuriais atvejais, kai puslapio failai perkeliami į kitą diską. Jei kompiuteryje turite du atskirus standžiuosius diskus, tarkime, vieną sistemos diskui su įdiegtomis programomis ir vieną rečiau naudojamą duomenų diską, gali būti įmanoma perkelti puslapio failus į duomenų diską. Galimybė padidinti našumą, kai naudojami puslapio failai. Tai padidins standžiojo disko našumą, o ne sutelks jį į vieną diską.
Atminkite, kad tai padės tik tuo atveju, jei iš tikrųjų jūsų kompiuteryje yra du atskiri standieji diskai. Jei standusis diskas yra padalintas į kelis skaidinius, kurių kiekvienas turi savo raidę, našumas nepadidės. Nesvarbu, ar jis yra padalintas, ar ne, jis vis tiek yra tas pats fizinis standusis diskas.
Kad būtų išvengta Pagefile.sys klastojimo, „Windows“ ją paslepia pagal numatytuosius nustatymus. Jei norite peržiūrėti failą, štai ką daryti.
1 veiksmas: paspauskite Win + E , kad atidarytumėte „File Explorer“ .
B2: Naršymo srityje kairėje spustelėkite This PC ir dešinėje dukart spustelėkite vietinį diską ( C: ), kad jį atidarytumėte.
3 veiksmas: dabar turite atidaryti aplanko parinktis. „Windows 11“ viršutiniame meniu spustelėkite tris vertikalius taškus ir pasirinkite Parinktys. „Windows 10“ viršutiniame meniu spustelėkite Žiūrėti , tada spustelėkite Parinktys.

Spustelėkite Parinktys
4 veiksmas: Aplanko parinktyse pasirinkite skirtuką Rodymas ir panaikinkite žymėjimą nuo Slėpti apsaugotus operacinės sistemos failus (rekomenduojama) .

Atžymėkite Slėpti apsaugotus operacinės sistemos failus (rekomenduojama)
5 veiksmas: pasirodžiusiame įspėjime spustelėkite Taip.
6 veiksmas: pažymėkite Rodyti paslėptus failus, aplankus ir diskus .
7 veiksmas: spustelėkite Gerai , kad uždarytumėte aplanko parinktis ir pritaikytumėte pakeitimus.
8 veiksmas: slinkite žemyn vietiniame diske ir pamatysite Pagefile.sys.

Slinkite žemyn, kad rastumėte Pagefile.sys
Kaip matote, Pagefile.sys failas yra gana didelis, todėl daugelis žmonių galvoja, kad jį ištrinti yra gera idėja, kai baigiasi saugyklos vieta.
Viena situacija, kai tikslinga ištrinti Pagefile.sys, kad sutaupytumėte vietos diske, yra, jei turite daug RAM. Tokiu būdu jis gali saugoti visus duomenis, reikalingus, kad programos veiktų, jų neiškraunant. Paprastam „Windows“ naudotojui minimalus RAM dydis bus 16 GB.
Jei ištrinsite Pagefile.sys ir jūsų kompiuteryje pritrūks fizinės atminties, sistema pradės lėtėti. Jei sulėtėjimas tampa per didelis, pati „Windows“ gali net sugesti.
Be to, galite pastebėti, kad kai kurios programos veikia lėčiau arba sugenda. Taip yra todėl, kad jie neturi kur dėti duomenų, kurių reikia tinkamai veikti, nes jūsų kompiuterio RAM yra pilna ir nėra Pagefile.sys, kuris galėtų apdoroti klaidas.
Todėl, nebent jūsų fizinės atminties poreikiai neviršija įdiegtos RAM, turėtumėte palikti Pagefile.sys failą nepažeistą.
Kadangi „Windows“ nuolat naudoja Pagefile.sys, ji neleis ištrinti failų tiesiogiai „File Explorer“. Tačiau yra ir kitas būdas, kurį galite naudoti norėdami ištrinti failus ir sutaupyti šiek tiek vietos diske. Norėdami tai padaryti, atlikite toliau nurodytus veiksmus.
1 veiksmas: paspauskite Win + S , kad atidarytumėte Windows paiešką.
2 veiksmas: paieškos laukelyje įveskite sysdm.cpl ir paspauskite klavišą Enter.
3 veiksmas: pasirinkite skirtuką Išsamiau ir skiltyje Našumas spustelėkite mygtuką Nustatymai.

Spustelėkite mygtuką Nustatymai
4 veiksmas: Dialogo lange Našumo parinktys pasirinkite skirtuką Išsamiau ir spustelėkite Keisti.
5 veiksmas: dialogo lange Virtualioji atmintis panaikinkite žymės langelio Automatiškai tvarkyti visų diskų puslapių failo dydį žymės langelį viršuje.
6 veiksmas: spustelėkite Nėra puslapių failo ir spustelėkite mygtuką Nustatyti dešinėje.
7 veiksmas: gausite įspėjimą iš Windows. Spustelėkite Taip , kad praleistumėte.
8 veiksmas: spustelėkite Gerai , kad uždarytumėte dialogo langą Virtuali atmintis ir pritaikytumėte pakeitimus.
9 veiksmas: iš naujo paleiskite „Windows“ kompiuterį, kad pakeitimai įsigaliotų.
Kai Windows paleidžiamas iš naujo, operacinė sistema nebenaudos Pagefile.sys ir ištrins ją iš vietinio disko.
Jei ištrynėte Pagefile.sys ir pastebėjote, kad dėl to kyla problemų, galite lengvai jį atkurti. Tačiau jei problema yra tokia rimta, kad „Windows“ nuolat užšąla arba net negali tinkamai paleisti, pirmiausia turėtumėte pabandyti įjungti saugųjį režimą. Norėdami tai padaryti, žr. instrukcijas, kaip paleisti saugųjį režimą sistemoje „Windows 11“ , ir Viskas apie „Windows“ paleidimą saugiuoju režimu .
Dabar, norėdami atkurti Pagefile.sys, atlikite toliau nurodytus veiksmus.
1. Paspauskite Win + R , kad atidarytumėte Windows Run .
2. Teksto laukelyje įveskite sysdm.cpl ir paspauskite klavišą Enter , kad paleistumėte sistemos ypatybių langą.

Atidarykite sistemos ypatybių langą naudodami „Windows Run“.
3. Pasirinkite skirtuką Išsamiau ir skiltyje Našumas spustelėkite mygtuką Nustatymai.
4. Lange Našumo parinktys pasirinkite skirtuką Išsamiau ir spustelėkite Keisti.
5. Lange „Virtualioji atmintis“ įsitikinkite, kad pažymėtas žymės langelis Automatiškai tvarkyti ieškos failo dydį visuose diskuose .
6. Spustelėkite Gerai , kad uždarytumėte virtualiosios atminties langą ir pritaikytumėte pakeitimus.
7. Iš naujo paleiskite „Windows“ kompiuterį, kad pakeitimai įsigaliotų.
Kai kompiuteris bus paleistas ir pereis į aplanką, kuriame yra Pagefile.sys, pamatysite, kad failas grįžo kartu su Swapfile.sys.
Jei pagefile.sys ištrynimas jūsų atveju nėra tinkamas pasirinkimas, apsvarstykite galimybę pakeisti jo dydį. Štai kaip tai padaryti:
1 veiksmas: paspauskite Win + S , kad atidarytumėte Windows paiešką.
2 veiksmas: paieškos laukelyje įveskite sysdm.cpl ir paspauskite klavišą Enter.
3 veiksmas: pasirinkite skirtuką Išsamiau ir skiltyje Našumas spustelėkite mygtuką Nustatymai.
4 veiksmas: Dialogo lange Našumo parinktys pasirinkite skirtuką Išsamiau ir spustelėkite Keisti.
5 veiksmas: dialogo lange Virtualioji atmintis panaikinkite žymės langelio Automatiškai tvarkyti visų diskų puslapių failo dydį žymės langelį viršuje.
6 veiksmas: spustelėkite mygtuką Pasirinktinis dydis . Iš karto pamatysite, kad du po juo esantys teksto laukeliai ( Pradinis dydis ir Maksimalus dydis ) nebėra pilki.
7 veiksmas: abiejuose teksto laukeliuose įveskite atitinkamą puslapio failo dydį megabaitais (MB) ir spustelėkite Nustatyti.

Įveskite atitinkamą puslapio failo dydį
8 veiksmas: spustelėkite Gerai , kad uždarytumėte virtualiosios atminties teksto laukelį ir pritaikytumėte pakeitimus.
9 veiksmas: iš naujo paleiskite „Windows“ kompiuterį, kad pakeitimai įsigaliotų.
Trumpai tariant, puslapių failai yra esminė „Windows“ dalis. Net jei jis nenaudojamas labai dažnai, svarbu, kad jis būtų pasiekiamas tais atvejais, kai programos naudoja daug atminties. Pagefile.sys yra labai svarbus failas, padedantis jūsų Windows kompiuteriui veikti sklandžiai. Tai padeda suteikti kompiuterio RAM daugiau vietos, kai fizinėje atmintyje negalima laikyti daugiau duomenų. Galite jį ištrinti, bet darykite tai tik tada, kai žinote, kad jūsų kompiuterio RAM yra pakankamai vietos, kad galėtų atsistoti. Jei ne, turėtumėte pakeisti Pagefile.sys dydį, kad jis neužimtų tiek daug vietos.
Puslapio failas nesulėtins jūsų kompiuterio, bet jei kompiuteris naudoja kelis puslapių failus, tikriausiai turėtumėte naudoti daugiau RAM. Jei nesate tikri, ką daryti su Pagefile.sys, tiesiog leiskite „Windows“ tvarkyti failą ir raskite kitų būdų, kaip atlaisvinti vietos saugyklos diske.
Toliau galite peržiūrėti dar keletą straipsnių:
Scareware yra kenkėjiška kompiuterinė programa, skirta priversti vartotojus manyti, kad tai teisėta programa, ir prašo išleisti pinigus tam, kas nieko nedaro.
cFosSpeed yra programinė įranga, kuri padidina interneto ryšio greitį, sumažina perdavimo delsą ir padidina ryšio stiprumą iki maždaug 3 kartų. Ypač tiems, kurie žaidžia internetinius žaidimus, „cFosSpeed“ palaikys, kad galėtumėte mėgautis žaidimu be jokių tinklo problemų.
„Windows“ ugniasienė su išplėstine sauga yra užkarda, kuri veikia „Windows Server 2012“ ir yra įjungta pagal numatytuosius nustatymus. „Windows Server 2012“ ugniasienės parametrai tvarkomi „Windows“ ugniasienės „Microsoft“ valdymo pulte.
Keisdami „Vigor Draytek“ modemo ir maršrutizatoriaus prisijungimo administratoriaus puslapio slaptažodį, vartotojai apribos neteisėtą prieigą, kad galėtų pakeisti modemo slaptažodį, užtikrinant svarbią tinklo informaciją.
Laimei, „Windows“ kompiuterių, kuriuose veikia „AMD Ryzen“ procesoriai, vartotojai gali naudoti „Ryzen Master“, kad lengvai padidintų RAM neliesdami BIOS.
USB-C prievadas tapo duomenų perdavimo, vaizdo išvesties ir įkrovimo standartu šiuolaikiniuose Windows nešiojamuosiuose kompiuteriuose. Nors tai patogu, gali būti nemalonu, kai nešiojamąjį kompiuterį prijungiate prie USB-C įkroviklio ir jis neįkraunamas.
Nepavyko sukurti paslaugos klaida „Ultraviewer“ įvyksta, kai įdiegiame programinę įrangą su klaidos kodu 1072.
Klaida, kai nerodomas ID Ultraviewer, turės įtakos nuotoliniam kompiuterio ryšiui.
„Ultraviewer“ valdo kompiuterį nuotoliniu būdu ir turi failų siuntimo ir gavimo režimą.
Paprastai, kai ištrinate failą sistemoje Windows, failas nebus ištrintas iš karto, o bus išsaugotas šiukšliadėžėje. Po to turėsite atlikti dar vieną veiksmą: ištuštinti šiukšliadėžę. Bet jei nenorite atlikti šio antrojo veiksmo, toliau pateiktame straipsnyje parodysime, kaip visam laikui ištrinti failą.








