Kas yra Scareware? Kaip pašalinti Scareware?

Scareware yra kenkėjiška kompiuterinė programa, skirta priversti vartotojus manyti, kad tai teisėta programa, ir prašo išleisti pinigus tam, kas nieko nedaro.
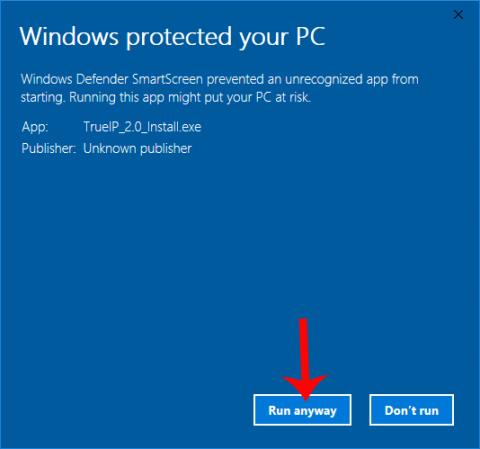
IP adresas yra paprastas ir svarbus adresas, kuriuo galima sujungti įrenginius bendrinant duomenis. Yra daug būdų, kaip patikrinti kompiuterio IP adresą , pvz., patikrinti naudojant Windows Cmd komandą , peržiūrėti tiesiai kompiuteryje arba naudojant kompiuterio IP tikrinimo programinę įrangą. Tarp jų yra „TrueIP“ programinė įranga, kurią „Wiki.SpaceDesktop“ norėtų pristatyti skaitytojams toliau pateiktame straipsnyje.
„TrueIP“ leis vartotojams peržiūrėti kompiuterio IP adresą su 2 LAN IP adresų, vietinių ir išorinio tinklo IP adresų nuskaitymo funkcijomis. Be to, vartotojai gali išsaugoti anksčiau naudotus IP adresus su vietiniais IP adresais. Taigi, kaip patikrinti kompiuterio IP adresą naudojant „TrueIP“?
Kaip pamatyti kompiuterio IP adresą naudojant TrueIP
1 žingsnis:
Pirmiausia vartotojai pasiekia toliau pateiktą nuorodą, norėdami atsisiųsti „TrueIP“ programinę įrangą į kompiuterį. Programinė įranga yra labai mažo dydžio.
2 žingsnis:
Įdiekite programinę įrangą. Jei pasirodys „Windows Protected your PC“ sąsaja, spustelėkite mygtuką Daugiau informacijos , tada spustelėkite Vykdyti vis tiek, kad sutiktumėte įdiegti programinę įrangą.
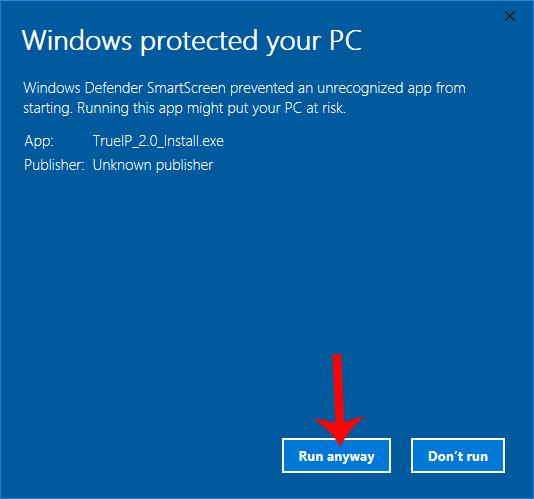
3 veiksmas:
Naujoje sąsajoje pasirinkite Sutinku su sutartimi , kad sutiktumėte su sąlygomis, tada spustelėkite Pirmyn , kad tęstumėte.
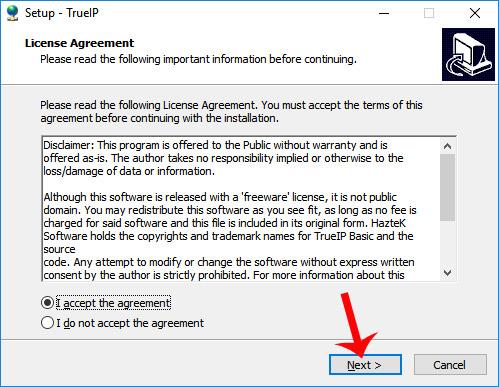
4 veiksmas:
Tada, jei vartotojui reikia pakeisti „TrueIP“ diegimo katalogą, spustelėkite Naršyti arba praleiskite ir toliau spustelėkite Pirmyn , kad tęstumėte.
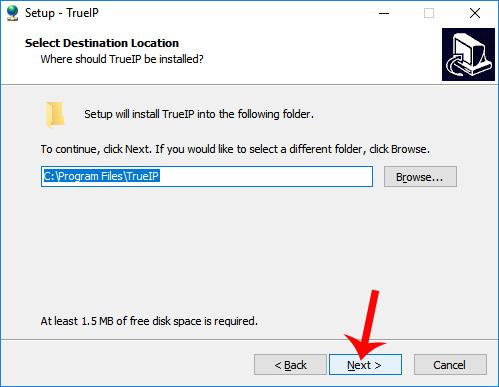
5 veiksmas:
Galiausiai spustelėkite Pirmyn... Įdiekite ir palaukite, kol baigsis programinės įrangos diegimo procesas.
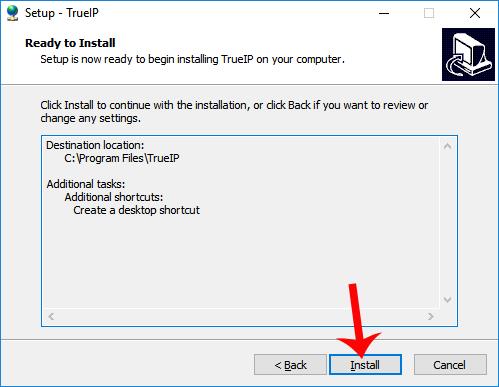
Galiausiai spustelėkite Baigti , kad užbaigtumėte „TrueIP“ diegimą kompiuteryje.
6 veiksmas:
Įrenginyje paleiskite programinę įrangą ir kompiuteryje pamatysite IP parametrus.
Skiltyje IP adresai turime 2 parametrus: vietinį adresą ir išorinį adresą.
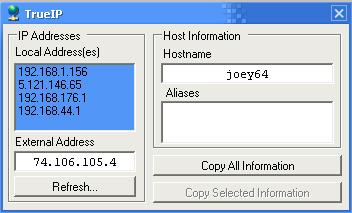
7 veiksmas:
Jei norite nukopijuoti įrenginio informaciją, IP adresą, įskaitant vietinį ir išorinį saugojimui ar bendrinimui, spustelėkite Kopijuoti visą informaciją .
8 veiksmas:
Kai dešiniuoju pelės mygtuku spustelėsite TrueIP piktogramą užduočių juostoje, pamatysite daugybę programinės įrangos parinkčių. Spustelėkite Parinktys , kad pasiektumėte programinės įrangos tinkinimo sąsają.
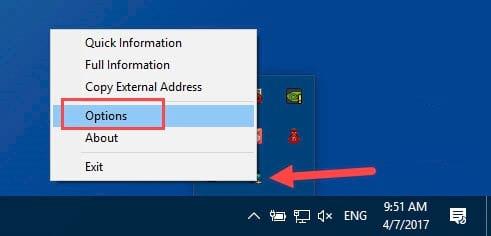
Šioje sąsajoje skyrius „ Bendra“ yra programinės įrangos parinktys, kurios rodo iššokančius pranešimus, veikia paslėptu režimu arba paleidžiama „Windows“ su Vykdyti paleidžiant „Windows“.
Parinktis Tikrinti dažnį nustato maksimalų IP tikrinimo laiką kiekvieną kartą, numatytasis nustatymas yra 600 sekundžių ir galite jį pakeisti.
Be to, „TrueIP“ taip pat palaiko pranešimus, kai pasikeičia IP adresai, tikrina IP adresus pagal serverį ir saugo žurnalo failus.
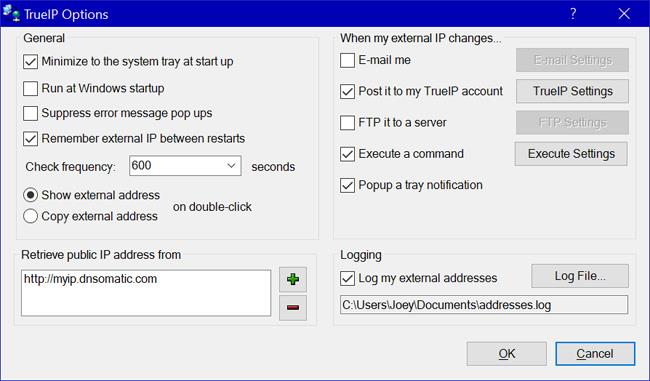
Naudodami „TrueIP“ programinę įrangą, galime lengvai sužinoti kompiuterio IP adresą ir kitus parametrus, naudodami parametrus vietiniame ir išoriniame adresuose. Programa veikia paprastai, su itin pagrindinėmis funkcijomis, todėl vartotojai gali greitai patikrinti IP adresus.
Linkime sėkmės!
Scareware yra kenkėjiška kompiuterinė programa, skirta priversti vartotojus manyti, kad tai teisėta programa, ir prašo išleisti pinigus tam, kas nieko nedaro.
cFosSpeed yra programinė įranga, kuri padidina interneto ryšio greitį, sumažina perdavimo delsą ir padidina ryšio stiprumą iki maždaug 3 kartų. Ypač tiems, kurie žaidžia internetinius žaidimus, „cFosSpeed“ palaikys, kad galėtumėte mėgautis žaidimu be jokių tinklo problemų.
„Windows“ ugniasienė su išplėstine sauga yra užkarda, kuri veikia „Windows Server 2012“ ir yra įjungta pagal numatytuosius nustatymus. „Windows Server 2012“ ugniasienės parametrai tvarkomi „Windows“ ugniasienės „Microsoft“ valdymo pulte.
Keisdami „Vigor Draytek“ modemo ir maršrutizatoriaus prisijungimo administratoriaus puslapio slaptažodį, vartotojai apribos neteisėtą prieigą, kad galėtų pakeisti modemo slaptažodį, užtikrinant svarbią tinklo informaciją.
Laimei, „Windows“ kompiuterių, kuriuose veikia „AMD Ryzen“ procesoriai, vartotojai gali naudoti „Ryzen Master“, kad lengvai padidintų RAM neliesdami BIOS.
USB-C prievadas tapo duomenų perdavimo, vaizdo išvesties ir įkrovimo standartu šiuolaikiniuose Windows nešiojamuosiuose kompiuteriuose. Nors tai patogu, gali būti nemalonu, kai nešiojamąjį kompiuterį prijungiate prie USB-C įkroviklio ir jis neįkraunamas.
Nepavyko sukurti paslaugos klaida „Ultraviewer“ įvyksta, kai įdiegiame programinę įrangą su klaidos kodu 1072.
Klaida, kai nerodomas ID Ultraviewer, turės įtakos nuotoliniam kompiuterio ryšiui.
„Ultraviewer“ valdo kompiuterį nuotoliniu būdu ir turi failų siuntimo ir gavimo režimą.
Paprastai, kai ištrinate failą sistemoje Windows, failas nebus ištrintas iš karto, o bus išsaugotas šiukšliadėžėje. Po to turėsite atlikti dar vieną veiksmą: ištuštinti šiukšliadėžę. Bet jei nenorite atlikti šio antrojo veiksmo, toliau pateiktame straipsnyje parodysime, kaip visam laikui ištrinti failą.








