Kas yra Scareware? Kaip pašalinti Scareware?

Scareware yra kenkėjiška kompiuterinė programa, skirta priversti vartotojus manyti, kad tai teisėta programa, ir prašo išleisti pinigus tam, kas nieko nedaro.
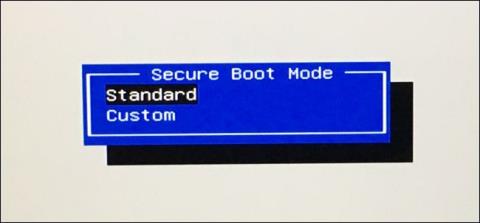
„Windows 8“ ir „Windows 10“ versijose „Microsoft“ integruoja funkciją, vadinamą „Secure Boot“, ir pagal numatytuosius nustatymus ši funkcija įjungta. Secure Boot funkcija palaiko jūsų sistemos saugumą, tačiau kai kuriais atvejais turėsite išjungti šią funkciją, kad paleistumėte senesnes Windows arba Linux versijas.
Taigi, kaip sužinoti, ar „Windows“ kompiuteryje suaktyvinta saugaus įkrovimo funkcija? Žr. toliau esantį „Wiki.SpaceDesktop“ straipsnį.
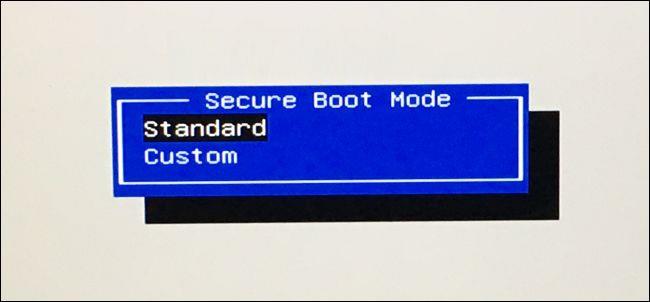
Užuot paleidę iš naujo ir ieškoję UEFI programinės įrangos arba BIOS nustatymų ekrane , galite ieškoti šios informacijos tiesiai sistemoje Windows.
1. Naudokite sistemos informacijos įrankį
Norėdami patikrinti, ar jūsų sistemoje įjungtas saugus įkrovimas, naudojant sistemos informacijos įrankį. Pirmiausia atidarykite įrankį. Norėdami tai padaryti, atidarykite meniu Pradėti, tada paieškos laukelyje įveskite Sistemos informaciją ir paspauskite Enter .
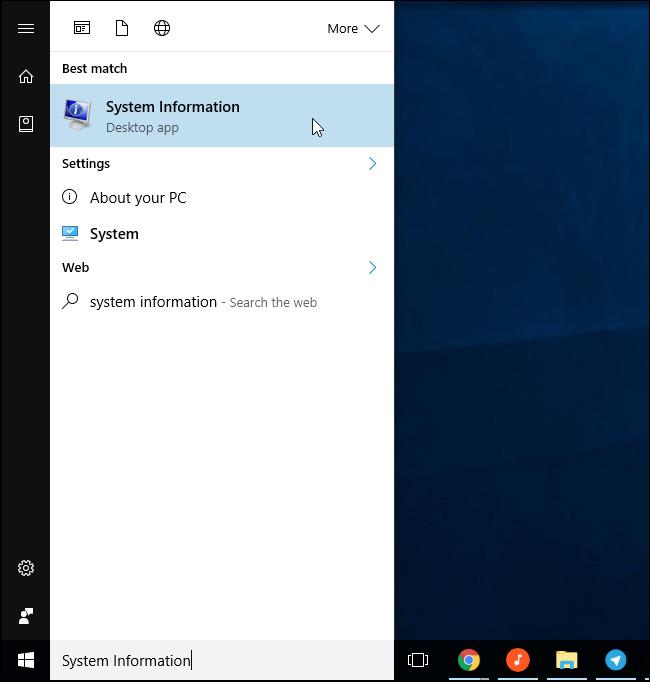
Sistemos informacijos lange kairiojoje srityje pasirinkite Sistemos suvestinė, tada dešinėje srityje raskite Saugios įkrovos būseną .
Jei matote reikšmę ON, tai reiškia, kad saugus įkrovimas buvo įjungtas, jei reikšmė OFF , tai reiškia, kad saugus įkrovimas išjungtas, o jei nepalaikoma, tai reiškia, kad jūsų sistemos aparatinė įranga nepalaikoma.
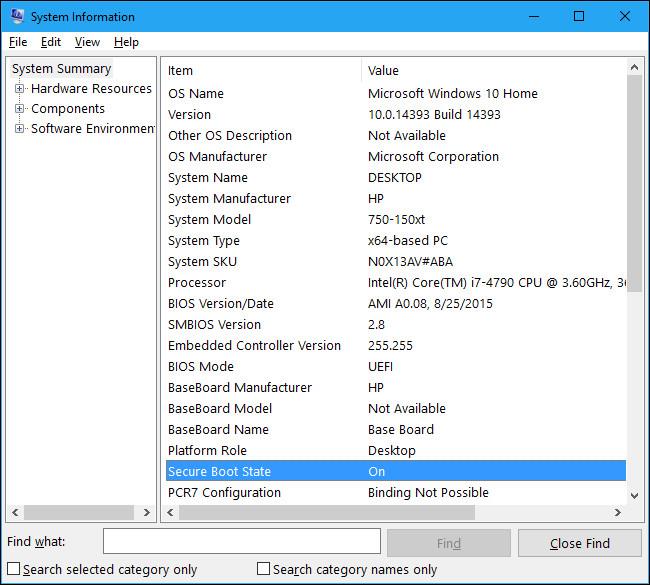
2. Naudokite PowerShell cmdlet
Be to, galite patikrinti saugų įkrovimą tiesiai „PowerShell“. Naudodami „PowerShell Remoting“ galite naudoti „PowerShell“ cmdlet, kad patikrintumėte, ar nuotolinio kompiuterio saugaus įkrovimo funkcija įjungta, ar ne.
Šiam procesui reikia, kad „PowerShell“ veiktų administratoriaus skiltyje. Pirmiausia įveskite raktinį žodį powershell į paieškos laukelį meniu Pradėti, tada paieškos rezultatų sąraše dešiniuoju pelės mygtuku spustelėkite spartųjį klavišą „ Windows PowerShell “ ir pasirinkite Vykdyti kaip administratorių .
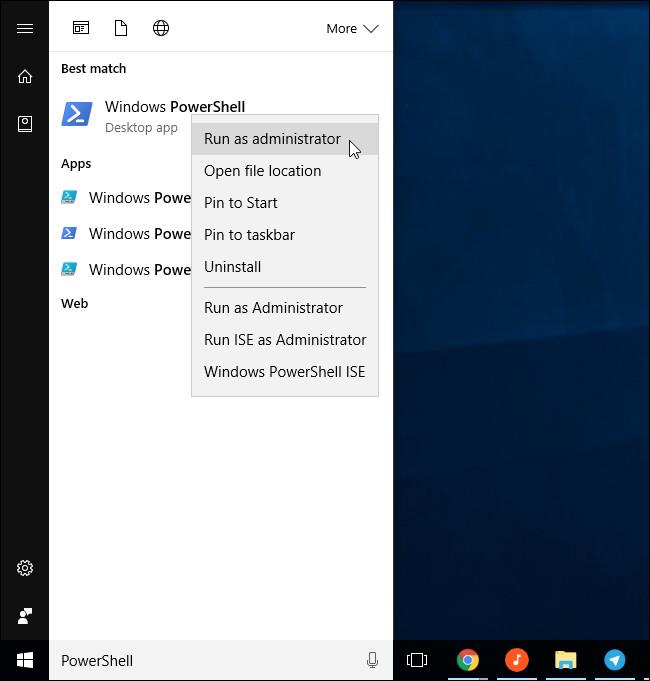
„PowerShell“ lange įveskite toliau pateiktą komandą ir paspauskite „Enter“ :
Patvirtinkite - SecureBootUEFI
Jei matote True, tai reiškia, kad saugus įkrovimas buvo įjungtas, o jei false, tai reiškia, kad saugus įkrovimas išjungtas.
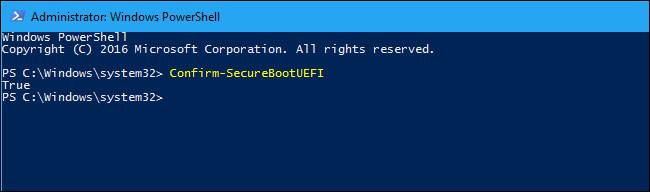
Jei jūsų kompiuterio aparatinė įranga nepalaiko saugaus įkrovimo, pamatysite klaidos pranešimą „ Cmdlet nepalaikoma šioje platformoje “.
Jei matote klaidos pranešimą „ Prieiga buvo uždrausta “, turėsite uždaryti „PowerShell“ langą ir iš naujo atidaryti „PowerShell“ skiltyje „Administratorius“.
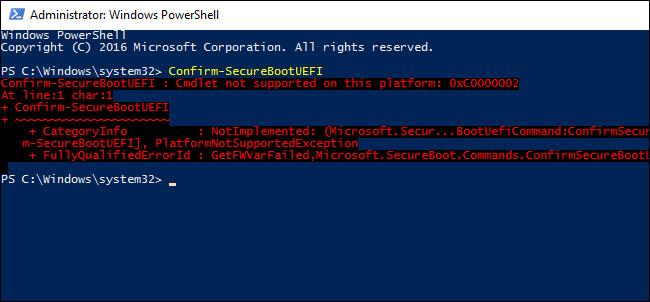
Kompiuteriuose, kuriuose palaikomas saugus įkrovimas, galite įjungti arba išjungti saugų įkrovimą UEFI programinės įrangos nustatymuose arba BIOS patvirtinimo lange. Tačiau, norėdami pasiekti šiuos langus, turėsite iš naujo paleisti kompiuterį ir paleisties metu paspausti nurodytą klavišą.
Be to, čia skaitytojai gali peržiūrėti veiksmus, kaip išjungti saugią įkrovą BIOS.
Žiūrėkite daugiau straipsnių žemiau:
Sėkmės!
Scareware yra kenkėjiška kompiuterinė programa, skirta priversti vartotojus manyti, kad tai teisėta programa, ir prašo išleisti pinigus tam, kas nieko nedaro.
cFosSpeed yra programinė įranga, kuri padidina interneto ryšio greitį, sumažina perdavimo delsą ir padidina ryšio stiprumą iki maždaug 3 kartų. Ypač tiems, kurie žaidžia internetinius žaidimus, „cFosSpeed“ palaikys, kad galėtumėte mėgautis žaidimu be jokių tinklo problemų.
„Windows“ ugniasienė su išplėstine sauga yra užkarda, kuri veikia „Windows Server 2012“ ir yra įjungta pagal numatytuosius nustatymus. „Windows Server 2012“ ugniasienės parametrai tvarkomi „Windows“ ugniasienės „Microsoft“ valdymo pulte.
Keisdami „Vigor Draytek“ modemo ir maršrutizatoriaus prisijungimo administratoriaus puslapio slaptažodį, vartotojai apribos neteisėtą prieigą, kad galėtų pakeisti modemo slaptažodį, užtikrinant svarbią tinklo informaciją.
Laimei, „Windows“ kompiuterių, kuriuose veikia „AMD Ryzen“ procesoriai, vartotojai gali naudoti „Ryzen Master“, kad lengvai padidintų RAM neliesdami BIOS.
USB-C prievadas tapo duomenų perdavimo, vaizdo išvesties ir įkrovimo standartu šiuolaikiniuose Windows nešiojamuosiuose kompiuteriuose. Nors tai patogu, gali būti nemalonu, kai nešiojamąjį kompiuterį prijungiate prie USB-C įkroviklio ir jis neįkraunamas.
Nepavyko sukurti paslaugos klaida „Ultraviewer“ įvyksta, kai įdiegiame programinę įrangą su klaidos kodu 1072.
Klaida, kai nerodomas ID Ultraviewer, turės įtakos nuotoliniam kompiuterio ryšiui.
„Ultraviewer“ valdo kompiuterį nuotoliniu būdu ir turi failų siuntimo ir gavimo režimą.
Paprastai, kai ištrinate failą sistemoje Windows, failas nebus ištrintas iš karto, o bus išsaugotas šiukšliadėžėje. Po to turėsite atlikti dar vieną veiksmą: ištuštinti šiukšliadėžę. Bet jei nenorite atlikti šio antrojo veiksmo, toliau pateiktame straipsnyje parodysime, kaip visam laikui ištrinti failą.








