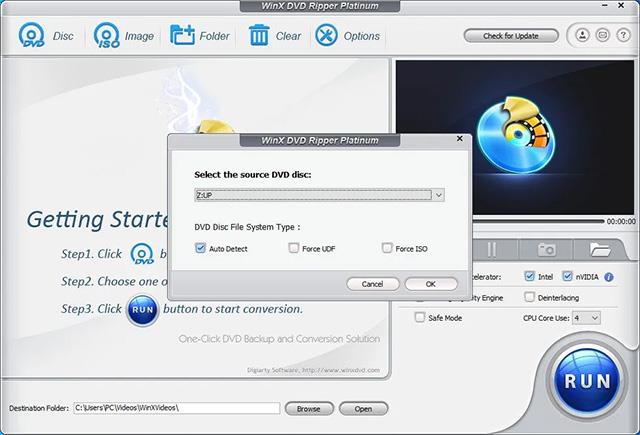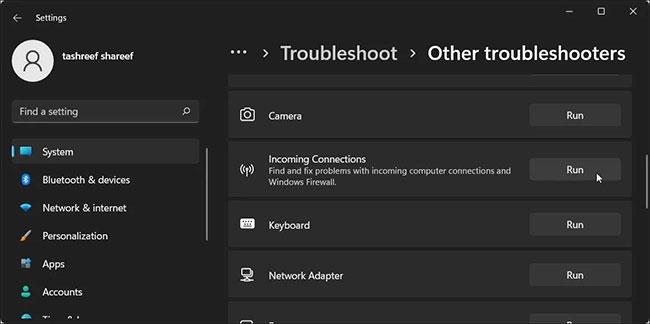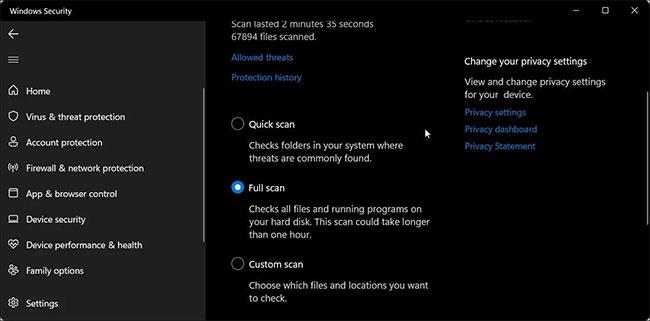Kai bandysite paleisti programą Windows kompiuteryje, pamatysite klaidos pranešimą „Windows Defender ugniasienė užblokavo kai kurias šios programos funkcijas“. Nors galite spustelėti Leisti prieigą ir toliau paleisti programą, iššokantis langas gali erzinti, jei jis pasirodo dažnai.
Laimei, galite sukonfigūruoti „Windows“ užkardą, kad šis pranešimas nebūtų rodomas. Štai kodėl rodomas šis pranešimas ir kaip elgtis su šiuo saugos įspėjimu „Windows“ operacinėje sistemoje.
Straipsnio turinys
Kas suaktyvina įspėjimą „Windows Defender ugniasienė užblokavo kai kurias šios programos funkcijas“?
„Windows Defender“ ugniasienė stebi visas programas, bandančias prisijungti prie interneto , ir priima įeinančius ryšius jūsų kompiuteryje. Kai ji aptinka programą, bandančią prisijungti prie interneto pirmą kartą, ji užblokuos prieigą ir parodys aukščiau pateiktą pranešimą.
Jei pasitikite programa, galite spustelėti Leisti prieigą . Kitu atveju spustelėkite Atšaukti ir programa liks užblokuotųjų sąraše, kol kitą kartą leisite.
Tai prevencinė priemonė, neleidžianti slaptoms programoms ir grėsmių subjektams pasiekti jūsų kompiuterį. Kita vertus, ši saugos priemonė gali erzinti, jei „Windows Defender“ ugniasienė dažnai pradeda blokuoti programas.
Jei šis pranešimas ir toliau rodomas programoms, kurias anksčiau leidote, geriau skirti kelias minutes ir ištirti, ar programoje nėra problemų.
Jei naudojate žiniatinklio naršykles, gali būti, kad įtartinas papildinys bando prisijungti prie interneto ir suaktyvina saugos įspėjimą. Kitais atvejais VPN klientai gana dažnai suaktyvina šį saugos įspėjimą.
Kaip ištaisyti klaidą „Windows Defender ugniasienė užblokavo kai kurias šios programos funkcijas“.
Štai keletas dalykų, kuriuos galite pabandyti išvengti Windows ugniasienės saugos įspėjimų kompiuteryje.
1. Paleiskite Windows ugniasienės trikčių šalinimo įrankį
Pradėkime nuo įeinančių ryšių „Windows Defender“ ugniasienės trikčių šalinimo. „Windows 10“ ir „Windows 11“ yra su integruotu gaunamo ryšio trikčių šalinimo įrankiu . Tai leidžia rasti ir išspręsti gaunamų ryšių ir Windows ugniasienės problemas.
Norėdami paleisti „Windows“ ugniasienės trikčių šalinimo įrankį:
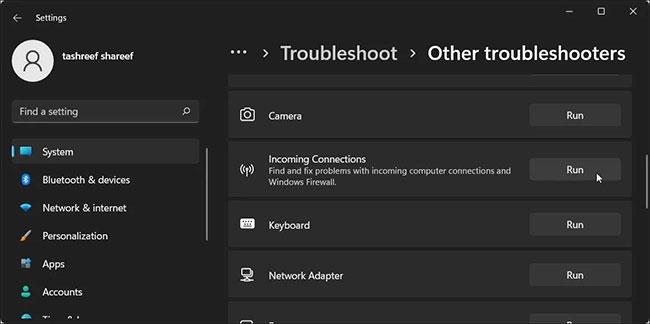
Paleiskite Windows ugniasienės trikčių šalinimo įrankį
- Paspauskite Win + I , kad atidarytumėte nustatymus .
- Kairiojoje srityje atidarykite skirtuką Sistema .
- Tada slinkite žemyn ir spustelėkite Trikčių šalinimo priemonė.
- Spustelėkite Kiti trikčių šalinimo įrankiai.
- Tada slinkite žemyn iki skyriaus Kita.
- Raskite ir spustelėkite įeinančio ryšio mygtuką Vykdyti .
- Trikčių šalinimo įrankis bandys aptikti problemą ir paprašys jūsų pateikti informacijos.
- Pasirinkite vieną iš parinkčių ir spustelėkite Pirmyn. Dabar trikčių šalinimo įrankis ieškos problemų pasirinktoje srityje ir prireikus pritaikys pataisymą.
- Baigę spustelėkite Uždaryti ir ieškokite patobulinimų.
2. Patikrinkite, ar sistemoje nėra su kenkėjiška programa susijusių problemų
Jei saugos įspėjimai ir toliau atsitiktinai rodomi tam tikrai programai arba visoms programoms, geriau patikrinkite, ar sistemoje nėra su kenkėjiška programa susijusių problemų. Jei turite trečiosios šalies antivirusinę programinę įrangą, atlikite visą nuskaitymą, kad aptiktumėte kenkėjiškų programų užkrėtimą.
Norėdami atlikti nuskaitymą naudodami „Windows“ saugą:
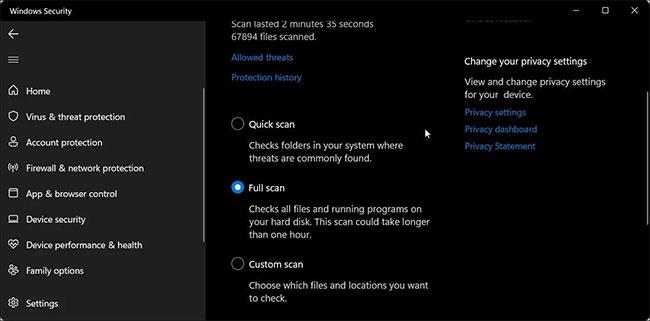
Nuskaito sistemą, ar nėra su kenkėjiška programa susijusių problemų
- Paspauskite Win + I , kad atidarytumėte nustatymus.
- Kairiojoje srityje atidarykite skirtuką Privatumas ir sauga .
- Spustelėkite „Windows“ sauga.
- Skiltyje Apsaugos sritys spustelėkite Apsauga nuo virusų ir grėsmių .
- Naujame „Windows“ saugos lange spustelėkite Nuskaitymo parinktys, esančias dalyje Greitas nuskaitymas.
- Nuskaitymo parinktyse pasirinkite Visas nuskaitymas.
- Tada spustelėkite mygtuką Nuskaityti dabar , kad pradėtumėte nuskaitymą. Tai patikrins visus failus ir programas, veikiančias jūsų standžiajame diske.
Visiškas nuskaitymas paprastai trunka ilgai, atsižvelgiant į standžiajame diske saugomų duomenų kiekį.
3. Išjungti VPN klientą
„Windows Defender“ ugniasienė gali blokuoti ryšius su VPN klientais ir iš jų. Jei veikia VPN klientas, uždarykite jį ir visiškai išeikite iš programos.
Norėdami išeiti iš VPN programos, spustelėkite rodyklės aukštyn piktogramą sistemos dėkle (apatiniame dešiniajame ekrano kampe), dešiniuoju pelės mygtuku spustelėkite VPN programos piktogramą ir pasirinkite Exit.
Jei problema išlieka, pabandykite išjungti VPN tinklo adapterį įrenginių tvarkytuvėje. Štai kaip tai padaryti.
Išjungti VPN klientą
- Paspauskite Win + R , kad atidarytumėte dialogo langą Vykdyti .
- Įveskite devmgmt.msc ir spustelėkite Gerai , kad atidarytumėte įrenginių tvarkytuvę .
- Įrenginių tvarkytuvėje išplėskite skyrių Tinklo adapteriai.
- VPN tinklo adapterį galite identifikuoti pagal VPN kliento pavadinimą. Pavyzdžiui, jei naudojate Hotspot Shield VPN, adapterio pavadinimas bus panašus.
- Dešiniuoju pelės mygtuku spustelėkite VPN tinklo adapterį ir pasirinkite Išjungti įrenginį.
- Spustelėkite Taip , kad patvirtintumėte veiksmą.
Išjungę patikrinkite, ar problema išspręsta. Jei ne, suraskite kitus VPN tinklo adapterius ir išjunkite juos naudodami įrenginių tvarkytuvę .
4. Leiskite programoms paleisti per „Windows Defender“ užkardą
Galite spustelėti Leisti prieigą , kad įtrauktumėte užblokuotas programas į leidžiamų „Windows Defender“ užkardos sąrašą. Tačiau, jei programa ir toliau prašo leidimo, galite leisti programą rankiniu būdu naudodami „Defender Firewall“.
Daugiau informacijos rasite 2 straipsnio dalyje: Kaip naudoti užkardą sistemoje Windows 10 .
5. Atkurkite Windows Defender ugniasienės nustatymus į numatytuosius
Neteisingai sukonfigūruota ugniasienė gali veikti netvarkingai ir blokuoti autentiškas programas. Jei neseniai atlikote kokius nors ugniasienės pakeitimus, bet nesate tikri dėl tikslios informacijos, galite atkurti numatytuosius nustatymus.
Atkūrus numatytuosius nustatymus bus pašalinti visi trečiųjų šalių pakeitimai ir iš naujo nustatomi gamykliniai ugniasienės nustatymai.
Norėdami atkurti numatytuosius „Windows Defender“ ugniasienės nustatymus:
Atkurkite numatytuosius „Windows Defender“ ugniasienės nustatymus
- Paspauskite Win + X ir spustelėkite Vykdyti.
- Įveskite control ir spustelėkite Gerai , kad atidarytumėte Valdymo skydą .
- Tada eikite į Sistema ir sauga > „Windows Defender“ ugniasienė .
- Kairiojoje srityje spustelėkite Atkurti numatytuosius nustatymus.
- Spustelėkite mygtuką Atkurti numatytuosius nustatymus.
- Perskaitykite aprašymą ir spustelėkite Taip , kad patvirtintumėte veiksmą.
Atminkite, kad atkūrus numatytuosius nustatymus bus iš naujo nustatyti visi „Windows Defender“ ugniasienės pakeitimai, kuriuos atlikote įdiegus „Windows“. Todėl, jei reikia, turėsite iš naujo sukonfigūruoti ugniasienę.
„Windows Defender“ ugniasienės saugos įspėjimai yra įprasti įspėjimai naudojant „Windows“ kompiuterius. Tai nekenksmingas įspėjimas, kuris paprastai pasirodo tik vieną kartą bet kuriai programai. Jei pasitikite programa, spustelėkite Leisti prieigą ir tos pačios programos pranešimas niekada nebus rodomas.
Jei pranešimas pasirodo pakartotinai, šalinkite sistemos triktis, kad neatsirastų galimų problemų, įskaitant kenkėjiškų programų užkrėtimą ir VPN konfliktus. Jei problema išlieka ir manote, kad paslauga / programa yra autentiška, apsvarstykite galimybę laikinai išjungti „Windows Defender“ .