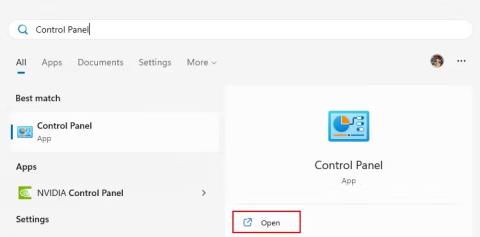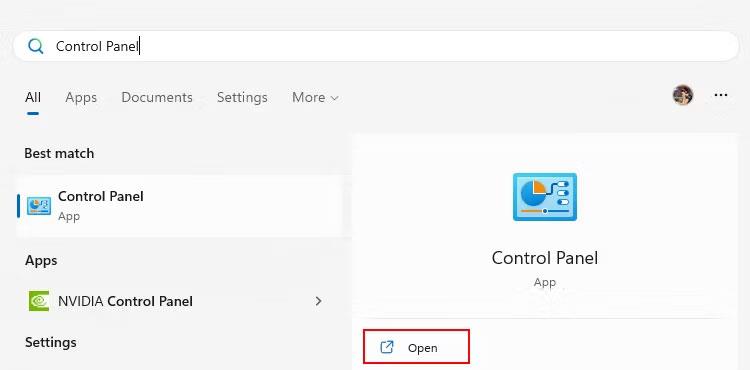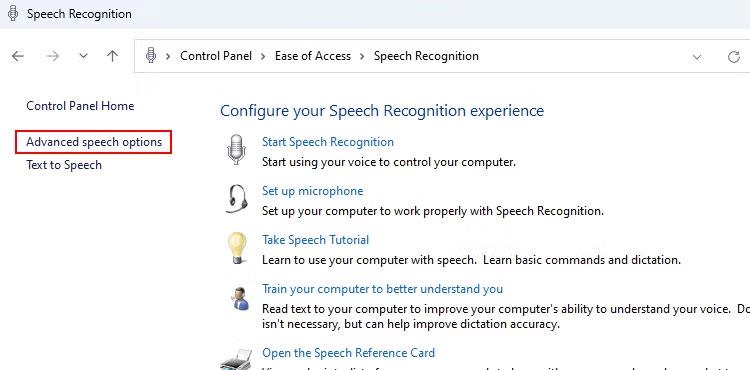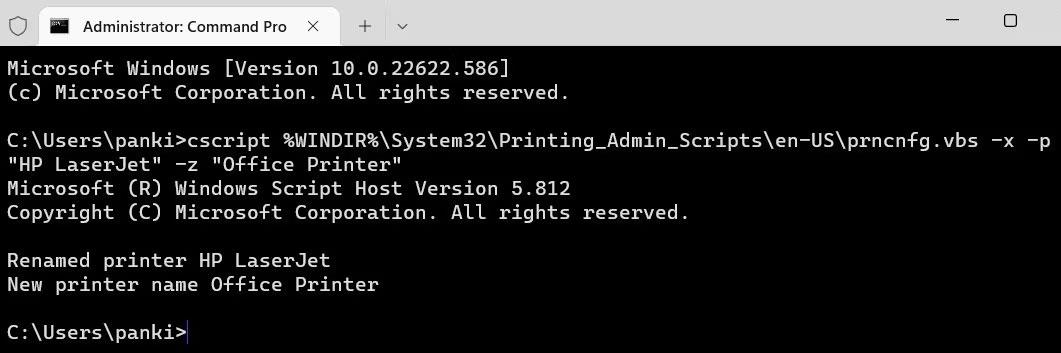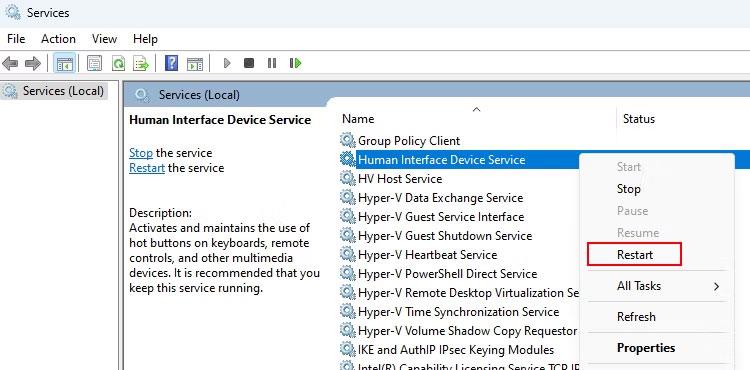Kalbos atpažinimas įgalina tokias funkcijas kaip kalbos keitimas į tekstą, tekstas į kalbą ir net balso prieiga jūsų kompiuteryje. Tačiau kartais problemų iškyla, kai balso atpažinimo funkcija neveikia, todėl jūsų kompiuteryje rodomas iššokantis langas su užrašu „Kalbos atpažinimo paleisti nepavyko“.
Nesijaudink! Šiame straipsnyje bus išvardyti keli metodai, padėsiantys ištaisyti kalbos atpažinimo klaidas sistemoje Windows.
1. Pradėkite nuo kai kurių pagrindinių pataisymų
Jei kyla problemų dėl kalbos atpažinimo sistemoje Windows, šie patarimai gali padėti greitai jas išspręsti:
- Įsitikinkite, kad mikrofonas prijungtas tinkamai.
- Pakeiskite numatytąjį mikrofoną ir vieną kartą naudokite balsą į tekstą.
- Patikrinkite sistemos garso nustatymus, kad įsitikintumėte, jog viskas nustatyta pagal numatytuosius nustatymus.
- Pabandykite atnaujinti garso tvarkyklę naudodami bet kurį nemokamą „Windows“ tvarkyklės naujintuvą.
- Jei vis dar naudojate senesnę „Windows“ versiją, žr., kaip atnaujinti „Windows“ įrenginį, kad gautumėte instrukcijas, kaip atnaujinti.
Jei po šių greitųjų pataisymų problema išlieka, išbandykite toliau aprašytus sudėtingesnius pataisymus.
2. Pašalinkite mikrofono problemas
Viena iš dažniausiai pasitaikančių klaidos „Kalbos atpažinimas nepavyko“ priežasčių yra sugedęs arba netinkamai nustatytas mikrofonas. Norėdami išspręsti šią problemą, patikrinkite, ar mikrofone nėra fizinių pažeidimų, ir įsitikinkite, kad jis pasirinktas kaip numatytasis įrenginys.
Jei mikrofonas prijungtas, bet nerodomas įrenginio nustatymuose, žr., kaip pataisyti, kad „Windows“ neaptinka mikrofono . Kita vertus, jei mikrofonas prijungtas tinkamai, vadovaukitės Quantrimang.com mikrofono trikčių šalinimo vadovu , kad gautumėte daugiau pagalbos.
3. Keiskite balso savybes
Kitas sprendimas yra pakeisti kalbos atpažinimo nustatymus iš „Windows Speech Properties“. Štai kaip tai padaryti savo kompiuteryje:
1. Spustelėkite „Windows“ klavišą ir paieškos juostoje įveskite „Control Panel“ .
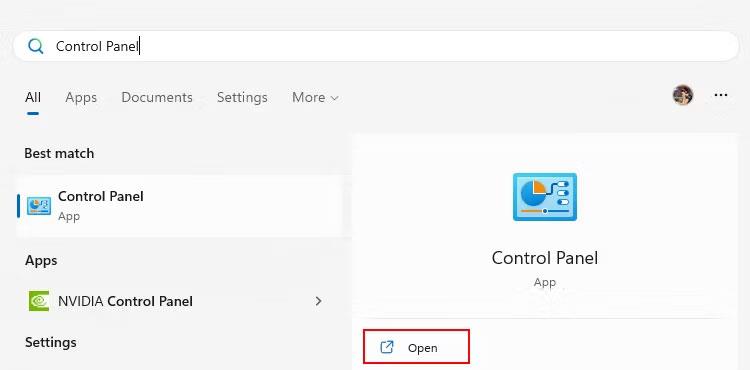
Ieškokite valdymo skydelio
2. Spustelėkite Atidaryti , kad paleistumėte. Kai būsite valdymo skydo lange, eikite į Lengva prieiga > Kalbos atpažinimas > Išplėstinės kalbos parinktys .
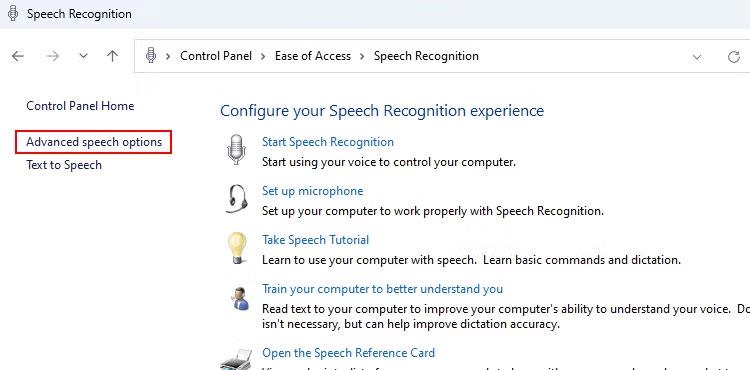
Balso atpažinimo nustatymai
3. Ekrane Kalbos ypatybės pasirinkite Run Speech Recognition paleidžiant, kad įjungtumėte šią funkciją.
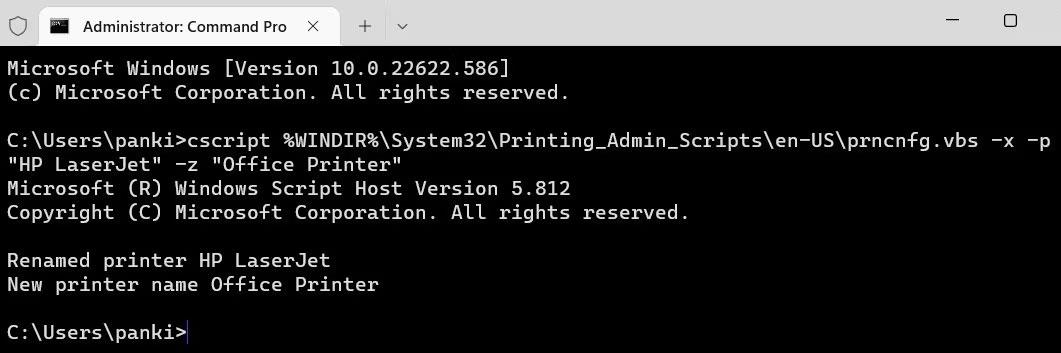
Kalbos ypatybių langas
4. Dalyje Atpažinimo profiliai spustelėkite mygtuką Naujas , tada spustelėkite Gerai.
5. Atlikite veiksmus, kad sukurtumėte naują profilį ir iš naujo paleiskite kompiuterį.
Grįžę prie darbalaukio galėsite naudotis visomis balso atpažinimo funkcijomis.
4. Iš naujo paleiskite reikiamas Windows paslaugas
„Windows“ paslaugos visada veikia fone ir gali sustoti (retais atvejais), todėl gali atsirasti kalbos atpažinimo klaidų. Tai lengva ištaisyti naudojant „Windows Services“ programą.
Štai kaip norint atpažinti kalbą, reikia iš naujo paleisti „Windows Services“:
1. Paspauskite Win + R ir lauke įveskite services.msc .
2. Paspauskite Enter , kad paleistumėte paslaugų langą.
3. Raskite su kalbos atpažinimu susijusias paslaugas: žmogaus sąsajos įrenginio paslaugą, „Windows Audio“ ir „Windows Audio Endpoint Builder“ .
4. Norėdami iš naujo paleisti aukščiau nurodytas paslaugas, dešiniuoju pelės mygtuku spustelėkite kiekvieną paslaugą ir pasirinkite Paleisti iš naujo .
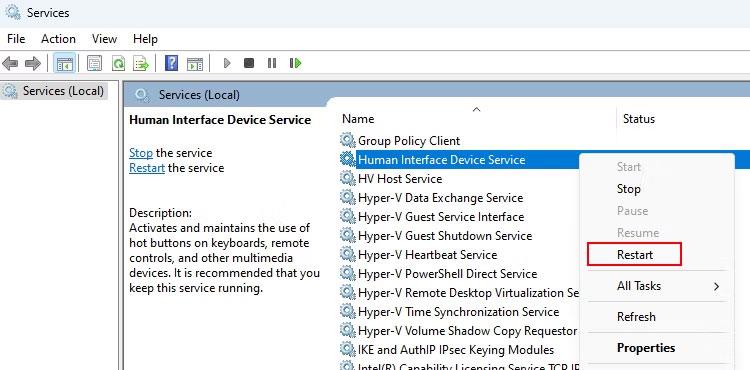
„Windows 11“ paslaugų programos apžvalga
5. Galiausiai iš naujo paleiskite kompiuterį ir dar kartą patikrinkite, ar nėra balso atpažinimo problemų.
Patarimas : jei naudojate „Bluetooth“ mikrofoną, iš naujo paleiskite „Bluetooth“ palaikymo tarnybą ir „Bluetooth“ garso šliuzo paslaugą kartu su minėtomis paslaugomis.
5. Nustatykite balso atpažinimą
Kartais pradinė balso atpažinimo sąranka gali sukelti problemų. Pavyzdžiui, negalite naudoti balso į tekstą, jei sąrankos metu pasirenkate netinkamą įrenginio tipą.
Norėdami išspręsti šią problemą, turėtumėte iš naujo nustatyti balso atpažinimo funkciją savo įrenginyje. „Windows“ paieškoje galite įvesti „Windows Speech Recognition“ ir ją atidaryti. Bus atidarytas kalbėjimo atpažinimo sąrankos ekranas .

Ieškokite „Windows Speech Recognition“.
Vykdykite sąrankos raginimus po vieną ir baigę vėl prijunkite mikrofoną. Tai greitai išspręs jūsų kalbos atpažinimo problemas. Jei negalite atidaryti sąrankos, pasiekite ją iš Valdymo skydas > Lengva prieiga > Kalbos atpažinimas > Nustatyti mikrofoną .