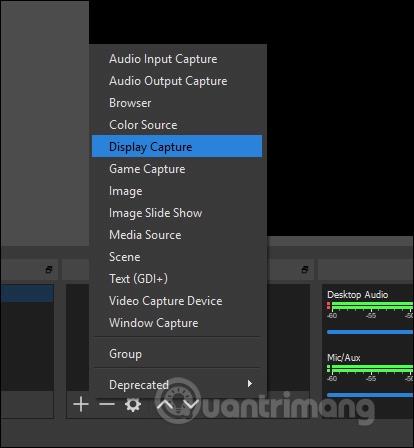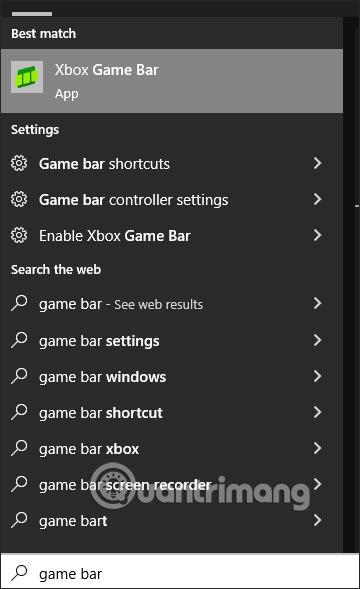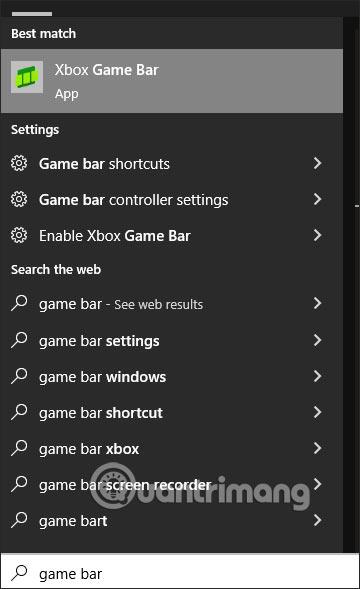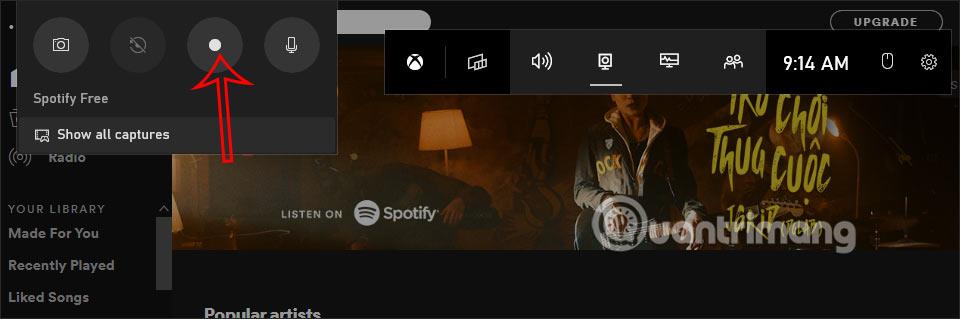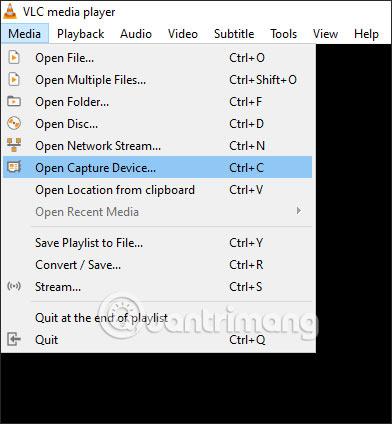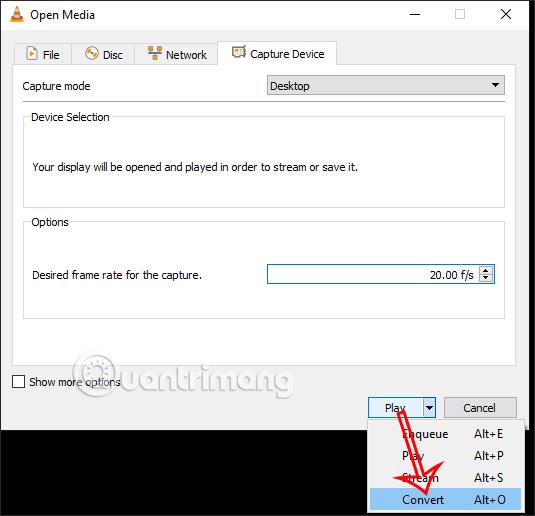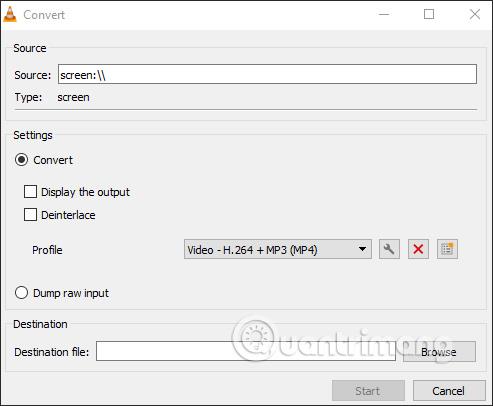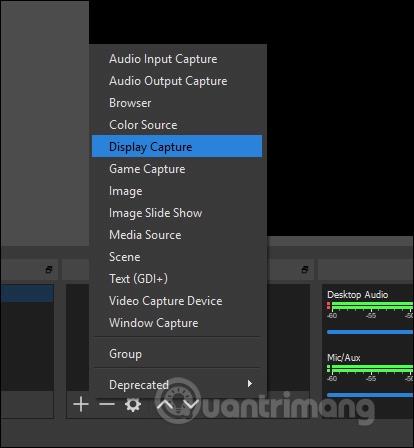Įrašant kompiuterio ekranus sistemoje „Windows 10“ šiuo metu yra daug palaikomos kompiuterio ekrano įrašymo programinės įrangos , kuri padeda lengvai įrašyti kompiuterio ekraną , ypač žaidėjams. Įrašymo proceso metu galite reguliuoti garsą, įrašyti garsą iš kompiuterio garsiakalbių, įrašyti kompiuterio ekraną su garsu ar ne. Toliau pateiktame straipsnyje bus paaiškinta, kaip įrašyti „Windows 10“ kompiuterio ekraną.
1. Įrašykite „Windows 10“ kompiuterio ekraną naudodami žaidimų juostą
Žaidimų juosta yra jūsų kompiuteryje pasiekiamas įrankis, kuriuo galite daryti kompiuterio ekrano ekrano kopijas ir lengvai įrašyti ekrano vaizdo įrašus. Atminkite , kad šis įrankis palaiko tik viso ekrano vaizdo įrašymą, nėra įrašymo srities parinkties.
Kompiuterio paieškos juostoje įvedate raktinį žodį Game Bar arba paspauskite Windows + G klavišų kombinaciją, kad suaktyvintumėte žaidimų juostą.
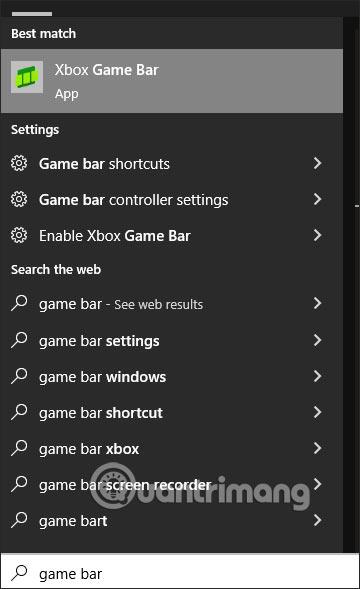
Tada pamatysite įrankį, skirtą įrašyti vaizdo įrašą iš kompiuterio ekrano. Norėdami įrašyti vaizdo ��rašą, paspauskite apvalų mygtuką , kaip parodyta.
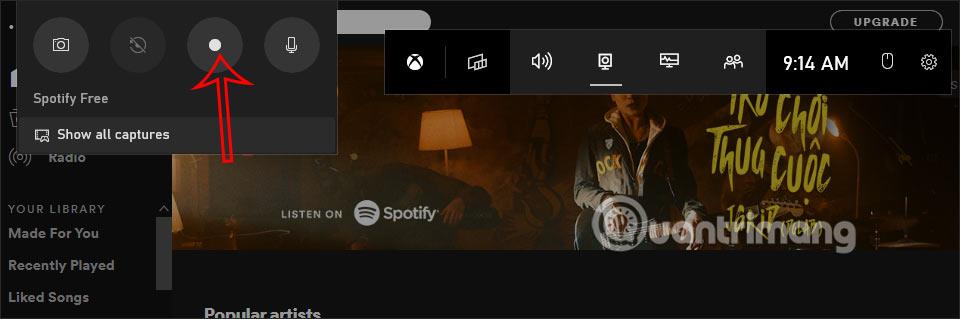
Įrašymo metu galite reguliuoti, ar norite įrašyti garsą, spustelėdami mikrofono piktogramą. Norėdami sustabdyti įrašymą, spustelėkite kvadrato piktogramą.

Daugiau informacijos apie tai, kaip naudoti žaidimų juostos įrankį kompiuterio ekrano vaizdo įrašui įrašyti, galite pamatyti straipsnyje Žaidimų filmavimo ir ekrano kopijų darymo instrukcijos sistemoje Windows 10 .
2. Kaip įrašyti Windows 10 kompiuterio ekraną su VLC
VLC yra labai gerai žinoma programinė įranga, skirta žiūrėti vaizdo įrašus ir klausytis muzikos kompiuteriu. Be šios pagrindinės funkcijos, VLC taip pat palaiko kompiuterinį vaizdo įrašymą pagrindiniu lygiu.
Spustelėkite Media , tada pasirinkite Open Capture Device , kad galėtumėte naudoti vaizdo įrašymo funkciją.
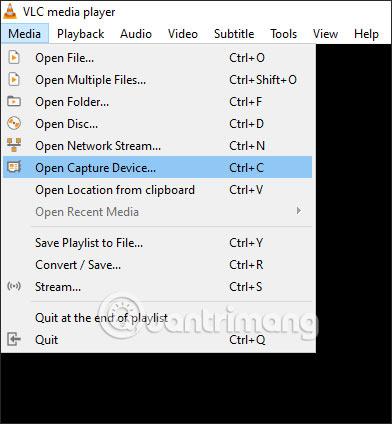
Tada koreguojate vaizdo įrašo parametrus. Skiltyje Užfiksavimo režimas pasirinkite Darbalaukis , Norimas kadrų dažnis, jei norite užfiksuoti 15–30 f/s diapazone . Skiltyje Leisti pasirinkite Konvertuoti , kad perjungtumėte į kitą sąsają.
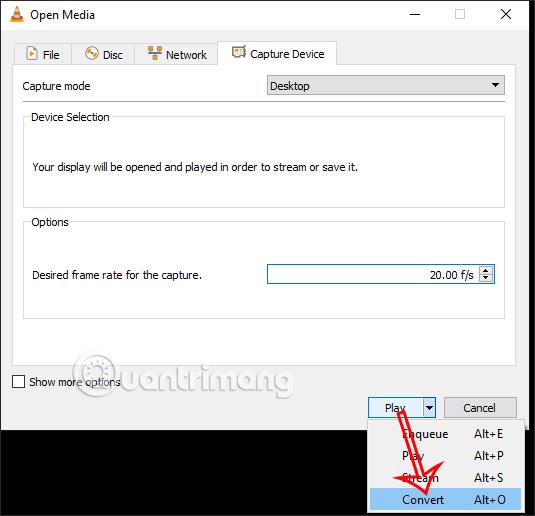
Tada pasirinkite Vaizdo įrašo formatas – H.264 + MP3 (MP4), tada paspauskite Pradėti, kad pradėtumėte įrašymą.
Norėdami pamatyti visas išsamias instrukcijas, žr. Kaip įrašyti ekraną naudojant VLC Media Player? .
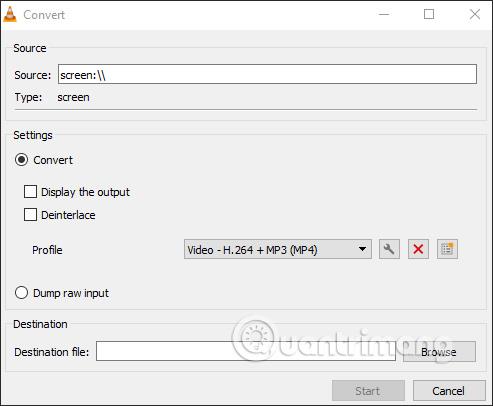
3. Kaip naudoti TinyTake įrašyti vaizdo įrašą iš Windows 10 ekrano
„TinyTake“ yra daugelio žmonių pasirinkta programinė įranga, skirta įrašyti vaizdo įrašus kompiuterio ekrane. Po įrašymo, jei pageidaujama, vaizdo įrašą taip pat galima įkelti į „YouTube“.
Kaip tai padaryti, galite sužinoti straipsnyje Kaip naudoti TinyTake ekrano vaizdo įrašui įrašyti .
4. Kaip įrašyti Windows 10 kompiuterio ekraną naudojant OBS
OBS yra „Open Broadcaster Software“ programinė įranga, kuri yra labai pažįstama daugeliui žmonių, nes OBS yra pirmaujanti programinė įranga, palaikanti tiesioginę transliaciją „Facebook“. Be tiesioginio srauto funkcijos, OBS taip pat turi galimybę įrašyti „Windows“ kompiuterių ekranus naudojant „ Display Capture“ įrankį .
Išsamias žingsnis po žingsnio procedūras su OBS, kaip įrašyti kompiuterio ekraną, rasite straipsnyje Kaip įrašyti ekrano vaizdo įrašą naudojant Open Broadcaster Software .