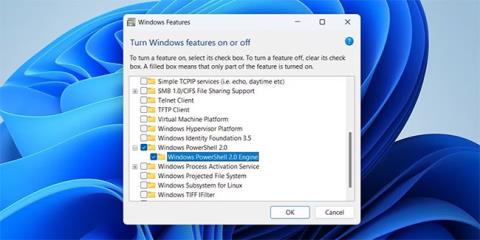„PowerShell“ yra patogus įrankis, leidžiantis automatizuoti užduotis, ištaisyti įvairias klaidas ir valdyti daugybę „Windows“ nustatymų. Bet ką daryti, jei jis staiga dingsta iš jūsų kompiuterio?
Jei reguliariai naudojate „PowerShell“, „Windows“ negalėjimas jos rasti tampa galvos skausmu. Laimei, trūkstamą „PowerShell“ galima atkurti naudojant kelis trikčių šalinimo patarimus. Išsamūs sprendimai bus kitame straipsnyje!
1. Įsitikinkite, kad „Windows PowerShell“ įjungta
Sistemoje Windows galite įjungti arba išjungti pasirenkamas funkcijas ir programas valdymo skydelyje. Norėdami pradėti, turite įsitikinti, kad „PowerShell“ jūsų kompiuteryje nėra išjungta. Štai kaip patikrinti.
- Paspauskite Win + R , kad atidarytumėte dialogo langą Vykdyti .
- Lauke įveskite control ir paspauskite Enter , kad atidarytumėte valdymo skydelį .
- Spustelėkite išskleidžiamąjį meniu viršutiniame dešiniajame kampe, kad pasirinktumėte Didelės piktogramos.
- Eikite į Programos ir funkcijos .
- Kairiojoje srityje spustelėkite nuorodą Įjungti arba išjungti Windows funkcijas .
- Kai pasirodys vartotojo abonemento valdymo (UAC) raginimas, pasirinkite Taip , kad tęstumėte.
- „Windows“ funkcijų dialogo lange raskite „Windows PowerShell“ ir pažymėkite jos žymės langelį.
- Spustelėkite Gerai, kad išsaugotumėte pakeitimus.

Įgalinkite „PowerShell“ sistemoje „Windows“.
Po to iš naujo paleiskite kompiuterį, tada pabandykite paleisti „PowerShell“ naudodami paieškos meniu.
2. Paleiskite „PowerShell“ naudodami „Run“ arba „File Explorer“.
Jei negalite atidaryti PowerShell per paieškos meniu, galite pabandyti naudoti dialogo langą Vykdyti. Paspauskite Win + R , kad atidarytumėte dialogo langą Vykdyti. Lauke įveskite powershell ir paspauskite Enter. Jei norite paleisti PowerShell su administratoriaus teisėmis , paspauskite Ctrl + Shift + Enter .

Atidarykite „PowerShell“ naudodami „Vykdyti“ sistemoje „Windows“.
Taip pat galite atidaryti „PowerShell“ iš „File Explorer“ adreso juostos. Norėdami tai padaryti, paspauskite Win + E, kad atidarytumėte „File Explorer“ . Adreso juostoje įveskite PowerShell ir paspauskite Enter.
3. Sukurkite „PowerShell“ darbalaukio nuorodą
„Windows“ gali negalėti atidaryti „PowerShell“, jei nežino tikslaus kelio į „PowerShell“ vykdomąjį failą. Jei taip, galite rankiniu būdu rasti PowerShell vykdomąjį failą savo kompiuteryje ir sukurti darbalaukio nuorodą. Toliau pateikiami veiksmai, kurių reikia imtis.
- Dešiniuoju pelės mygtuku spustelėkite piktogramą Pradėti, kad atidarytumėte Power User meniu ir sąraše pasirinkite File Explorer .
- Eikite į šį kompiuterį.
- Eikite į C: > Windows > SysWOW64 ir raskite aplanką WindowsPowerShell .
- Atidarykite aplanką WindowsPowerShell ir eikite į v1.0 aplanką.
- Dukart spustelėkite „PowerShell“ vykdomąjį failą ir patikrinkite, ar jis veikia. Jei taip, dešiniuoju pelės mygtuku spustelėkite jį ir pasirinkite Siųsti į > Darbalaukis (sukurti nuorodą) .

Sukurkite „PowerShell“ darbalaukio nuorodą sistemoje „Windows“.
Tada galite naudoti naujai sukurtą darbalaukio nuorodą, kad paleistumėte „PowerShell“. Kad būtų patogiau, „PowerShell“ galite priskirti sparčiuosius klavišus.
4. Nuskaitykite kompiuterį, kad surastumėte sugadintus sistemos failus

Nuskaitykite kompiuterį, ar nėra sugadintų sistemos failų
Sugadinti arba probleminiai sistemos failai taip pat gali trukdyti „Windows“ operacijoms ir neleisti „PowerShell“ paleisti. Laimei, jūsų „Windows“ kompiuteryje yra keletas integruotų įrankių, tokių kaip SFC (sistemos failų tikrintuvas) ir DISM (diegimo vaizdo aptarnavimas ir valdymas), kurie gali padėti išspręsti tokias problemas. Jei „Windows“ sugadino sistemos failus, paleisdami šiuos įrankius problema bus išspręsta.
5. Atnaujinkite Windows PowerShell
Jei Windows vis tiek negali rasti PowerShell šiuo metu, gali kilti problemų dėl pačios PowerShell programos. Galite pabandyti atnaujinti „PowerShell“ programą , kad pamatytumėte, ar tai turi įtakos.
Norėdami atnaujinti „PowerShell“ sistemoje „Windows“:
- Paspauskite Win + X , kad atidarytumėte Power User meniu.
- Sąraše pasirinkite Terminalas (administratorius) .
- Kai pasirodys vartotojo abonemento valdymo (UAC) raginimas, pasirinkite Taip.
- Įveskite šią komandą ir paspauskite Enter.
winget install --id Microsoft.Powershell --source winget

Atnaujinkite „PowerShell“ sistemoje „Windows“.
„Windows“ atsisiųs ir įdiegs naujausią „PowerShell“ versiją. Tada galėsite pasiekti „PowerShell“.
6. Sukurkite naują vartotojo paskyrą

Sukurkite ir perjunkite į naują vartotojo paskyrą
Gali būti, kad „PowerShell“ neatidarymo problema apsiriboja jūsų dabartine vartotojo paskyra. Tokiu atveju galite sukurti ir perjungti naują vartotojo abonementą ir patikrinti, ar tai veikia.