Kas yra Scareware? Kaip pašalinti Scareware?

Scareware yra kenkėjiška kompiuterinė programa, skirta priversti vartotojus manyti, kad tai teisėta programa, ir prašo išleisti pinigus tam, kas nieko nedaro.
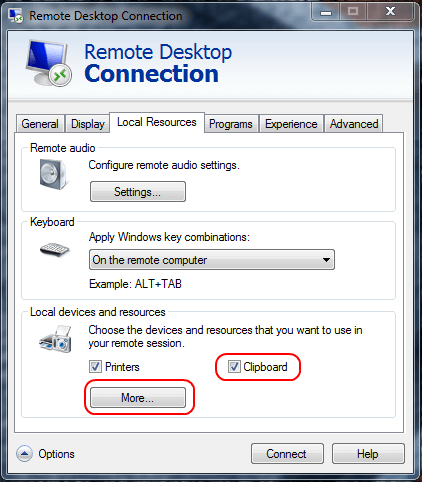
Kai kurie vartotojai susiduria su ypatingomis problemomis kopijuodami ir įklijuodami failus iš vietinio kompiuterio į nuotolinio darbalaukio seansą. Jie vis tiek gali kopijuoti ir įklijuoti vietoje, tačiau nuotolinio darbalaukio kompiuteryje parinktis įklijuoti bus pilka . Yra keletas būdų, kaip išspręsti šią problemą, atsižvelgiant į tai, ką kopijuojate ir įklijuojate.
1 būdas: atsijunkite nuo paskyros ir vėl prisijunkite
Jei anksčiau galėjote nukopijuoti ir įklijuoti įprastai, bet staiga nebegalite nukopijuoti, net nepakeitę jokių nustatymų, greičiausiai taip yra dėl prisijungimo seanso klaidos.
Pabandykite atsijungti nuo savo paskyros serveryje ir vėl prisijungti. Jei jis vis tiek neveikia, tęskite toliau nurodytus veiksmus.
2 būdas: pakeiskite kliento nustatymus
1. Dešiniuoju pelės mygtuku spustelėkite KPP piktogramą, kurią naudojate prisijungdami, tada pasirinkite Redaguoti.
2. Pasirinkite skirtuką Vietiniai ištekliai.
3. Pažymėkite parinktį Iškarpinė. Norėdami leisti kopijuoti ir įklijuoti failus, pasirinkite Daugiau… ir pereikite prie 4 veiksmo. Jei reikia tik kopijuoti ir įklijuoti tekstą, o ne failus, sustokite čia ir spustelėkite Gerai.
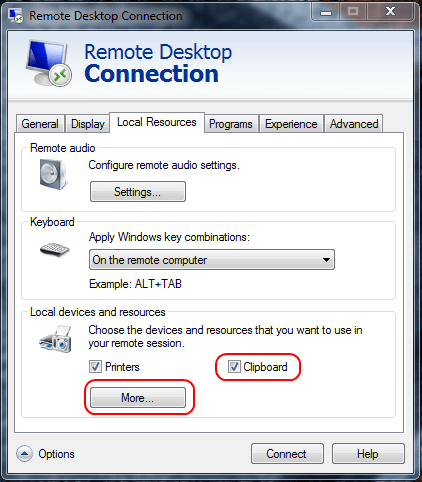
Patikrinkite iškarpinės parinktį
4. Pasirinkite parinktį Diskai . Spustelėkite Gerai 2 kartus.
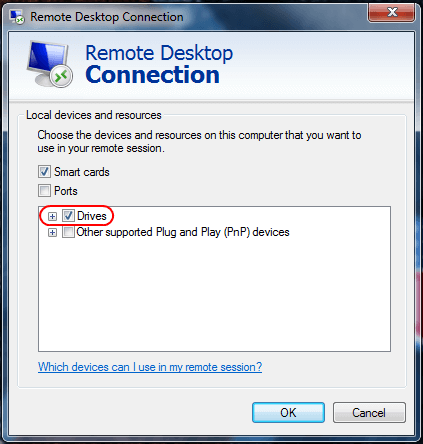
Pasirinkite parinktį Diskai
3 būdas: pakeiskite serverio nustatymus
„Windows Server 2016“ šie parametrai valdomi grupės strategijoje.
2. Eikite į Kompiuterio konfigūracija > Administravimo šablonai > „Windows“ komponentai > Nuotolinio darbalaukio paslaugos > Nuotolinio darbalaukio seanso priegloba.
3. Įsitikinkite, kad parinktis Neleisti nukreipti iškarpinės nustatyta kaip Nekonfigūruota arba Išjungta.
1. Atidarykite Serverio tvarkyklę.
2. Pasirinkite Nuotolinio darbalaukio paslaugos.
3. Pasirinkite Kolekcijos.
4. Pasirinkite Užduotys > Redaguoti ypatybes .
5. Skirtuke Kliento nustatymai įsitikinkite, kad įgalinti Mainų sritis ir Diskas .
1. Paleiskite nuotolinio darbalaukio seanso pagrindinio kompiuterio konfigūraciją iš serverio.
2. Skiltyje Ryšiai dešiniuoju pelės mygtuku spustelėkite ryšį ir pasirinkite Ypatybės.
3. Pasirinkite skirtuką Kliento nustatymai ir įsitikinkite, kad laukelis Mainų sritis yra nepažymėtas . Jei norite leisti kopijuoti failus, įsitikinkite, kad Diskas nepažymėtas. Baigę spustelėkite Gerai.
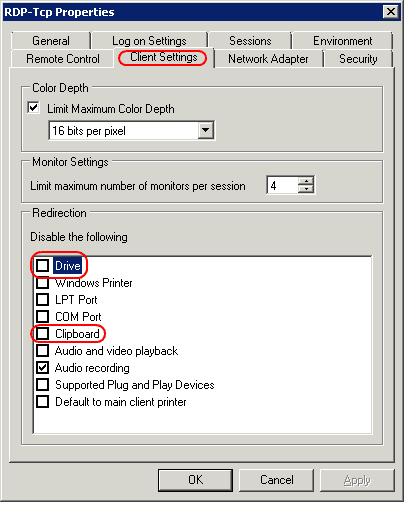
Įsitikinkite, kad Diskas nepažymėtas
Taip pat atkreipkite dėmesį, kad jei teisingai sukonfigūravote visus šiuos nustatymus ir viskas vis tiek neveikia, gali tekti iš naujo paleisti serverį arba tiesiog baigti rdpclip procesą.
Aukščiau yra viskas, ko jums reikia, kad galėtumėte kopijuoti ir įklijuoti failus į nuotolinį darbalaukį. Tikimės, kad šis vadovas jums padės.
Tikimės, kad jums pasiseks.
Scareware yra kenkėjiška kompiuterinė programa, skirta priversti vartotojus manyti, kad tai teisėta programa, ir prašo išleisti pinigus tam, kas nieko nedaro.
cFosSpeed yra programinė įranga, kuri padidina interneto ryšio greitį, sumažina perdavimo delsą ir padidina ryšio stiprumą iki maždaug 3 kartų. Ypač tiems, kurie žaidžia internetinius žaidimus, „cFosSpeed“ palaikys, kad galėtumėte mėgautis žaidimu be jokių tinklo problemų.
„Windows“ ugniasienė su išplėstine sauga yra užkarda, kuri veikia „Windows Server 2012“ ir yra įjungta pagal numatytuosius nustatymus. „Windows Server 2012“ ugniasienės parametrai tvarkomi „Windows“ ugniasienės „Microsoft“ valdymo pulte.
Keisdami „Vigor Draytek“ modemo ir maršrutizatoriaus prisijungimo administratoriaus puslapio slaptažodį, vartotojai apribos neteisėtą prieigą, kad galėtų pakeisti modemo slaptažodį, užtikrinant svarbią tinklo informaciją.
Laimei, „Windows“ kompiuterių, kuriuose veikia „AMD Ryzen“ procesoriai, vartotojai gali naudoti „Ryzen Master“, kad lengvai padidintų RAM neliesdami BIOS.
USB-C prievadas tapo duomenų perdavimo, vaizdo išvesties ir įkrovimo standartu šiuolaikiniuose Windows nešiojamuosiuose kompiuteriuose. Nors tai patogu, gali būti nemalonu, kai nešiojamąjį kompiuterį prijungiate prie USB-C įkroviklio ir jis neįkraunamas.
Nepavyko sukurti paslaugos klaida „Ultraviewer“ įvyksta, kai įdiegiame programinę įrangą su klaidos kodu 1072.
Klaida, kai nerodomas ID Ultraviewer, turės įtakos nuotoliniam kompiuterio ryšiui.
„Ultraviewer“ valdo kompiuterį nuotoliniu būdu ir turi failų siuntimo ir gavimo režimą.
Paprastai, kai ištrinate failą sistemoje Windows, failas nebus ištrintas iš karto, o bus išsaugotas šiukšliadėžėje. Po to turėsite atlikti dar vieną veiksmą: ištuštinti šiukšliadėžę. Bet jei nenorite atlikti šio antrojo veiksmo, toliau pateiktame straipsnyje parodysime, kaip visam laikui ištrinti failą.








