Kas yra Scareware? Kaip pašalinti Scareware?

Scareware yra kenkėjiška kompiuterinė programa, skirta priversti vartotojus manyti, kad tai teisėta programa, ir prašo išleisti pinigus tam, kas nieko nedaro.
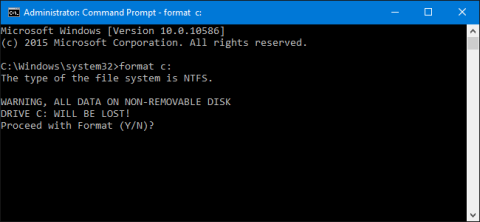
„Command Promt“ ir „Run“ yra labai naudingi įrankiai „Windows“ operacinėse sistemose. Tiek komandų eilutė, tiek komanda Vykdyti sistemoje Windows leidžia duoti kompiuteriui komandą vykdyti tą komandą ir pasiekti sistemą.
Tačiau komandų eilutę ir komandą Vykdyti labai paprasta naudoti, todėl įsilaužėliai gali naudoti komandų eilutę (CMD) arba komandą Vykdyti, kad nelegaliai pasiektų slaptus duomenis.
Toliau pateiktame straipsnyje „Wiki.SpaceDesktop“ padės jums išjungti komandų eilutę ir paleisti sistemoje „Windows“.
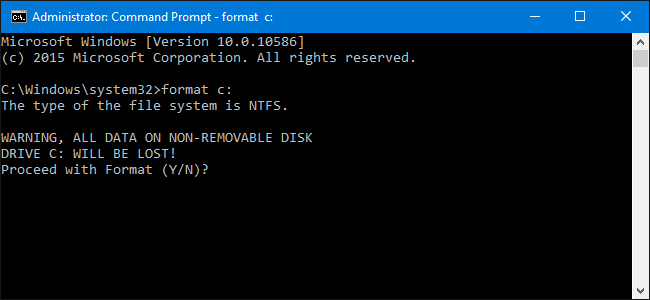
1. Windows Home versijos vartotojams
Norėdami išjungti komandų eilutę ir paleisti komandą Windows Home, pirmiausia prisijunkite prie savo vartotojo abonemento (paskyra turi teisę keisti sistemos nustatymus).
Tada įveskite raktinį žodį regedit į paieškos laukelį, paspauskite Enter, kad atidarytumėte registro rengyklę.
Išjungti komandų eilutę:
Norėdami išjungti komandų eilutę, registro rengyklėje eikite į toliau pateiktą raktą:
HKEY_CURRENT_USER\SOFTWARE\Policies\Microsoft\Windows\System
Tada sukurkite naują rakto vertę. Dešiniuoju pelės mygtuku spustelėkite sistemos piktogramą ir pasirinkite Naujas > DWORD (32 bitų) reikšmė . Pavadinkite šią naują reikšmę DisableCMD .
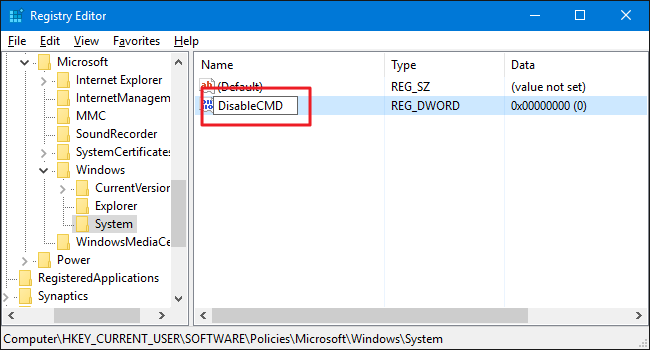
Kitas žingsnis yra pakeisti vertę. Dukart spustelėkite reikšmę DisableCMD ir reikšmę Value data nustatykite į 1 . tada spustelėkite Gerai.
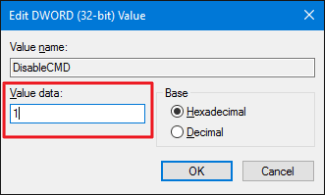
Taigi, jūs atlikote veiksmus, kad išjungtumėte komandų eilutę.
Išjungti komandą Vykdyti:
Kitas veiksmas yra išjungti komandą Vykdyti:
Registro rengyklėje eikite į toliau pateiktą raktą:
HKEY_CURRENT_USER\SOFTWARE\Microsoft\Windows\CurrentVersion\Policies\Explorer
Dešiniuoju pelės mygtuku spustelėkite naršyklės piktogramą ir pasirinkite Naujas > DWORD (32 bitų) reikšmė . Pavadinkite šią naują reikšmę NoRun .
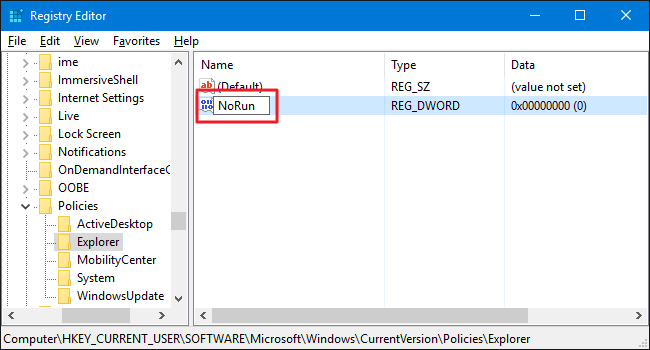
Tada dukart spustelėkite NoRun reikšmę ir reikšmę duomenų rėmelyje nustatykite į 1.

Spustelėkite Gerai, išeikite iš registro rengyklės, tada iš naujo paleiskite kompiuterį ir vėl prisijunkite prie savo vartotojo paskyros.
Dabar, kai bandysite pasiekti komandų vykdymo langą arba komandų eilutę, ekrane pamatysite klaidos pranešimą.
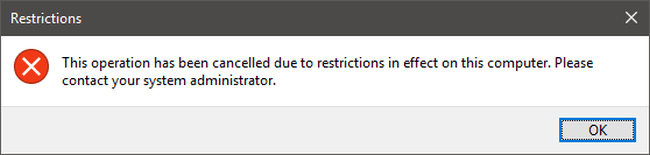
Jei norite iš naujo suaktyvinti komandų eilutę arba komandą Vykdyti, atlikite tuos pačius veiksmus ir vertės duomenis nustatykite į 0 .
2. Naudokite iš anksto redaguotą registrą
Jei nenorite redaguoti registro rankiniu būdu, galite naudoti iš anksto redaguotą registrą.
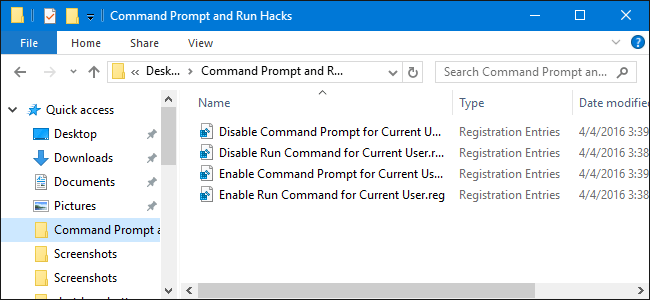
Atsisiųskite komandų eilutę ir paleiskite „Hacks“ į savo kompiuterį ir įdiekite čia.
Atsisiuntę „Zip Command Promt“ ir „Run Hacks“ failą, ištraukite šį ZIP failą ir pamatysite 4 parinktis:
Dukart spustelėkite norimą naudoti parinktį ir vykdykite ekrane pateikiamas instrukcijas. Galiausiai iš naujo paleiskite kompiuterį ir viskas.
3. Windows Pro ir Enterprise vartotojams
Jei naudojate „Windows Pro“ arba „Windows Enterprise“, paprasčiausias būdas išjungti komandų eilutę ir komandą Vykdyti yra naudoti vietinės grupės strategijos rengyklę.
„Windows Pro“ arba „Enterprise“ sistemoje raskite MSC failą , dukart spustelėkite, kad atidarytumėte failą, ir pasirinkite Taip , kad leistumėte keisti nustatymus.
Vartotojo grupės strategijos lange kairiojoje srityje esančiame elementų sąraše išplėskite Vartotojo konfigūracija > Administravimo šablonai > Sistema.
Tada, žiūrėdami į elementų sąrašą dešinėje srityje, suraskite ir dukart spustelėkite parinktį Neleisti pasiekti komandų eilutės.
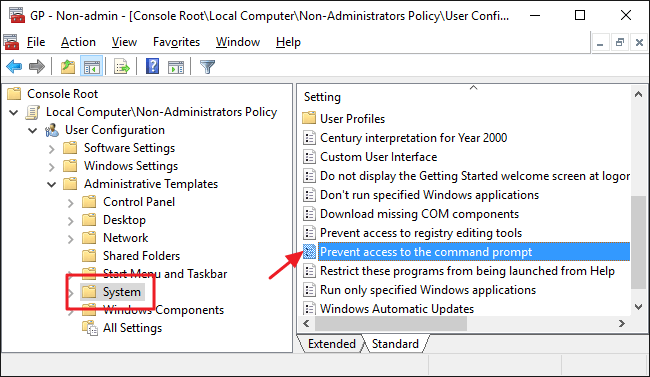
Nustatykite parinktį Įjungti , tada spustelėkite Gerai.
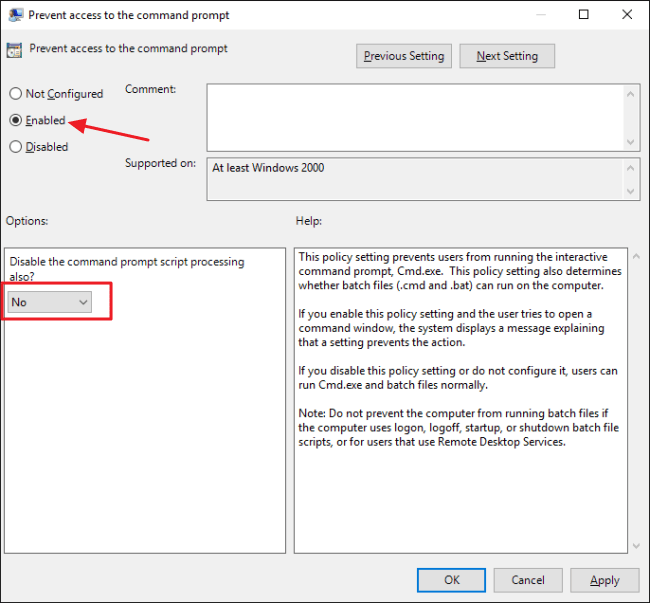
Pastaba:
Čia taip pat yra išskleidžiamasis meniu, leidžiantis išjungti komandų eilutės scenarijų, kad vartotojai negalėtų paleisti scenarijaus failų ir paketinių failų.
Kitas žingsnis yra išjungti prieigą prie komandos Vykdyti. Grįžkite į vartotojų grupės strategijos langą, raskite Vartotojo konfigūracija > Administravimo šablonai > Pradėti ir užduočių juosta.
Dešinėje srityje esančiame elementų sąraše raskite ir dukart spustelėkite parinktį Pašalinti paleisti iš meniu Pradėti.
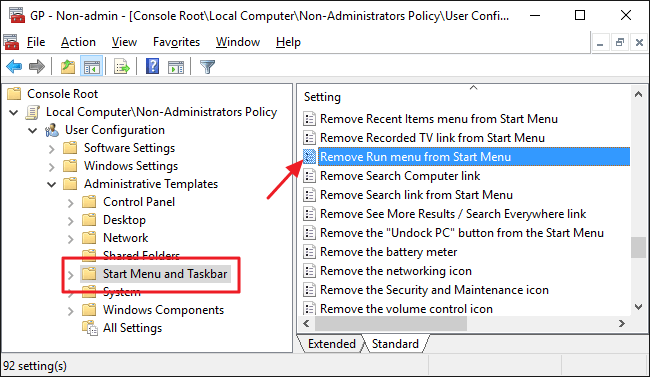
Nustatykite parinktį Įjungti , tada spustelėkite Gerai .
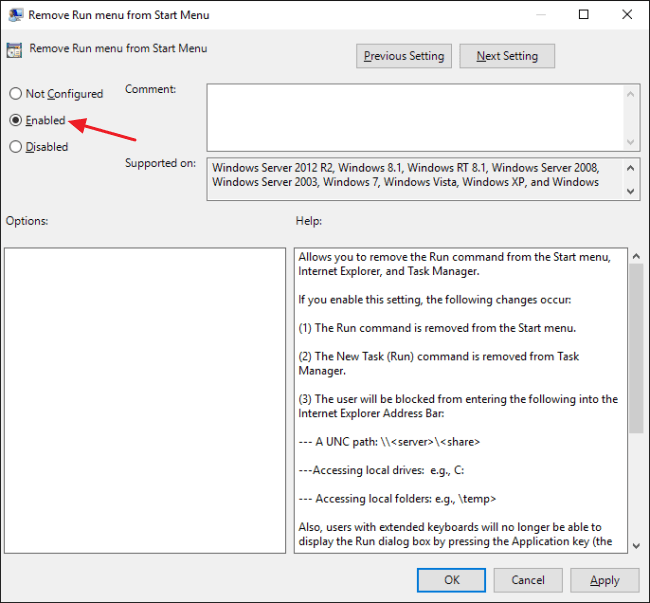
Galiausiai išeikite iš grupės strategijos redaktoriaus. Jei norite išbandyti naujus nustatymus, atsijunkite ir vėl prisijunkite prie tos vartotojo paskyros.
Be to, jei norite iš naujo įjungti komandų eilutę arba paleisti komandą, atlikite tuos pačius veiksmus ir nustatykite parinktis į Išjungti arba nesukonfigūruota ir viskas.
Žiūrėkite daugiau straipsnių žemiau:
Sėkmės!
Scareware yra kenkėjiška kompiuterinė programa, skirta priversti vartotojus manyti, kad tai teisėta programa, ir prašo išleisti pinigus tam, kas nieko nedaro.
cFosSpeed yra programinė įranga, kuri padidina interneto ryšio greitį, sumažina perdavimo delsą ir padidina ryšio stiprumą iki maždaug 3 kartų. Ypač tiems, kurie žaidžia internetinius žaidimus, „cFosSpeed“ palaikys, kad galėtumėte mėgautis žaidimu be jokių tinklo problemų.
„Windows“ ugniasienė su išplėstine sauga yra užkarda, kuri veikia „Windows Server 2012“ ir yra įjungta pagal numatytuosius nustatymus. „Windows Server 2012“ ugniasienės parametrai tvarkomi „Windows“ ugniasienės „Microsoft“ valdymo pulte.
Keisdami „Vigor Draytek“ modemo ir maršrutizatoriaus prisijungimo administratoriaus puslapio slaptažodį, vartotojai apribos neteisėtą prieigą, kad galėtų pakeisti modemo slaptažodį, užtikrinant svarbią tinklo informaciją.
Laimei, „Windows“ kompiuterių, kuriuose veikia „AMD Ryzen“ procesoriai, vartotojai gali naudoti „Ryzen Master“, kad lengvai padidintų RAM neliesdami BIOS.
USB-C prievadas tapo duomenų perdavimo, vaizdo išvesties ir įkrovimo standartu šiuolaikiniuose Windows nešiojamuosiuose kompiuteriuose. Nors tai patogu, gali būti nemalonu, kai nešiojamąjį kompiuterį prijungiate prie USB-C įkroviklio ir jis neįkraunamas.
Nepavyko sukurti paslaugos klaida „Ultraviewer“ įvyksta, kai įdiegiame programinę įrangą su klaidos kodu 1072.
Klaida, kai nerodomas ID Ultraviewer, turės įtakos nuotoliniam kompiuterio ryšiui.
„Ultraviewer“ valdo kompiuterį nuotoliniu būdu ir turi failų siuntimo ir gavimo režimą.
Paprastai, kai ištrinate failą sistemoje Windows, failas nebus ištrintas iš karto, o bus išsaugotas šiukšliadėžėje. Po to turėsite atlikti dar vieną veiksmą: ištuštinti šiukšliadėžę. Bet jei nenorite atlikti šio antrojo veiksmo, toliau pateiktame straipsnyje parodysime, kaip visam laikui ištrinti failą.








