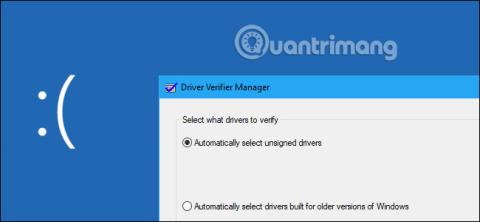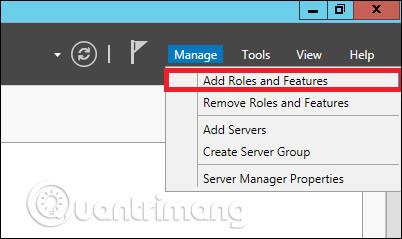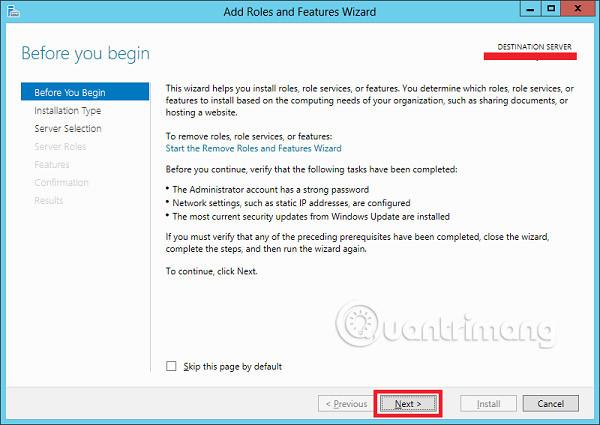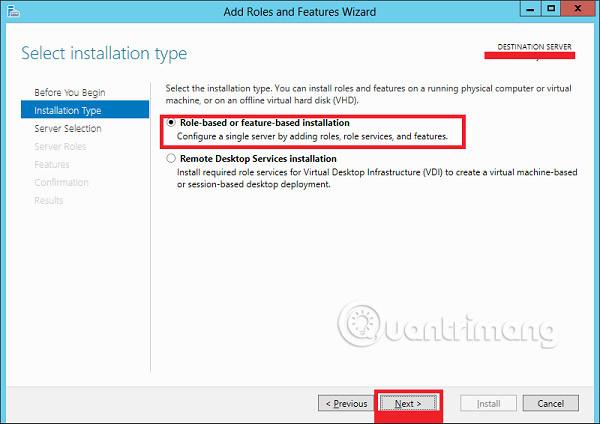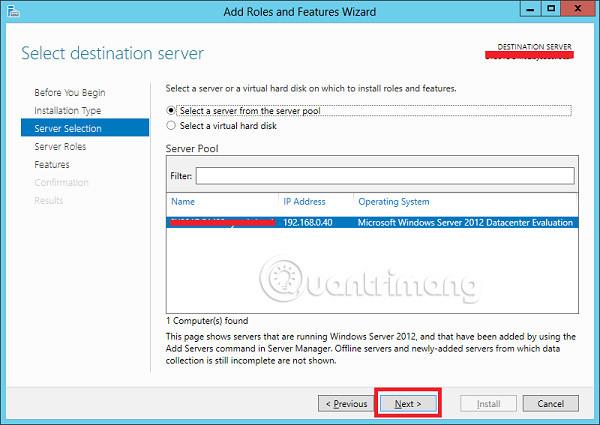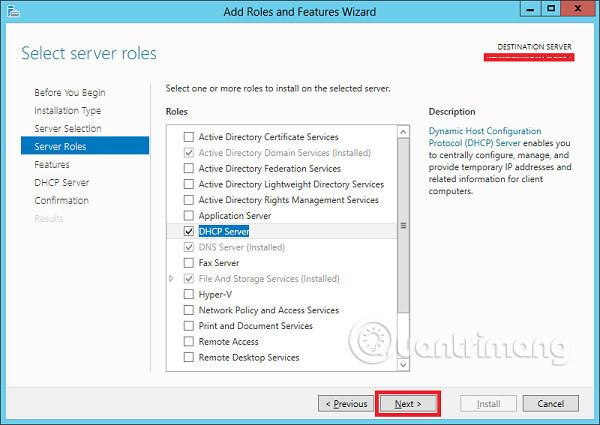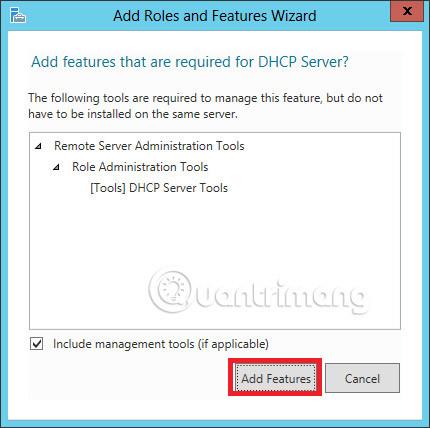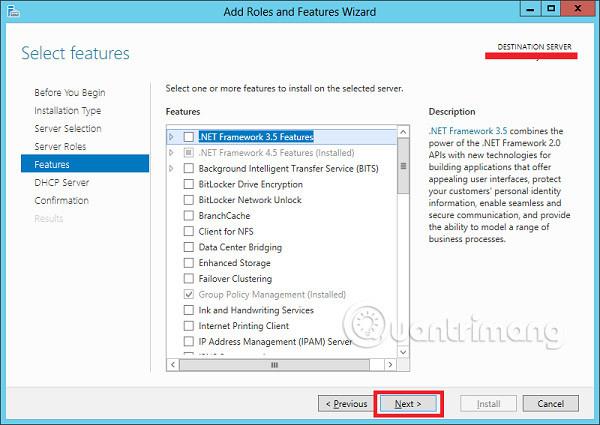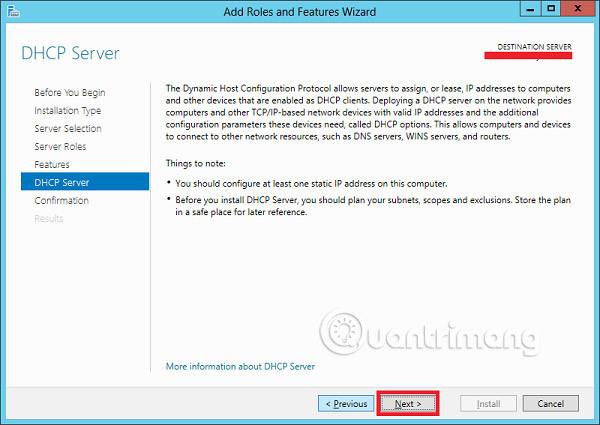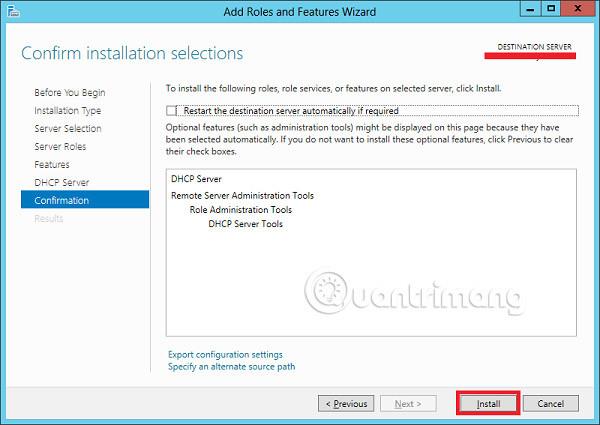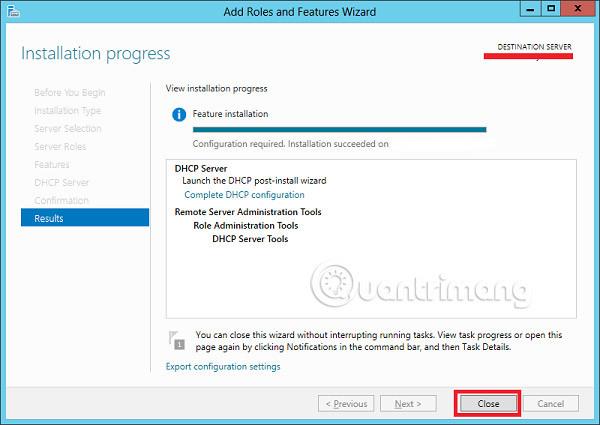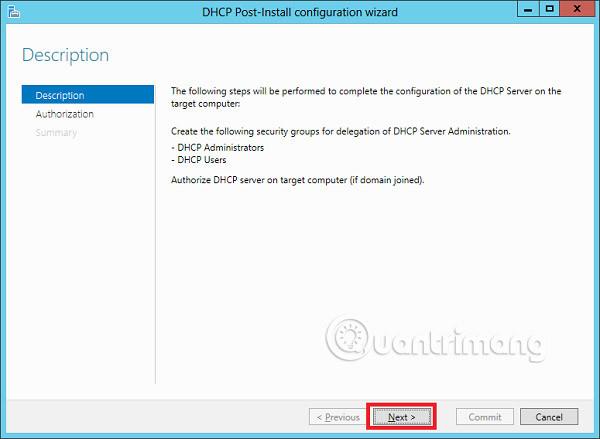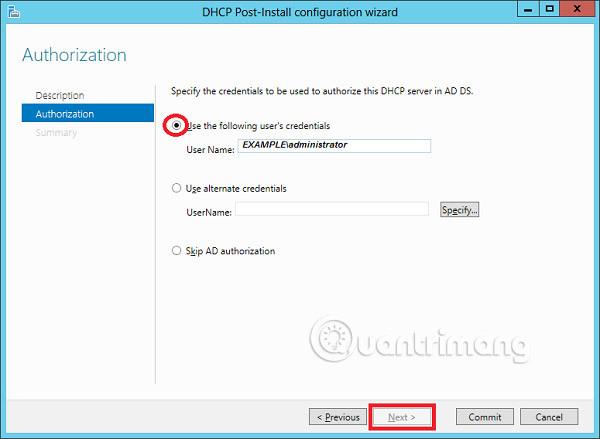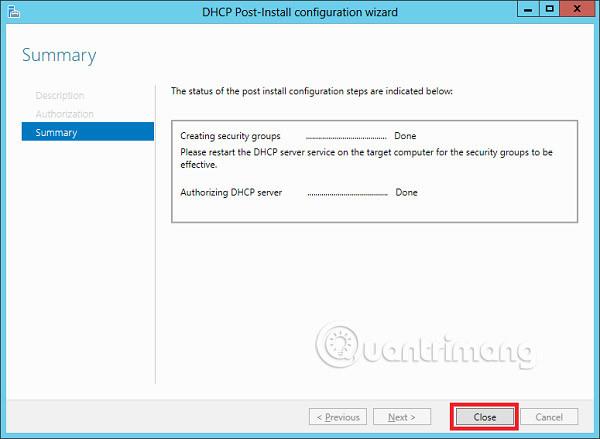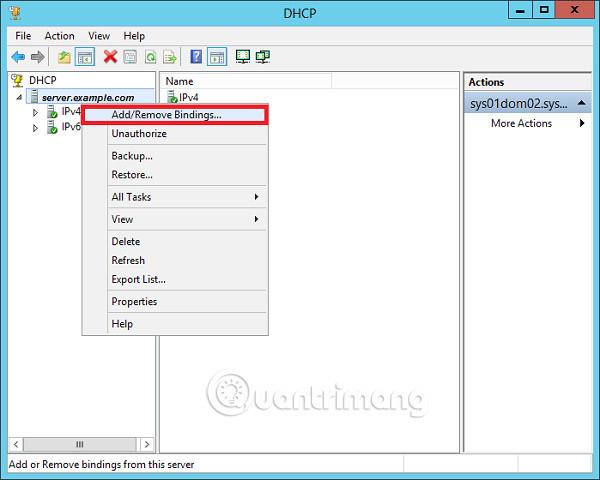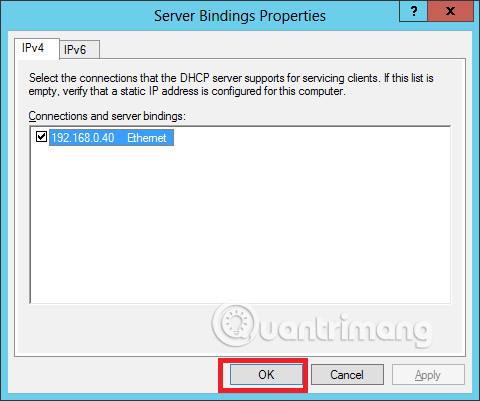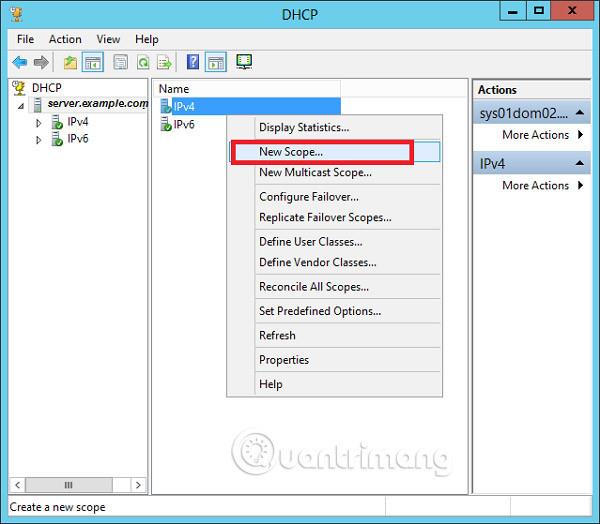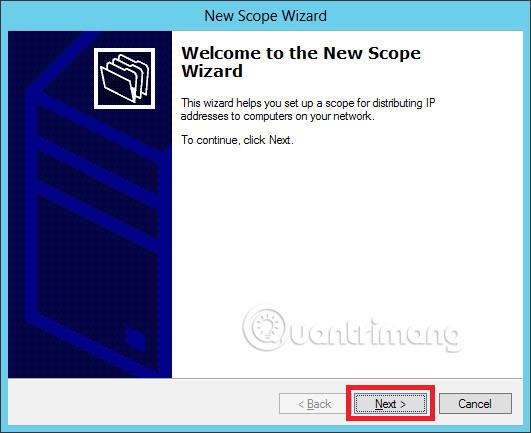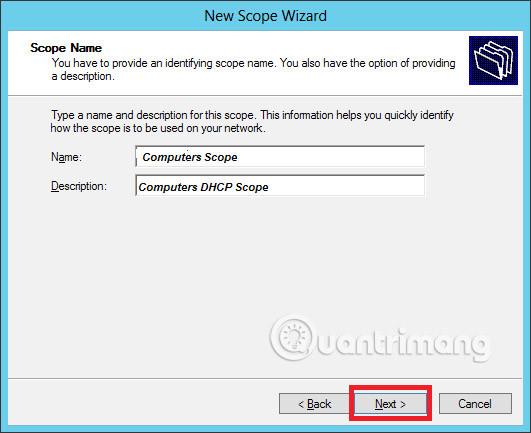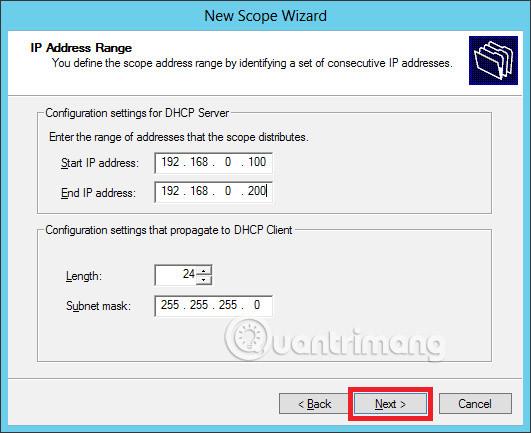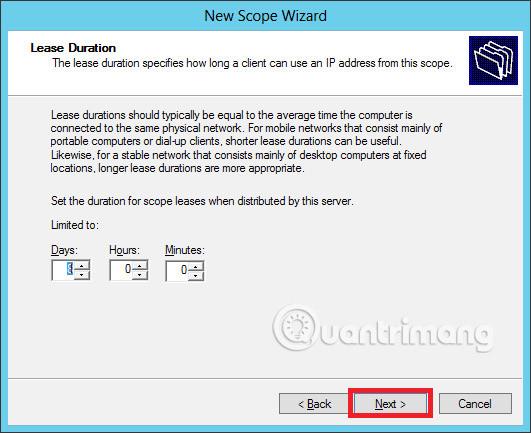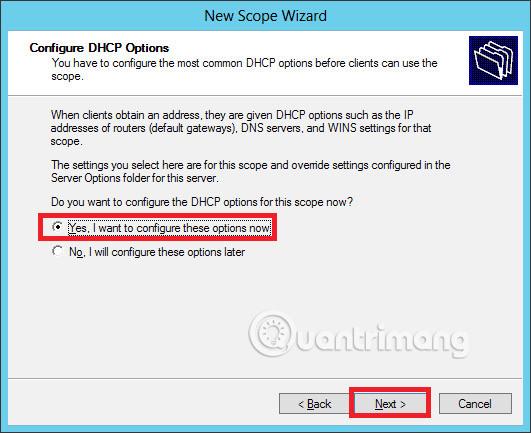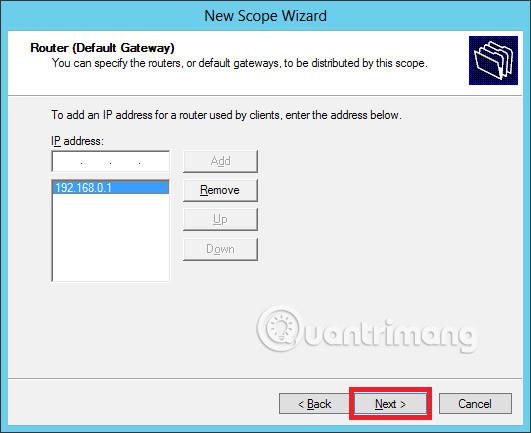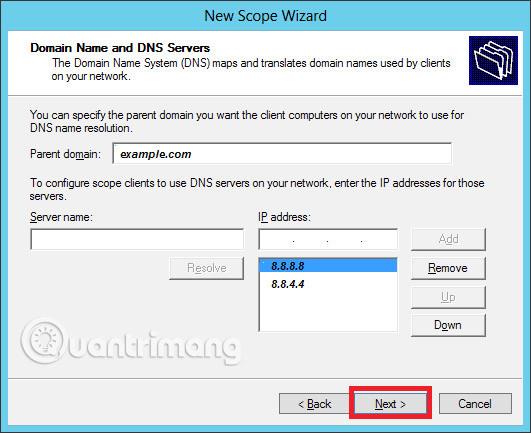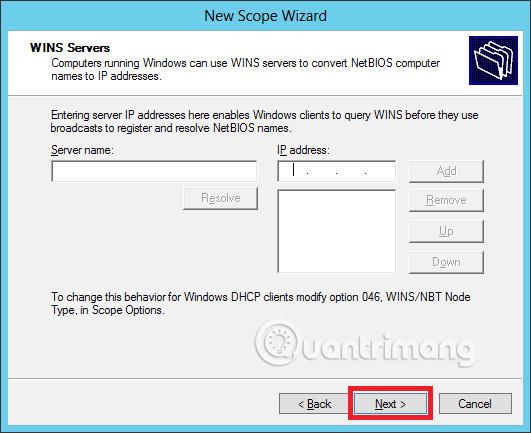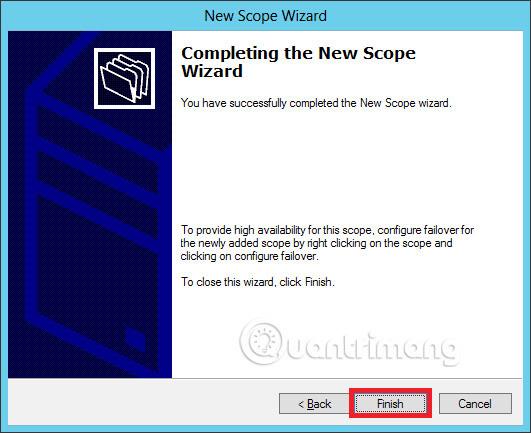Kaip žinote, dinaminis pagrindinio kompiuterio konfigūravimo protokolas (DHCP) – dinaminis pagrindinio kompiuterio konfigūravimo protokolas yra tinklo paslaugos, dažniausiai diegiamos šiandieninėje tinklo aplinkoje. DHCP pirmiausia naudojamas automatiškai paskirstyti IP konfigūracijos parametrus tinklo klientams, pašalinant poreikį rankiniu būdu konfigūruoti serverius TCP/IP tinkluose.
Įdiekite DHCP vaidmenį
Norėdami įdiegti DHCP vaidmenį, turėsite atlikti toliau nurodytus veiksmus.
1 veiksmas – eikite į Serverio tvarkyklė → Tvarkyti → Pridėti vaidmenis ir funkcijas .
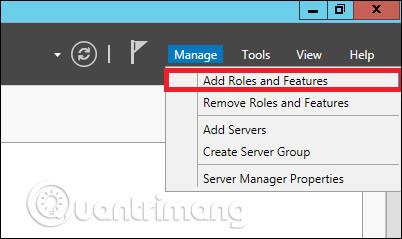
2 veiksmas – spustelėkite Pirmyn .
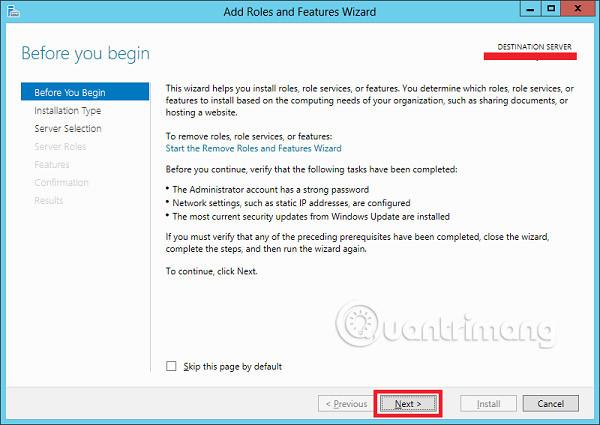
3 veiksmas – pasirinkite diegimo parinktį vaidmenimis arba funkcijomis → spustelėkite Pirmyn .
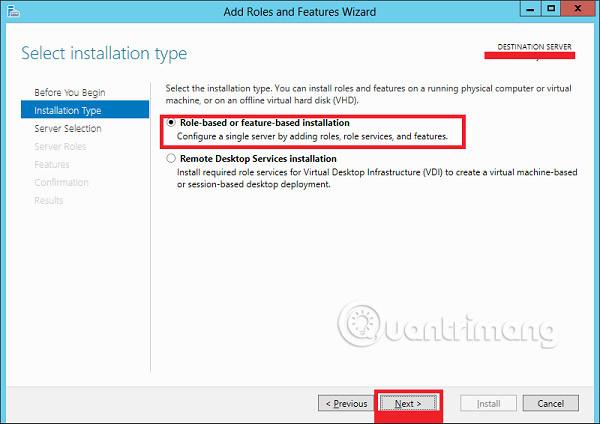
4 veiksmas . Įdiekite vietinį DHCP vaidmenį , nes jis pasirinks serverį iš serverių telkinio → tada spustelėkite Pirmyn .
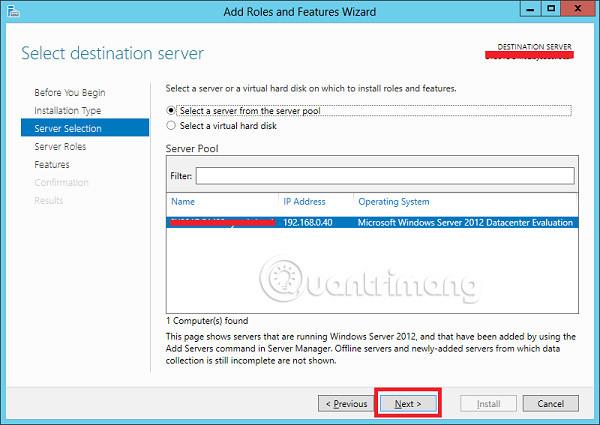
5 veiksmas . Vaidmenų sąraše pasirinkite DHCP serverio vaidmenį → spustelėkite Pridėti funkcijų lange, kuris rodomas, kaip parodyta šiose ekrano kopijose.
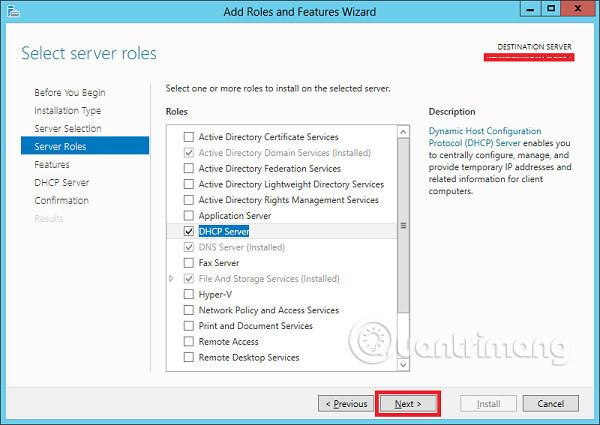
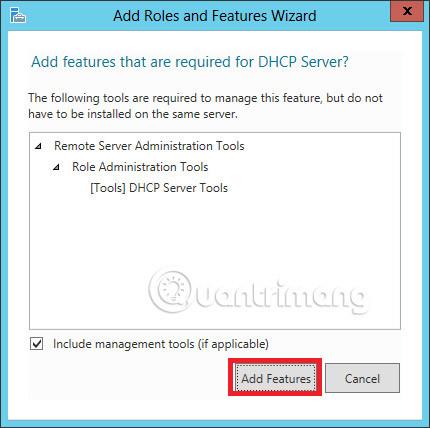
6 veiksmas – spustelėkite Pirmyn .
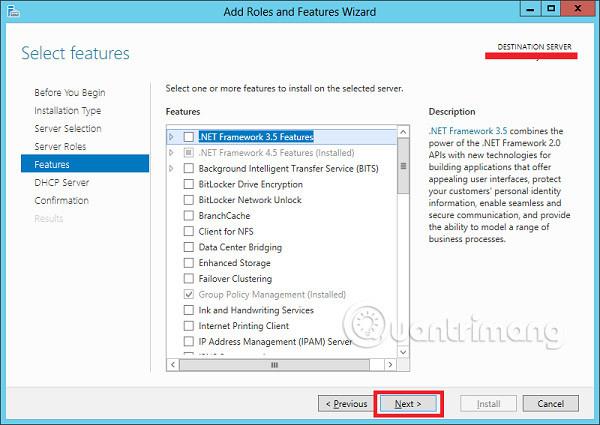
7 veiksmas – tęskite spustelėdami Kitas .
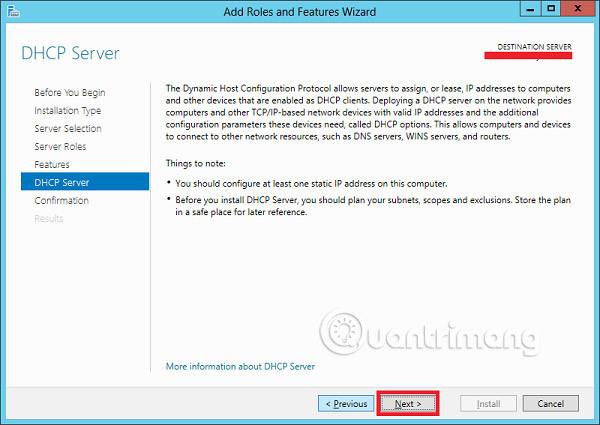
8 veiksmas – spustelėkite Įdiegti .
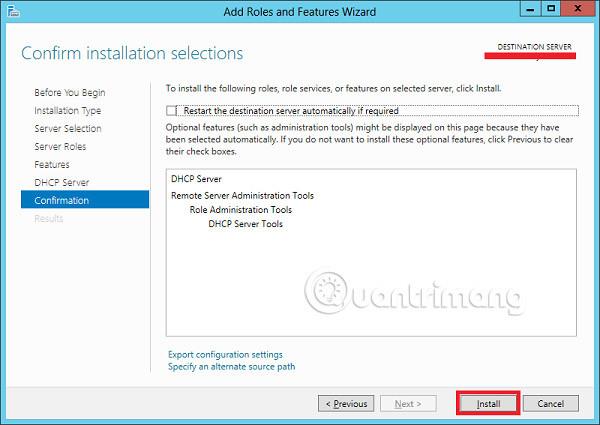
9 veiksmas – spustelėkite Uždaryti .
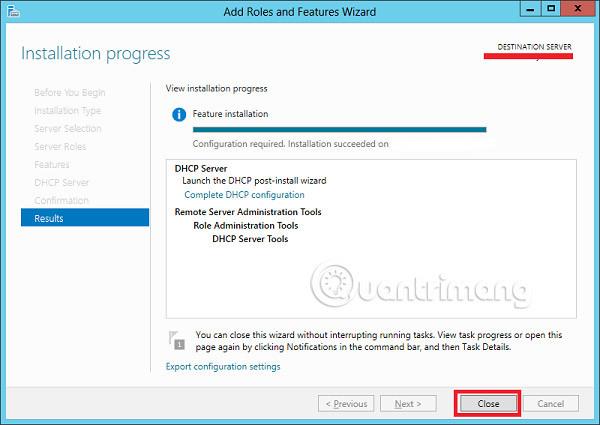
Konfigūracija po įdiegimo
Šiame skyriuje pamatysime, kaip atlikti DHCP konfigūraciją po įdiegimo. Atlikite toliau nurodytus veiksmus.
1 veiksmas – spustelėkite įspėjimo piktogramą, tada spustelėkite „ Užbaigti DHCP konfigūraciją “.

2 veiksmas – spustelėkite Pirmyn .
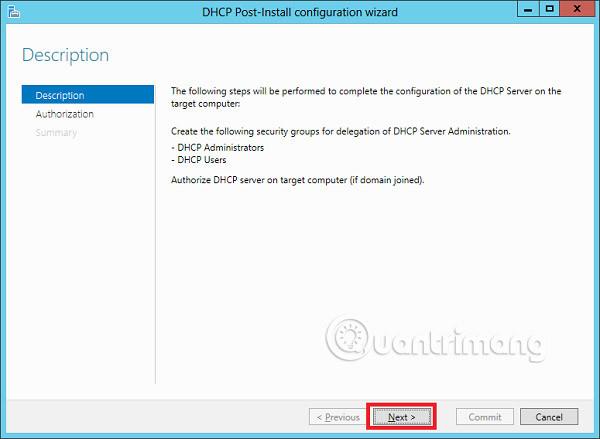
3 veiksmas – pasirinkite domeno vartotojo abonementą, turintį teisę kurti objektus tinklo paslaugų konteineryje aktyviame kataloge arba domeno administratoriaus abonementą → spustelėkite Pirmyn .
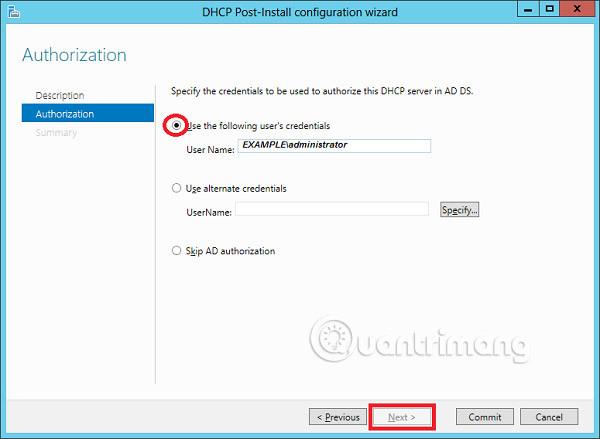
4 veiksmas – spustelėkite Uždaryti .
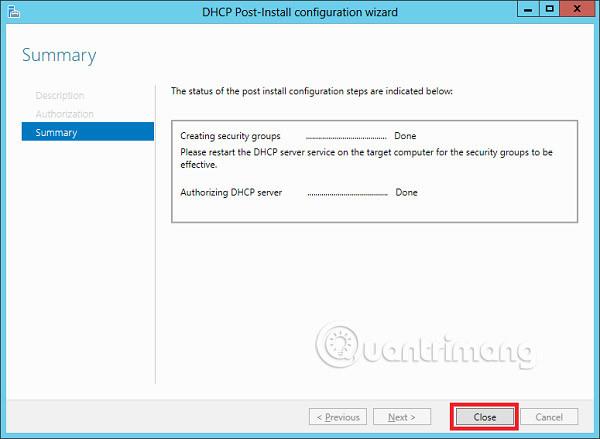
DHCP diegimo apimtis
Dabar turite sukonfigūruoti paslaugą, kad ji būtų naudinga kompiuteriams. Norėdami tai padaryti, turite atlikti toliau nurodytus veiksmus.
1 veiksmas – suraskite Serverio tvarkyklės ekraną → Įrankiai → DHCP .

2 veiksmas - Dešiniuoju pelės mygtuku spustelėkite DHCP serverį → tada spustelėkite " Pridėti / pašalinti susiejimus... "
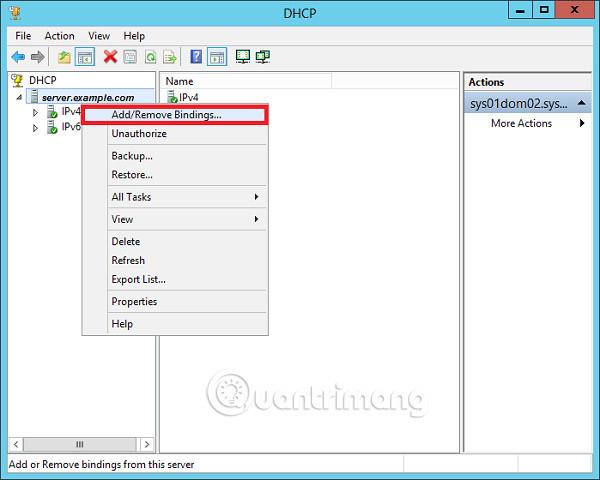
3 veiksmas – įsitikinkite, kad serverio statinis IP adresas rodomas taip, kaip parodyta toliau esančioje ekrano kopijoje.
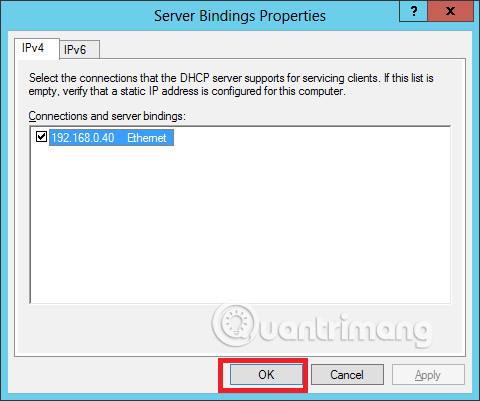
4 veiksmas – dešiniuoju pelės mygtuku spustelėkite IPv4 → pasirinkite „ Nauja taikymo sritis “.
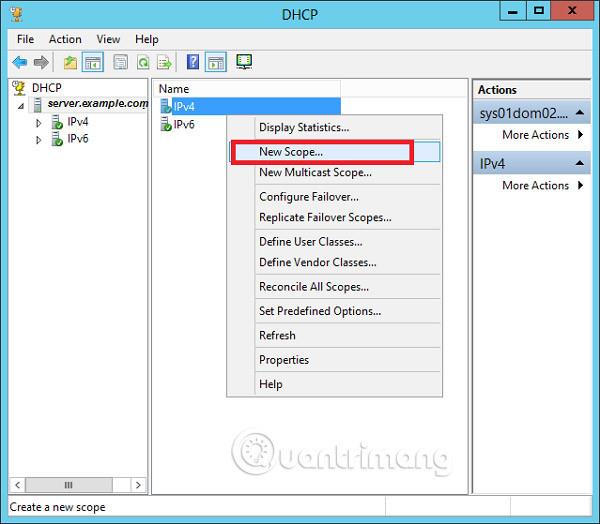
5 veiksmas – spustelėkite Pirmyn .
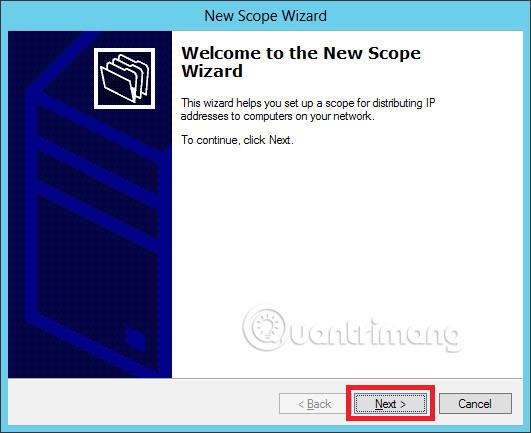
6 veiksmas – įveskite taikymo srities pavadinimą ir aprašymą, kaip parodyta toliau esančioje ekrano kopijoje, tada pasirinkite Kitas .
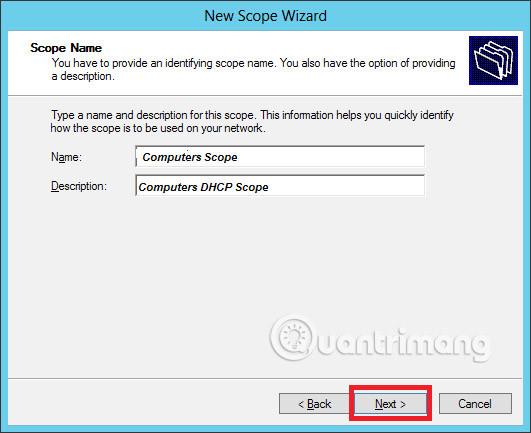
7 veiksmas . Įveskite pradžios ir pabaigos IP adresus , potinklio kaukę , nustatykite C klasės potinklio numatytąjį ilgį į „ 24 “ → spustelėkite Pirmyn .
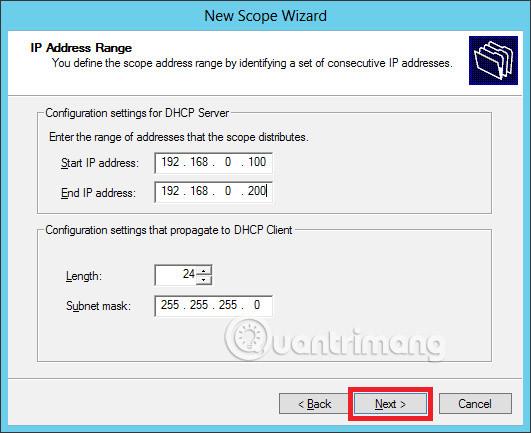
8 veiksmas – išimčių sąraše įveskite savo IP diapazoną . Jei tinkle yra įrenginių, kuriems reikalingas statinis IP adresas , įsitikinkite, kad neįtrauktas diapazonas patenka į anksčiau nurodytus pradžios ir pabaigos diapazonus → spustelėkite Pirmyn .
9 veiksmas – įveskite norimą nurodyto IP trukmę arba palikite ją kaip numatytąją → tada spustelėkite Pirmyn .
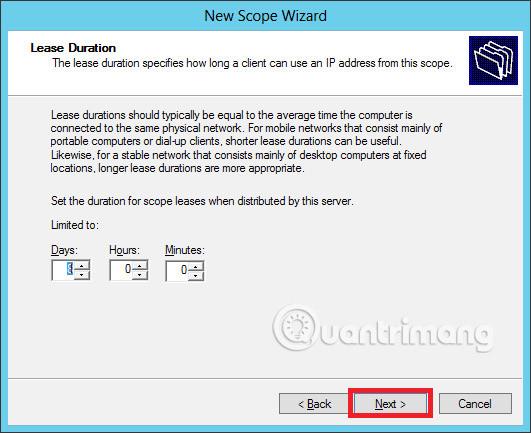
10 veiksmas – pasirinkite „ Taip, dabar noriu konfigūruoti šias parinktis, kad sukonfigūruotų naujos apimties DHCP parinktis “ → tada spustelėkite Pirmyn .
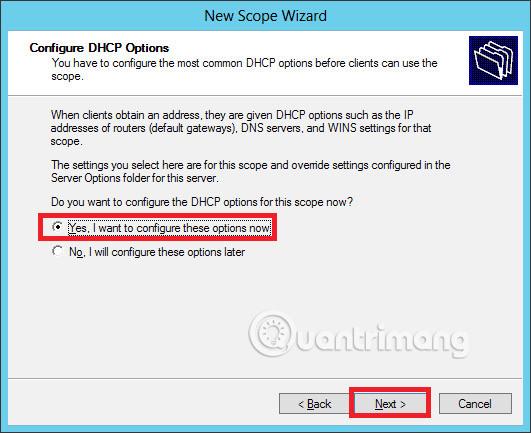
11 veiksmas . Įveskite numatytąjį šliuzą kaip maršrutizatoriaus IP → tada spustelėkite Pirmyn .
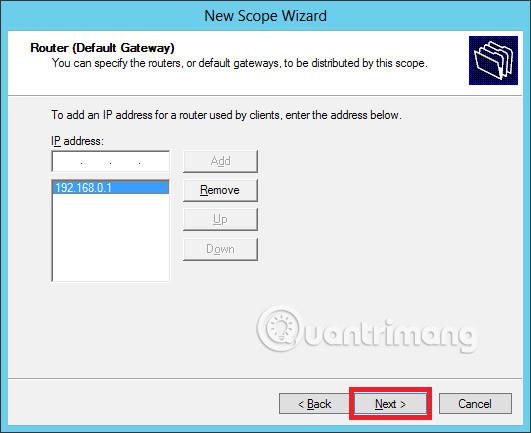
12 veiksmas – Pridėti DNS IP → spustelėkite Kitas (galime nustatyti Google DNS arba, jei tai yra domeno aplinka, galite ten nustatyti DC IP) → tada spustelėkite Pirmyn .
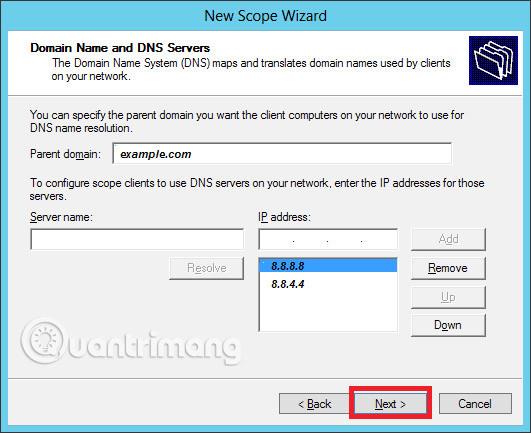
13 veiksmas . Jei reikia, nurodykite savo WINS serverį → ir spustelėkite Pirmyn .
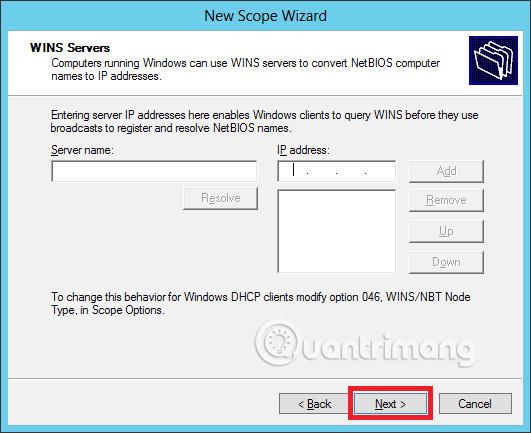
14 veiksmas – pasirinkite parinktį „ Taip, aš noriu aktyvuoti šią sritį dabar“, kad apimtį suaktyvintumėte iš karto → pasirinkite Kitas .
15 veiksmas – spustelėkite Baigti .
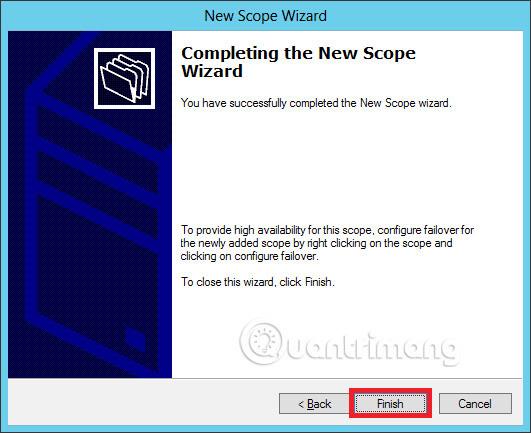
Sėkmės!
Žiūrėti daugiau: