Kas yra Scareware? Kaip pašalinti Scareware?

Scareware yra kenkėjiška kompiuterinė programa, skirta priversti vartotojus manyti, kad tai teisėta programa, ir prašo išleisti pinigus tam, kas nieko nedaro.
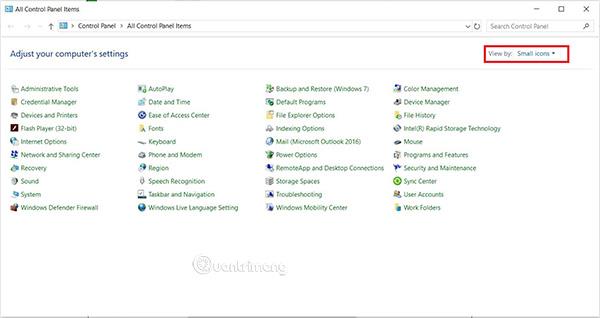
2014 m. vasario 25 d. Microsoft išleido Exchange Server 2013 SP1. Išleidus Edge Transport serverio vaidmenį, Exchange 2013 pagaliau yra baigtas produktas. „Exchange 2013“ šiuo metu iš viso turi tris vaidmenis: pašto dėžutės serverio vaidmenį, „Client Access“ serverio vaidmenį ir „Edge Transport“ serverio vaidmenį. „Exchange 2013 SP1“ taip pat pristato daug naujų funkcijų. Šiandienos straipsnyje bus parodyta, kaip įdiegti „Exchange Server 2013 SP1“ sistemoje „Windows Server 2012 R2“.
Įdiegti būtinas sąlygas
Šiandienos straipsnyje bus įdiegtas pašto dėžutės serverio vaidmuo ir kliento prieigos serverio vaidmuo tame pačiame serveryje. Yra įvairių būtinų sąlygų, kurių vartotojai turi laikytis (atsižvelgiant į situaciją), kad galėtų įdiegti Exchange 2013 SP1. Paprasčiausias atvejis yra su domeno valdikliu (MBG-DC01) ir Exchange serveriu (MBG-EX01) , kaip parodyta toliau pateiktoje diagramoje.

Būtinos šio tipo įrengimo sąlygos yra šios:
1. „Active Directory“ miško funkcinis lygis turi būti bent „Server 2003“.
2. Active Directory svetainėje turi būti bent vienas visuotinio katalogo serveris ir vienas įrašomas domeno valdiklis.
3. Exchange Server turi priklausyti domeno valdikliui .
4. Atlikite Windows naujinimą ir iš naujo paleiskite pašto serverį.
5. Pašto serveryje įdiekite .NET Framework 4.5 ir Windows Management Framework 4.0. Daugeliu atvejų ši funkcija įdiegta pagal numatytuosius nustatymus.
Prieš pradėdami diegti Exchange 2013 SP1, pirmiausia įdiekite kai kurias būtinas programas. Pirmiausia įdiekite nuotolinio serverio administravimo įrankių rinkinį ir kitus būtinus komponentus pašto serveryje. Prisijunkite prie „Exchange“ serverio ir atidarykite „Powershell“ . Įveskite Install-WindowsFeature RSAT-ADDS , kad įdiegtumėte RSAT įrankį, kaip nurodyta toliau.
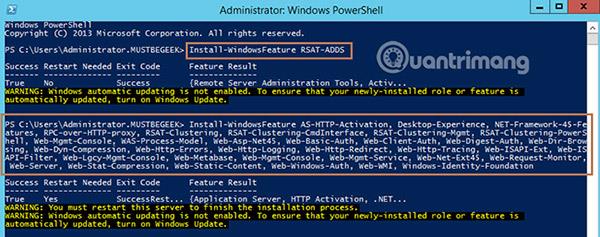
Dabar paleiskite šią komandą „Windows PowerShell“, kad įdiegtumėte kitus reikalingus komponentus.
Install-WindowsFeature AS-HTTP-Activation, Desktop-Experience, NET-Framework-45-Features, RPC-over-HTTP-proxy, RSAT-Clustering, RSAT-Clustering-CmdInterface, RSAT-Clustering-Mgmt, RSAT-Clustering-PowerShell, Web-Mgmt-Console, WAS-Process-Model, Web-Asp-Net45, Web-Basic-Auth, Web-Client-Auth, Web-Digest-Auth, Web-Dir-Browsing, Web-Dyn-Compression, Web-Http-Errors, Web-Http-Logging, Web-Http-Redirect, Web-Http-Tracing, Web-ISAPI-Ext, Web-ISAPI-Filter, Web-Lgcy-Mgmt-Console, Web-Metabase, Web-Mgmt-Console, Web-Mgmt-Service, Web-Net-Ext45, Web-Request-Monitor, Web-Server, Web-Stat-Compression, Web-Static-Content, Web-Windows-Auth, Web-WMI, Windows-Identity-FoundationAtsisiųskite ir įdiekite Microsoft Unified Communications Managed API 4.0 , Core Runtime 64 bitų pašto serveryje. Pavyzdžiui, bandant įdiegti šią programą įvyko klaida.
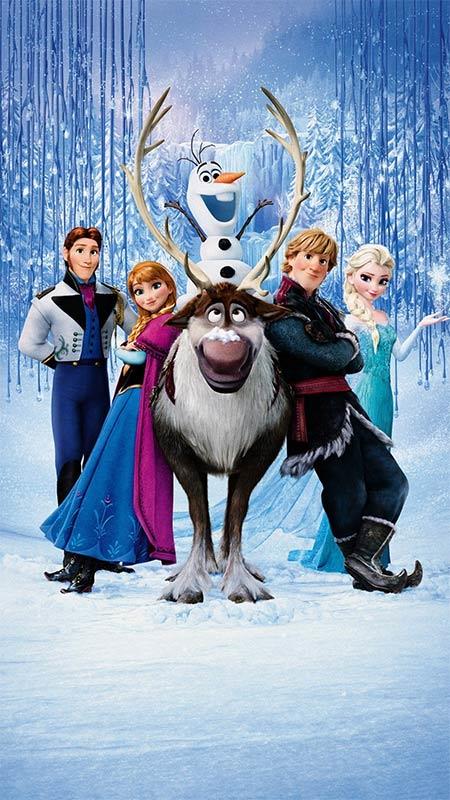
Norėdami išspręsti šią klaidą, iš Serverio tvarkytuvės įdiekite Media Foundation funkciją.
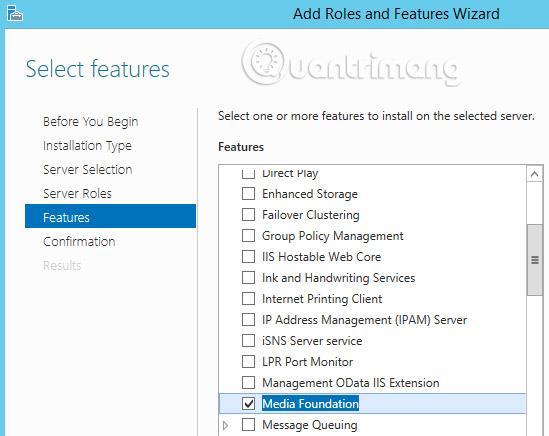
Dabar pabandykite iš naujo įdiegti Microsoft Unified Communications Managed API 4.0. Paruošę visas būtinas sąlygas, pradėkite diegti Exchange 2013 SP1.
„Exchange 2013 SP1“ diegimo veiksmai
Dabar paleiskite „Exchange 2013 SP1“ diegimo programą. Galite patikrinti ir atsisiųsti „Exchange“ naujinimus. Pavyzdžiui, praleiskite šį skyrių ir spustelėkite Pirmyn.
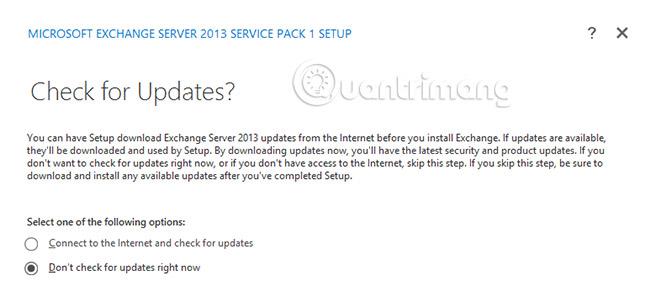
Sąrankos procesas užtruks šiek tiek laiko, kol bus nukopijuoti diegimo failai, ir pasirodys šis įvado puslapis. Perskaitykite šį puslapį ir spustelėkite Pirmyn.
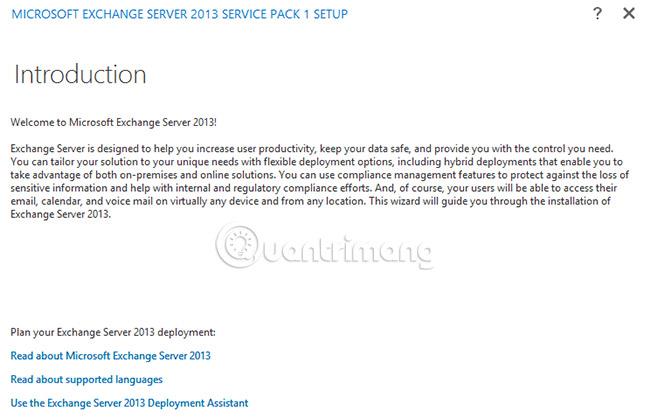
Dabar vartotojo bus paprašyta sutikti su licencijos sutartimi. Pasirinkite Aš sutinku ir spustelėkite Pirmyn.
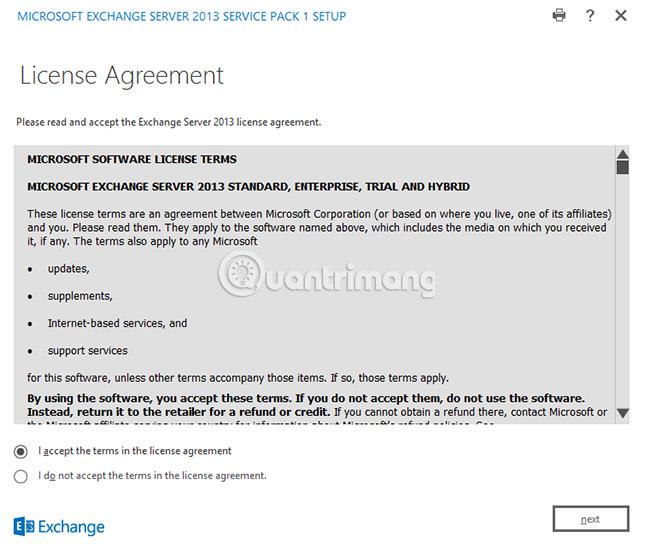
Čia nesirinkite rekomenduojamų nustatymų ir spustelėkite Pirmyn.
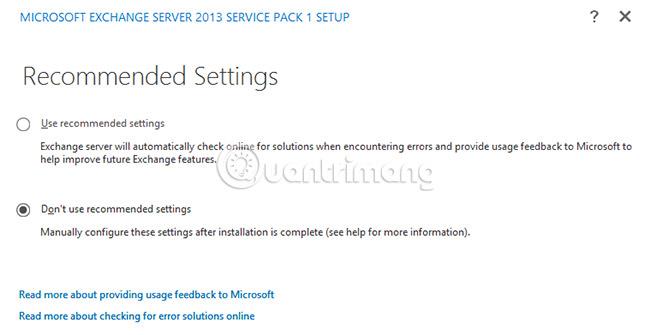
Pasirinkite Exchange serverio vaidmenis ir spustelėkite Pirmyn. Čia pavyzdyje bus pasirinktas pašto dėžutės serverio vaidmuo ir kliento prieigos serverio vaidmuo .

Nukreipkite žymeklį į diegimo vietą ir spustelėkite Pirmyn. Pasirinkite vietą už C: disko. Čia pavyzdys pasirinks numatytąjį kelią.
Įveskite pavadinimą ir spustelėkite Pirmyn. Neišjunkite apsaugos nuo kenkėjiškų programų ir spustelėkite Pirmyn.
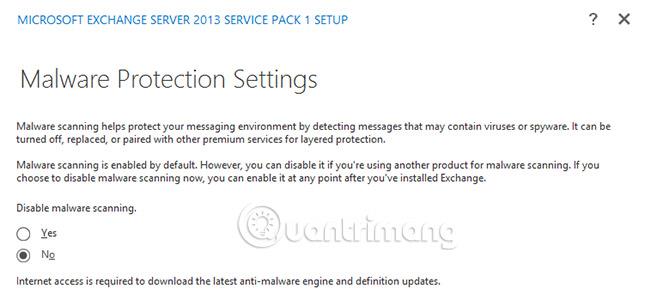
Dabar serveris atliks tam tikrus būtinus patikrinimus ir, jei viskas gerai, galite paspausti mygtuką Įdiegti. Prasidės sąrankos procesas.
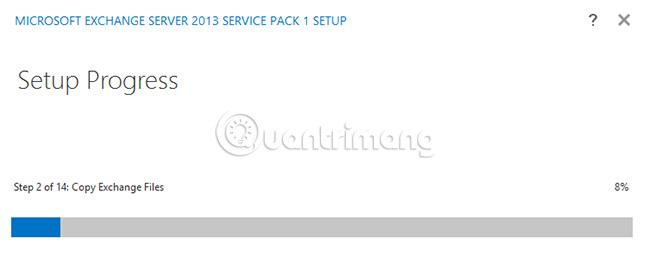
Sąranka užtruks šiek tiek laiko.
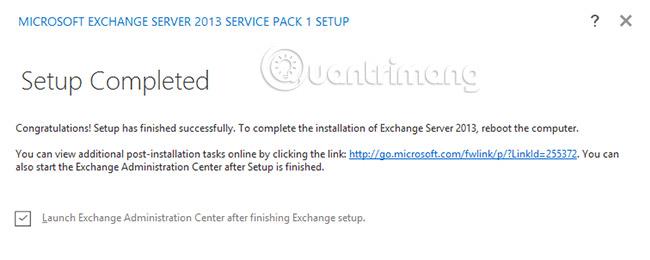
Pasirinkite Paleisti EAC ir spustelėkite Baigti. Įveskite administratoriaus prisijungimo informaciją. „Exchange“ administravimo centrą taip pat galite atidaryti naršydami https://localhost/ecp saitą „Exchange Server“ naršyklėje.
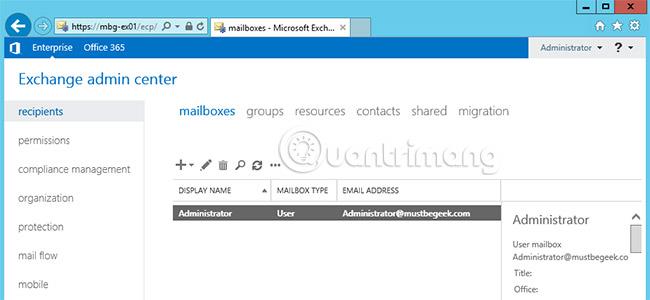
Sėkmingai įdiegėte Exchange 2013 SP1. Nepamirškite patikrinti, ar nėra naujausių naujinimų ir pakeitimų paketų. Dabar galite kurti pašto dėžutes. Nustatykite vietinius ir išorinius URL, kad galėtumėte naudoti pašto dėžutę su skirtingais klientais. Be to, sukonfigūruokite URL peradresavimą. Tada sukonfigūruokite jungtis siųsti ir gauti el. laiškus iš interneto.
Norėdami patikrinti dabartinę „Exchange 2013“ versiją, Exchange valdymo apvalkale įveskite toliau pateiktą cmdlet .
[PS] C:\Windows\System32>Get-ExchangeServer | fl name,edition,admindisplayversion
„Exchange Server 2013 SP1“ įdiegimas sistemoje „Windows Server 2012 R2“ baigtas.
Tikimės, kad jums pasiseks.
Scareware yra kenkėjiška kompiuterinė programa, skirta priversti vartotojus manyti, kad tai teisėta programa, ir prašo išleisti pinigus tam, kas nieko nedaro.
cFosSpeed yra programinė įranga, kuri padidina interneto ryšio greitį, sumažina perdavimo delsą ir padidina ryšio stiprumą iki maždaug 3 kartų. Ypač tiems, kurie žaidžia internetinius žaidimus, „cFosSpeed“ palaikys, kad galėtumėte mėgautis žaidimu be jokių tinklo problemų.
„Windows“ ugniasienė su išplėstine sauga yra užkarda, kuri veikia „Windows Server 2012“ ir yra įjungta pagal numatytuosius nustatymus. „Windows Server 2012“ ugniasienės parametrai tvarkomi „Windows“ ugniasienės „Microsoft“ valdymo pulte.
Keisdami „Vigor Draytek“ modemo ir maršrutizatoriaus prisijungimo administratoriaus puslapio slaptažodį, vartotojai apribos neteisėtą prieigą, kad galėtų pakeisti modemo slaptažodį, užtikrinant svarbią tinklo informaciją.
Laimei, „Windows“ kompiuterių, kuriuose veikia „AMD Ryzen“ procesoriai, vartotojai gali naudoti „Ryzen Master“, kad lengvai padidintų RAM neliesdami BIOS.
USB-C prievadas tapo duomenų perdavimo, vaizdo išvesties ir įkrovimo standartu šiuolaikiniuose Windows nešiojamuosiuose kompiuteriuose. Nors tai patogu, gali būti nemalonu, kai nešiojamąjį kompiuterį prijungiate prie USB-C įkroviklio ir jis neįkraunamas.
Nepavyko sukurti paslaugos klaida „Ultraviewer“ įvyksta, kai įdiegiame programinę įrangą su klaidos kodu 1072.
Klaida, kai nerodomas ID Ultraviewer, turės įtakos nuotoliniam kompiuterio ryšiui.
„Ultraviewer“ valdo kompiuterį nuotoliniu būdu ir turi failų siuntimo ir gavimo režimą.
Paprastai, kai ištrinate failą sistemoje Windows, failas nebus ištrintas iš karto, o bus išsaugotas šiukšliadėžėje. Po to turėsite atlikti dar vieną veiksmą: ištuštinti šiukšliadėžę. Bet jei nenorite atlikti šio antrojo veiksmo, toliau pateiktame straipsnyje parodysime, kaip visam laikui ištrinti failą.








