Kas yra Scareware? Kaip pašalinti Scareware?

Scareware yra kenkėjiška kompiuterinė programa, skirta priversti vartotojus manyti, kad tai teisėta programa, ir prašo išleisti pinigus tam, kas nieko nedaro.
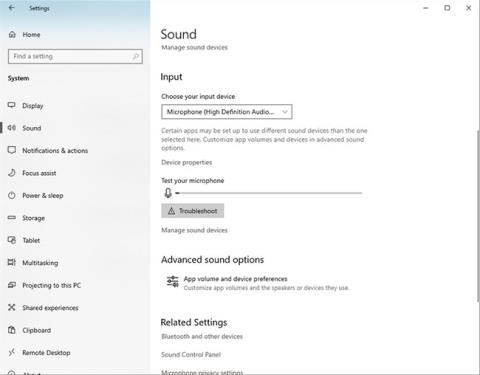
„Windows“ gauna daug naujinimų, tačiau viskas vis tiek gali suklysti. Pavyzdžiui, jūsų kompiuteris gali neaptikti mikrofono net tada, kai jis yra prijungtas.
Kai kurios iš akivaizdžesnių to priežasčių yra netinkamai veikiantis prievadas arba mikrofonas. Klaida taip pat gali atsirasti dėl tvarkyklės problemų arba dėl „Windows“ trukdžių mikrofono tvarkyklei. Štai keletas greitų pataisymų, padėsiančių vėl susisiekti su draugais, jei kyla panašių problemų.
Straipsnio turinys
Norėdami atmesti mikrofono aparatinės įrangos problemos galimybę, pirmiausia turėtumėte patikrinti aparatinę įrangą. Jei jūsų mikrofonas yra geras, kompiuterio garso prievadas laikui bėgant gali susidėvėti ir nebeveikia tinkamai.
Norėdami sužinoti, ar priežastis yra aparatinė įranga, ar ne:
Jei mikrofono laidas yra geros būklės, bet neprisijungs prie kito įrenginio, gali kilti problemų dėl mikrofono. Tai turėtų patikrinti technikas.
Jei mikrofono lizdas ir laidai nepažeisti, o mikrofonas tinkamai veikia su kitomis sistemomis, o kompiuteris nereaguoja į kitus įrenginius, prijungtus prie to paties prievado, vadinasi, yra kompiuterio prievado problema.
Jei nekyla aparatinės įrangos problemų ir kompiuteris vis tiek neaptinka mikrofono, galbūt norėsite atjungti visus kitus įrenginius, tuo pačiu metu prijungtus prie kompiuterio.
Atjungę kitus įrenginius galite pašalinti bet kokius mikrofono ryšio trikdžius. Atjungę visus kitus įrenginius pabandykite vėl prijungti mikrofoną, kad pamatytumėte, ar kompiuteris šį kartą atpažįsta mikrofoną. Jei ne, problema slypi kitur.
Jei konkreti programa neaptinka mikrofono, įsitikinkite, kad bet kuri kita programa tuo pačiu metu nenaudoja to mikrofono. Uždarykite internetines susitikimų programas, srautinio perdavimo programinę įrangą ar kitas panašias programas, jei jos šiuo metu veikia jūsų įrenginyje. Uždarius šias programas mikrofonas bus pasiekiamas, o programa, su kuria susiduriate, galės aptikti mikrofoną.
Kartais jūsų kompiuterio nustatymuose bus numatytasis garso įvesties įrenginys. Jei taip atsitiks, jūsų kompiuteris naudos tą įrenginį garsui įrašyti, o ne mikrofoną. Tai reiškia, kad „Windows“ klausys tik įrenginio, kuris nustatytas kaip numatytasis, net jei mikrofonas yra prijungtas.
Norėdami pakeisti numatytąjį garso įrenginį, atlikite šiuos veiksmus:

Pakeiskite garso nustatymus „Windows“ nustatymų programoje
Pastaba: šie veiksmai taikomi „Windows 10“. Kitos „Windows“ versijos gali būti rodomos šiek tiek kitaip.
Jei numatytajame garso įrenginyje nustačius mikrofoną įrenginys neveikia, tikėtina, kad anksčiau jį išjungėte. Jei išjungsite mikrofoną, „Windows“ neleis naudoti mikrofono, kai prijungiate įrenginį.
Norėdami patikrinti, ar taip yra, atlikite toliau nurodytus veiksmus, kad suaktyvintumėte mikrofoną:

Įgalinkite mikrofoną „Windows“ nustatymų skiltyje Išjungta
Pastaba : Tą patį galite padaryti naudodami valdymo skydelį, jei naudojate senesnę „Windows“ versiją.
Jei turite visiškai naują mikrofoną su pasenusiomis tvarkyklėmis arba visai neturite tvarkyklių, tai gali sutrikdyti mikrofono veikimą. Taip gali nutikti, jei išjungsite automatinį tvarkyklių atsisiuntimą iš „Windows“, o tai reiškia, kad jūsų mikrofonas negaus naujausių naujinimų.
Be to, dėl senesnės operacinės sistemos versijos, kuri nebepalaikoma, mikrofonas taip pat neaptinkamas. Todėl taip pat reikia skubiai atmesti šią galimybę. Norėdami įsitikinti, kad mikrofono tvarkyklė yra atnaujinta, atlikite šiuos veiksmus:

Atnaujinkite tvarkykles kompiuterio valdymo nustatymuose
Naujame iššokančiajame lange spustelėkite Ieškoti automatiškai tvarkyklių . Jis automatiškai ieškos visų galimų atnaujintų mikrofono tvarkyklių ir įdiegs jas už jus.
Tarkime, kad atsisiuntėte tvarkykles iš gamintojo svetainės. Tokiu atveju galite jas įdiegti rankiniu būdu spustelėdami antrąją parinktį iššokančiajame lange, kuriame nurodyta Naršyti mano kompiuteryje ir ieškoti tvarkyklių .
Kartais jūsų mikrofonas neveikia, nes neturi tinkamų leidimų. Galbūt tyčia pašalinote mikrofono leidimus ir pamiršote juos vėl įjungti, arba programa galėjo pakeisti programos leidimus be jūsų žinios.
Tokiu atveju, suteikus mikrofonui leidimą veikti, problema nedelsiant išspręs. Galite pakeisti mikrofono leidimus atlikdami šiuos veiksmus:

Patikrinkite programos leidimus
Jei pakeitus leidimus problema neišsprendžiama, galite paleisti kalbos trikčių šalinimo įrankį kaip paskutinę priemonę mikrofonui pataisyti.
Naudodami kalbos trikčių šalinimo įrankį operacinė sistema galės diagnozuoti ryšį tarp kompiuterio ir mikrofono. Automatinis diagnostinis testavimas dažnai aptinka paslėptas ryšio problemas, kurių tradiciniai metodai negali išspręsti.
Norėdami rasti ir paleisti trikčių šalinimo įrankį, atlikite šiuos veiksmus:

Spustelėkite mygtuką Pradėti
Bus atidarytas naujas langas su kai kuriomis trikčių šalinimo parinktimis. Pasirinkite Cortana negirdi manęs . Pasirinkite įrenginį (mikrofoną), kurį norite pašalinti. Pasirinkę įrenginį, spustelėkite Pirmyn .

Pasirinkę įrenginį, spustelėkite Pirmyn
Tada trikčių šalinimo įrankis aptinka problemas ir, kai jos nustatomos, pasirenka ir įgyvendina rekomenduojamus veiksmus. Net jei niekas kitas neveikia, tikimės, kad šis veiksmas padės vėl pradėti veikti mikrofonui.
Paslauga „Windows Audio“ valdo operacinėje sistemoje veikiančių programų ir programų garsą. „Windows“ neaptiks mikrofono, kai ši paslauga neveikia. Norėdami patikrinti, ar jis veikia, atlikite šiuos veiksmus:
1. Windows paieškoje įveskite Services ir atidarykite paslaugų programą.
2. Raskite „Windows Audio“ paslaugą.
3. Jei šios paslaugos būsena rodoma „Vykdoma“ , ši paslauga aktyvi. Tokiu atveju nereikia imtis jokių veiksmų.
4. Jei tai neveikia, dešiniuoju pelės mygtuku spustelėkite paslaugą ir pasirinkite Paleisti iš naujo , kad paslauga būtų paleista iš naujo.

Iš naujo paleiskite „Windows Audio“ paslaugą sistemoje „Windows“.
Jei jūsų „Windows“ kompiuteris neaptinka mikrofono, tai gali būti nelinksma. Quantrimang.com tikisi, kad aukščiau pateikti pataisymai padės išspręsti problemą ir leis vėl kaip įprastai naudoti kompiuterio mikrofoną. Jei problema susijusi su aparatine įranga, leiskite ją patikrinti technikui.
Scareware yra kenkėjiška kompiuterinė programa, skirta priversti vartotojus manyti, kad tai teisėta programa, ir prašo išleisti pinigus tam, kas nieko nedaro.
cFosSpeed yra programinė įranga, kuri padidina interneto ryšio greitį, sumažina perdavimo delsą ir padidina ryšio stiprumą iki maždaug 3 kartų. Ypač tiems, kurie žaidžia internetinius žaidimus, „cFosSpeed“ palaikys, kad galėtumėte mėgautis žaidimu be jokių tinklo problemų.
„Windows“ ugniasienė su išplėstine sauga yra užkarda, kuri veikia „Windows Server 2012“ ir yra įjungta pagal numatytuosius nustatymus. „Windows Server 2012“ ugniasienės parametrai tvarkomi „Windows“ ugniasienės „Microsoft“ valdymo pulte.
Keisdami „Vigor Draytek“ modemo ir maršrutizatoriaus prisijungimo administratoriaus puslapio slaptažodį, vartotojai apribos neteisėtą prieigą, kad galėtų pakeisti modemo slaptažodį, užtikrinant svarbią tinklo informaciją.
Laimei, „Windows“ kompiuterių, kuriuose veikia „AMD Ryzen“ procesoriai, vartotojai gali naudoti „Ryzen Master“, kad lengvai padidintų RAM neliesdami BIOS.
USB-C prievadas tapo duomenų perdavimo, vaizdo išvesties ir įkrovimo standartu šiuolaikiniuose Windows nešiojamuosiuose kompiuteriuose. Nors tai patogu, gali būti nemalonu, kai nešiojamąjį kompiuterį prijungiate prie USB-C įkroviklio ir jis neįkraunamas.
Nepavyko sukurti paslaugos klaida „Ultraviewer“ įvyksta, kai įdiegiame programinę įrangą su klaidos kodu 1072.
Klaida, kai nerodomas ID Ultraviewer, turės įtakos nuotoliniam kompiuterio ryšiui.
„Ultraviewer“ valdo kompiuterį nuotoliniu būdu ir turi failų siuntimo ir gavimo režimą.
Paprastai, kai ištrinate failą sistemoje Windows, failas nebus ištrintas iš karto, o bus išsaugotas šiukšliadėžėje. Po to turėsite atlikti dar vieną veiksmą: ištuštinti šiukšliadėžę. Bet jei nenorite atlikti šio antrojo veiksmo, toliau pateiktame straipsnyje parodysime, kaip visam laikui ištrinti failą.








