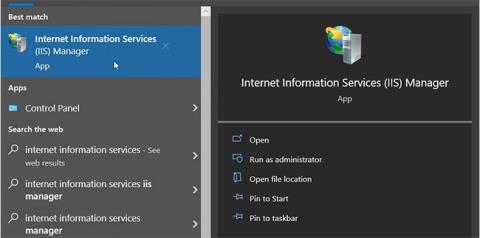Ar kada nors girdėjote apie „Windows Internet Information Services“ (IIS) tvarkyklę? Tai neįtikėtinas įrankis, padedantis išbandyti savo svetainę prieš priglobiant ją internete.
Šiame straipsnyje mes išnagrinėsime įvairius būdus, kaip pasiekti šį įrankį sistemoje „Windows“.
1. Atidarykite IIS Manager naudodami meniu Pradėti paieškos juostą
Norite lengvai atidaryti bet kurią programą „Windows“ įrenginyje? Pabandykite naudoti paieškos juostą meniu Pradėti.
Štai kaip galite pasiekti IIS variklį naudodami „Windows“ paieškos juostą:
1. Spustelėkite Windows paieškos juostos piktogramą užduočių juostoje arba paspauskite Win + S , kad pasiektumėte paieškos juostą.
2. Įeikite į Internet Information Services ir pasirinkite tinkamiausią rezultatą.

Atidarykite IIS tvarkyklę naudodami meniu Pradėti paieškos juostą
2. Atidarykite IIS Manager naudodami meniu Pradėti
Meniu Pradėti galite rasti daugumą programų. Taigi pažiūrėkime, kaip galite pasiekti IIS tvarkyklę iš „Windows“ meniu Pradėti:
1. Paspauskite Windows klavišą arba spustelėkite meniu Pradėti piktogramą užduočių juostoje, kad pasiektumėte meniu Pradėti.
2. Meniu elementuose pasirinkite aplanką Windows Administrative Tools .
3. Raskite ir pasirinkite Internet Information Services (IIS) Manager.

Atidarykite IIS tvarkyklę naudodami meniu Pradėti
3. Atidarykite IIS Manager naudodami File Explorer adreso juostą
Norite lengvai rasti aplanko kelią naudodami „File Explorer“? Patikrinkite „File Explorer“ adreso juostą.
Įdomu tai, kad norėdami pasiekti įvairias programas, taip pat galite naudoti „File Explorer“ adreso juostą.
Toliau pateikiami veiksmai, kaip pasiekti IIS tvarkyklę per „File Explorer“ adreso juostą:
1. Paspauskite Win + E , kad atidarytumėte „File Explorer“ .
2. Įveskite InetMgr.exe į File Explorer adreso juostą ir paspauskite Enter.

Atidarykite IIS tvarkyklę naudodami „File Explorer“ adreso juostą
4. Atidarykite IIS tvarkyklę naudodami Task Manager
Užduočių tvarkyklė yra naudinga analizuojant sistemos veikimą arba uždarant problemines programas sistemoje Windows. Tačiau tai dar ne viskas – šiuo įrankiu taip pat galite atidaryti beveik bet kurią programėlę savo įrenginyje.
Štai kaip pasiekti IIS tvarkyklę naudojant užduočių tvarkyklę:
1. Meniu Pradėti paieškos juostoje įveskite Task Manager ir pasirinkite tinkamiausią rezultatą.
2. Viršutiniame dešiniajame kampe spustelėkite skiltį Failas .
3. Pasirinkite parinktį Vykdyti naują užduotį .
4. Į paieškos laukelį įveskite InetMgr.exe ir spustelėkite Gerai.

Atidarykite IIS tvarkyklę naudodami užduočių tvarkyklę
5. Atidarykite IIS Manager naudodami valdymo skydelį
Valdymo skydas gali padėti pašalinti „Windows“ triktis arba konfigūruoti sistemos nustatymus. Be to, šį įrankį galite naudoti norėdami pasiekti daugumą įrenginio programų.
Pažiūrėkime, kaip galite pasiekti IIS tvarkyklę naudodami valdymo skydelį:
1. Meniu Pradėti paieškos juostoje įveskite Control Panel ir pasirinkite tinkamiausią rezultatą.
2. Spustelėkite išskleidžiamąjį meniu Žiūrėti pagal ir pasirinkite Didelės piktogramos.
3. Iš parinkčių pasirinkite Administravimo įrankiai .
4. Kitame ekrane dukart spustelėkite Internet Information Services (IIS).

Atidarykite IIS tvarkyklę naudodami valdymo skydelį
6. Atidarykite IIS tvarkyklę naudodami komandų eilutę arba „PowerShell“.
Komandinė eilutė ir „PowerShell“ taip pat suteikia lengvą prieigą prie daugumos jūsų įrenginyje esančių programų. Taigi pažiūrėkime, kaip šie įrankiai gali padėti pasiekti IIS tvarkyklę.
Štai kaip atidaryti IIS tvarkyklę naudojant komandų eilutę:
1. Meniu Pradėti paieškos juostoje įveskite komandų eilutę .
2. Dešiniuoju pelės mygtuku spustelėkite tinkamiausią rezultatą ir pasirinkite Vykdyti kaip administratorių .
3. Įveskite šią komandą ir paspauskite Enter.
InetMgr.exe
Štai kaip pasiekti IIS tvarkyklę naudojant „PowerShell“:
1. Paspauskite Win + X , kad atidarytumėte greitosios prieigos meniu.
2. Iš parinkčių pasirinkite Windows PowerShell (administratorius) .
3. Įveskite šią komandą ir paspauskite Enter.
InetMgr.exe
7. Atidarykite IIS Manager iš Windows System32 aplanko
Daugumą „Windows“ programų galite pasiekti dukart spustelėdami atitinkamus failus aplanke System32.
Štai kaip galite atidaryti IIS tvarkyklę iš aplanko System32:
1. Paspauskite Win + E , kad atidarytumėte failų naršyklę.
2. Kairėje pusėje pasirinkite Šis kompiuteris .
3. Du kartus spustelėkite parinktį Vietinis diskas (C:) dešinėje pusėje.
4. Dukart spustelėkite aplanką Windows , slinkite žemyn ir dukart spustelėkite aplanką System32 .
5. Dukart spustelėkite aplanką inertsrv .
6. Raskite ir dukart spustelėkite parinktį InetMgr.

Pasirinkite parinktį InetMgr
Norite padaryti IIS tvarkyklę lengvai pasiekiamą? Jei taip, turėtumėte apsvarstyti galimybę prisegti šį įrankį prie užduočių juostos. Norėdami prisegti IIS tvarkyklę prie užduočių juostos, dešiniuoju pelės mygtuku spustelėkite parinktį InetMgr ir pasirinkite Prisegti prie užduočių juostos .
8. Atidarykite IIS Manager naudodami darbalaukio nuorodą
Vienas iš paprasčiausių būdų pasiekti bet kurią „Windows“ programą yra naudoti darbalaukio nuorodą. Taigi, panagrinėkime, kaip galite sukurti IIS tvarkyklės darbalaukio nuorodą:
1. Paspauskite Win + D , kad pasiektumėte Windows darbalaukį .
2. Dešiniuoju pelės mygtuku spustelėkite tuščią vietą darbalaukyje.
3. Pasirinkite New > Shortcut , tada lauke Vieta įveskite % windir%\system32\InetMgr .
4. Norėdami tęsti, spustelėkite Pirmyn .

Sukurkite IIS tvarkyklės darbalaukio nuorodą
Lauke Pavadinimas įveskite interneto informacijos paslaugų (IIS) Manager , tada spustelėkite mygtuką Baigti.
Dabar jūsų darbalaukio spartusis klavišas yra paruoštas. Kad būtų lengviau, turėtumėte apsvarstyti galimybę prisegti šią darbalaukio nuorodą prie užduočių juostos.