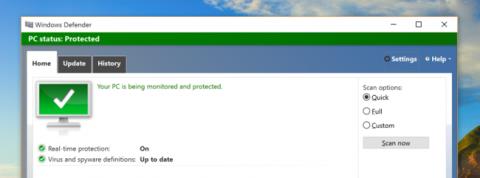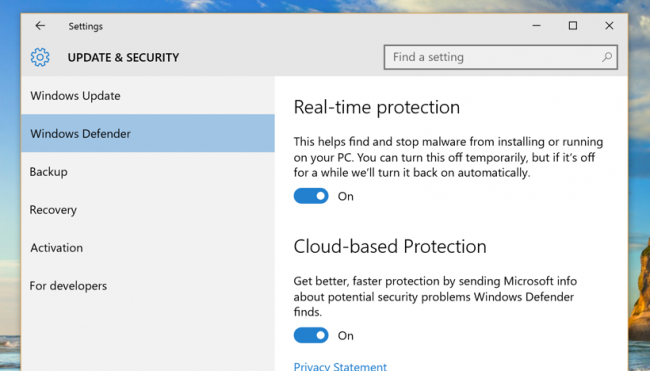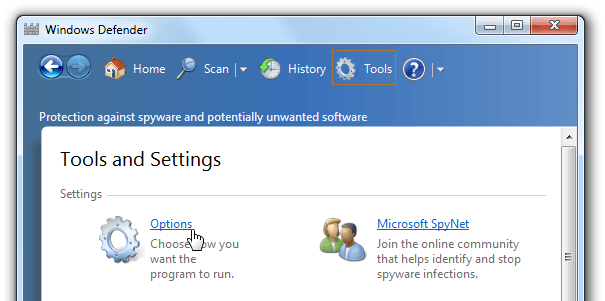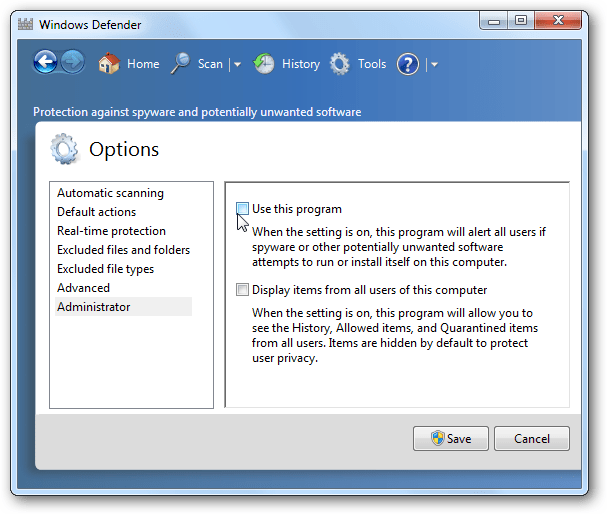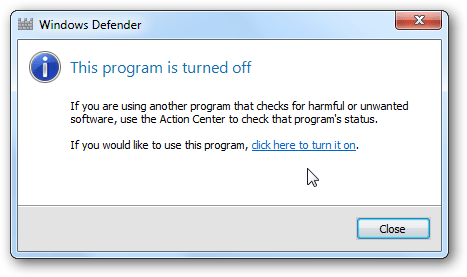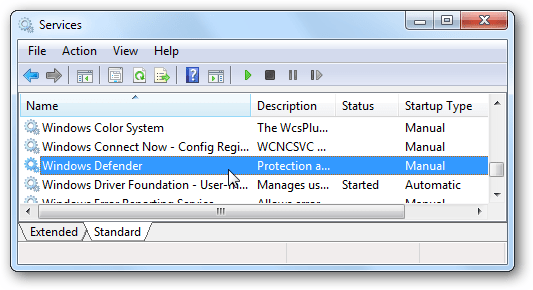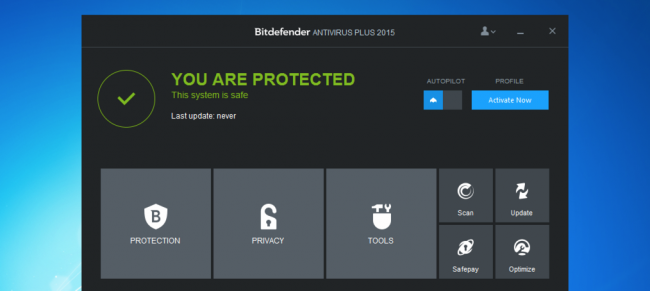Το Windows Defender είναι λογισμικό ασφαλείας και προστασίας από ιούς ενσωματωμένο στα Windows. Για κάποιο λόγο, όπως εάν θέλετε να εγκαταστήσετε άλλο λογισμικό προστασίας από ιούς ή θέλετε να επιταχύνετε το σύστημα, ... μπορείτε να καταργήσετε ή να απενεργοποιήσετε το Windows Defender. Στο παρακάτω άρθρο, το Wiki.SpaceDesktop θα σας καθοδηγήσει πώς να απενεργοποιήσετε και να καταργήσετε το Windows Defender στα Windows 7, 8 και Windows 10.
1. Πώς να απενεργοποιήσετε το Windows Defender στα Windows 10;
Ανοίξτε το Windows Defender και, στη συνέχεια, κάντε κλικ στις Ρυθμίσεις στην επάνω δεξιά γωνία του παραθύρου. Αυτή τη στιγμή, το πλαίσιο διαλόγου Ρυθμίσεις θα εμφανιστεί στην οθόνη .
Εναλλακτικά, μεταβείτε στις Ρυθμίσεις > Ενημέρωση και ασφάλεια > Windows Defender.
Απενεργοποιήστε την προστασία σε πραγματικό χρόνο (από την κατάσταση ΕΝΕΡΓΟΠΟΙΗΣΗ σε κατάσταση ΑΠΕΝΕΡΓΟΠΟΙΗΣΗΣ) ή μπορείτε επίσης να απενεργοποιήσετε την Προστασία βάσει Cloud δίπλα της, ε��ν θέλετε.
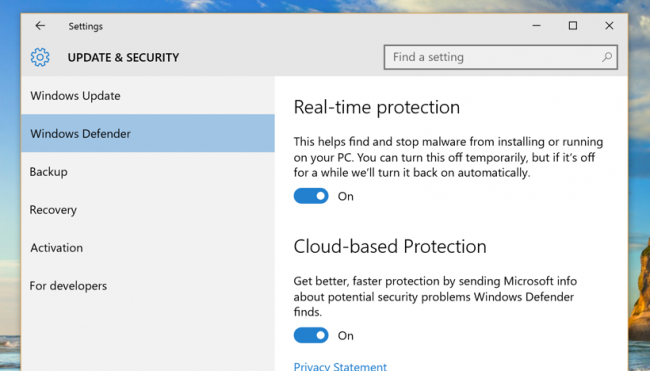
2. Απενεργοποιήστε το Windows Defender στα Windows 7 και 8
Το Windows Defender είναι πλήρως ενσωματωμένο στα Windows, επομένως δεν μπορείτε να απεγκαταστήσετε το Windows Defender. Ωστόσο, μπορείτε να απενεργοποιήσετε προσωρινά το Windows Defender.
Ανοίξτε το Windows Defender, κάντε κλικ στην επιλογή Εργαλεία στην επάνω γωνία του μενού και, στη συνέχεια, κάντε κλικ στην επιλογή Επιλογές.
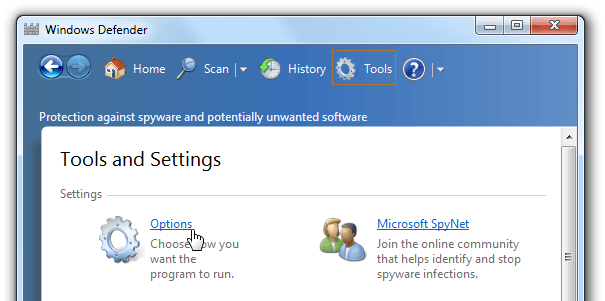
Στη διεπαφή Επιλογές, κάντε κλικ στην επιλογή Διαχειριστής στο αριστερό παράθυρο, καταργήστε την επιλογή Χρήση αυτού του προγράμματος και, στη συνέχεια, κάντε κλικ στην επιλογή Αποθήκευση.
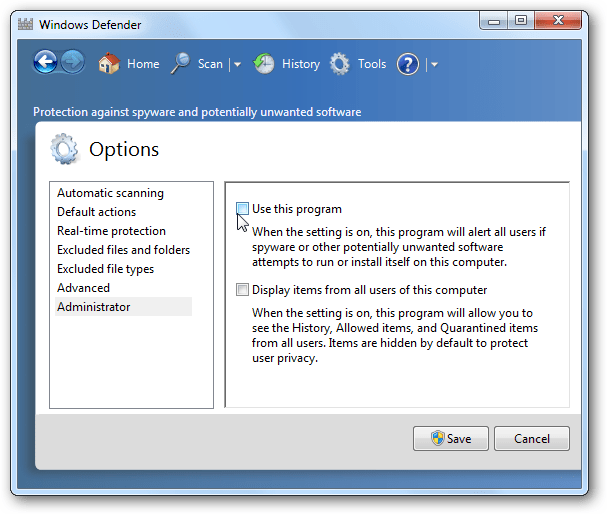
Τώρα θα ειδοποιηθείτε ότι το Windows Defender έχει απενεργοποιηθεί.
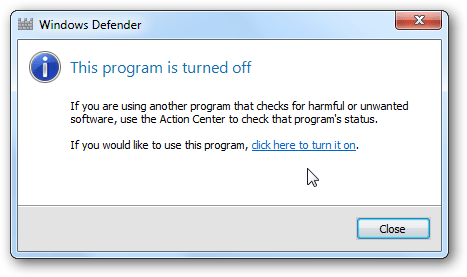
Για να βεβαιωθείτε ότι το Windows Defender είναι εντελώς απενεργοποιημένο, μπορείτε να ανοίξετε τον Πίνακα υπηρεσιών με τον Πίνακα Ελέγχου ή στο μενού Έναρξη, να πληκτρολογήσετε τη λέξη-κλειδί services.msc στο πλαίσιο αναζήτησης ή στο πλαίσιο διαλόγου Εκτέλεση.
Βρείτε το Windows Defender και, στη συνέχεια, κάντε διπλό κλικ στο Windows Defender .
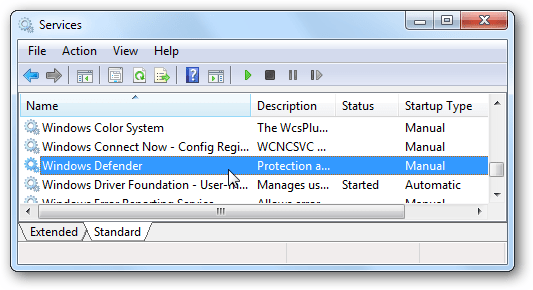
Στην ενότητα Τύπος εκκίνησης, αλλάξτε το σε Απενεργοποιημένο.
3. Βεβαιωθείτε ότι ο υπολογιστής σας χρησιμοποιεί λογισμικό προστασίας από ιούς
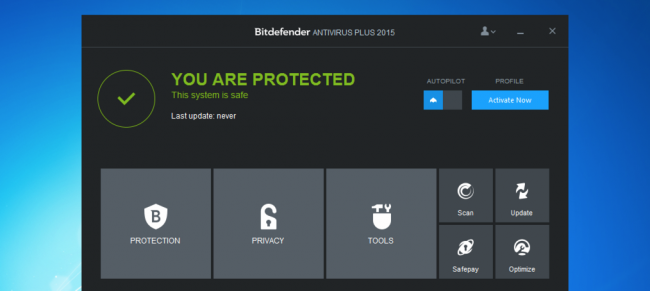
Για να διατηρήσετε τον υπολογιστή σας ασφαλή από επιθέσεις ιών, θα πρέπει να εγκαταστήσετε και να χρησιμοποιήσετε κάποιο λογισμικό προστασίας από ιούς όπως το Kaspersky ή το Bitdefender.
Μπορείτε να ανατρέξετε σε μερικά ακόμη άρθρα παρακάτω:
Καλή τύχη!