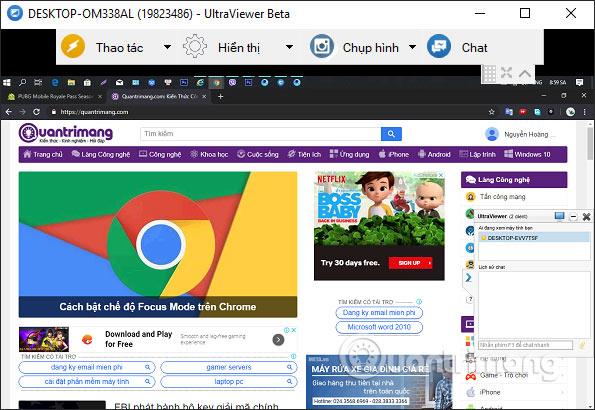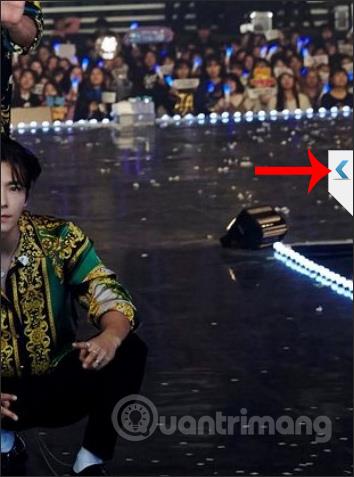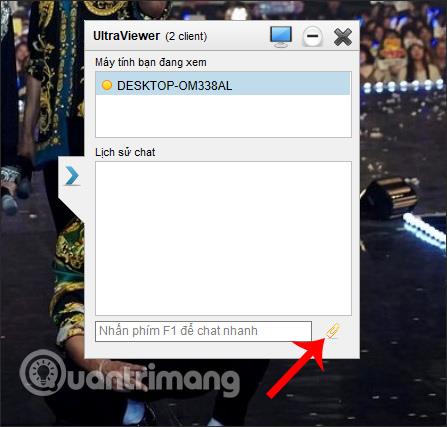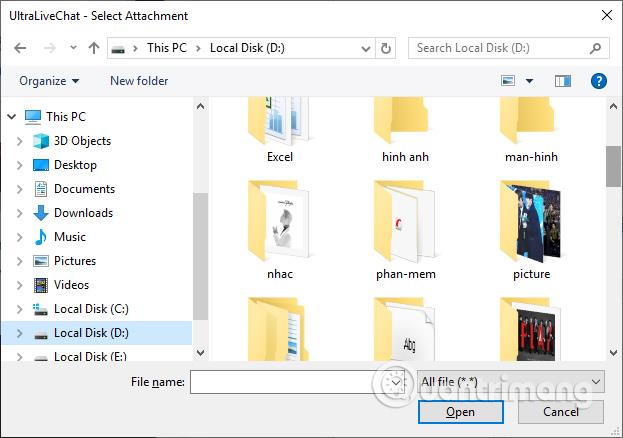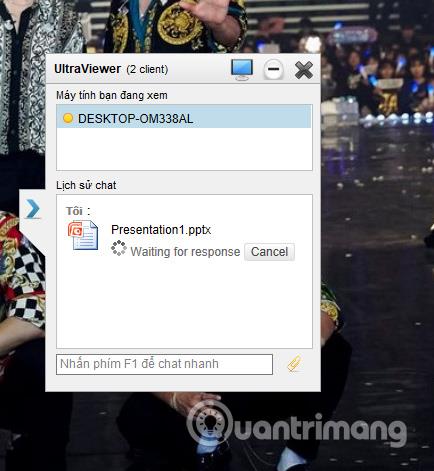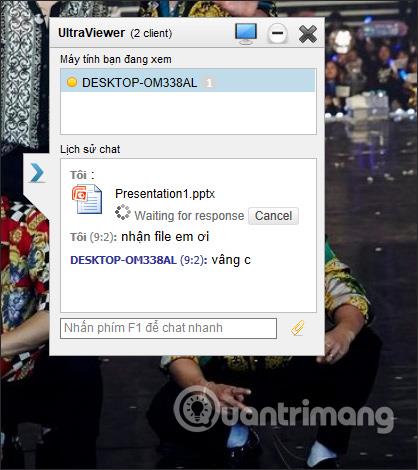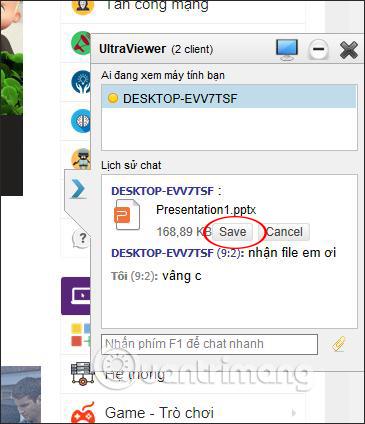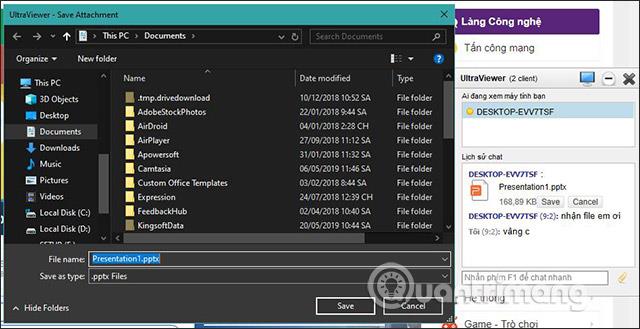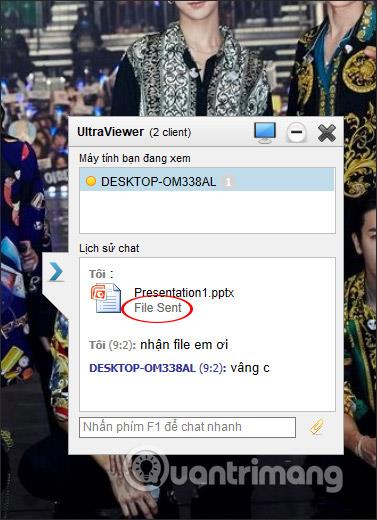Δεν χρειάζεται να κάθεστε στον υπολογιστή για να δίνετε απευθείας οδηγίες, τώρα μπορείτε να χρησιμοποιήσετε λογισμικό απομακρυσμένου ελέγχου υπολογιστή όπως το TeamViewer , το Ultraviewer για να παρακολουθείτε τους υπολογιστές άλλων ανθρώπων και να δίνετε λεπτομερείς οδηγίες όπως όταν κάθεστε μπροστά στην οθόνη. Κατά τη χρήση, θα βλέπετε την πλήρη οθόνη του άλλου ατόμου, θα εκτελείτε οδηγίες, θα μοιράζεστε εύκολα αρχεία ή θα ανταλλάσσετε μηνύματα. Αυτό καθιστά τη βοήθεια και τη διόρθωση σφαλμάτων υπολογιστή πολύ πιο απλή, εξοικονομώντας χρόνο υλοποίησης.
Προηγουμένως, το Wiki.SpaceDesktop καθοδηγούσε τους αναγνώστες πώς να εγκαταστήσουν το λογισμικό Ultraviewer, καθώς και πώς να ελέγξουν από απόσταση έναν υπολογιστή μέσω του Ultraviewer . Σε αυτό το άρθρο, οι αναγνώστες θα μάθουν περισσότερα για τον τρόπο κοινής χρήσης αρχείων μεταξύ δύο υπολογιστών, με μια απλή και πολύ εύχρηστη μέθοδο.
Οδηγίες για κοινή χρήση αρχείων στο Ultraviewer
Βήμα 1:
Προχωράμε στην εγκατάσταση του Ultraviewer σύμφωνα με τον παρακάτω σύνδεσμο ως συνήθως. Το λογισμικό είναι πολύ ελαφρύ σε μέγεθος και υποστηρίζει όλες τις εκδόσεις των λειτουργικών συστημάτων Windows.
Βήμα 2:
Μόλις εγκατασταθεί, η διεπαφή Ultraviewer εμφανίζεται με το προσωπικό σας αναγνωριστικό και τον κωδικό πρόσβασής σας. Ο χρήστης πρέπει να εισαγάγει το αναγνωριστικό και τον κωδικό πρόσβασης του αντιπάλου και στη συνέχεια να κάνει κλικ στο κουμπί Έναρξη ελέγχου .
Βήμα 3:
Θα δείτε αμέσως την οθόνη του αντιπάλου για να προχωρήσετε στον έλεγχο.
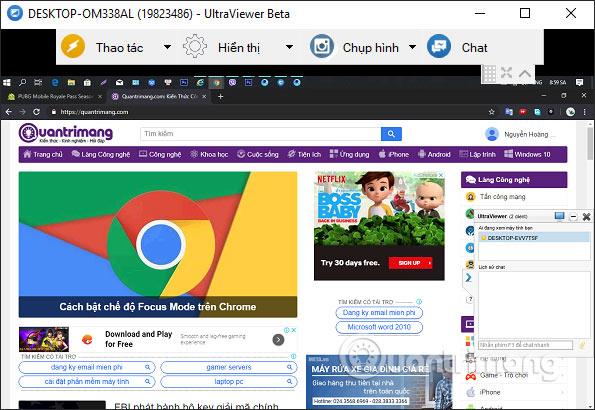
Στη συνέχεια, στη δεξιά γωνία της οθόνης του υπολογιστή θα έχετε ένα εικονίδιο βέλους για να ανοίξετε το πλαίσιο συνομιλίας.
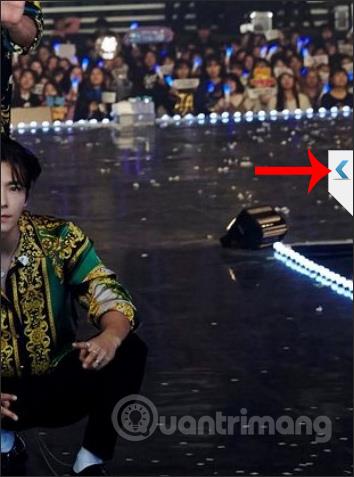
Βήμα 4:
Εμφάνιση διεπαφής πλαισίου συνομιλίας. Εδώ κάνετε κλικ στο εικονίδιο καρφίτσας για να στείλετε το αρχείο στον υπολογιστή του άλλου ατόμου.
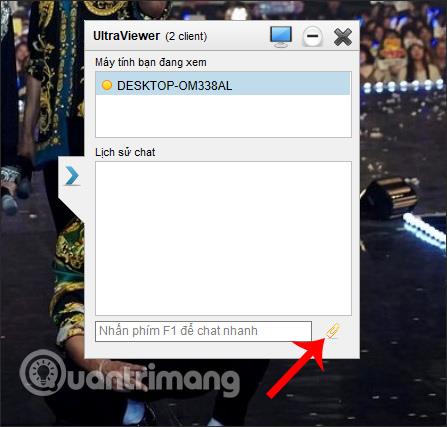
Αυτή τη φορά εμφανίζεται ο φάκελος στον υπολογιστή σας. Βρίσκουμε το αρχείο που θέλουμε να στείλουμε στο άλλο άτομο και μετά κάνουμε κλικ για να στείλουμε το αρχείο. Το Ultraviewer δεν περιορίζει τον τύπο των αρχείων που αποστέλλονται στο λογισμικό.
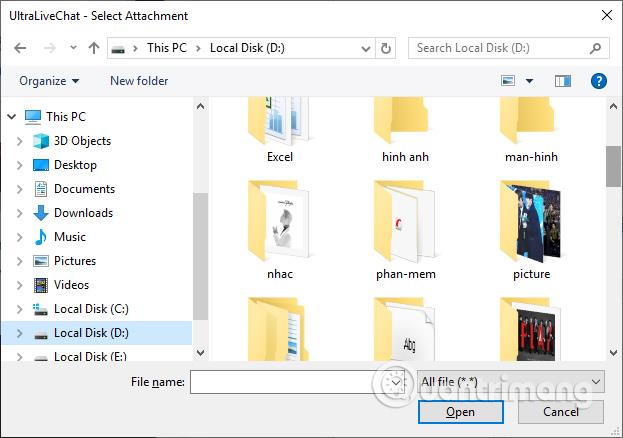
Βήμα 5:
Αμέσως μετά το αρχείο θα σταλεί στον υπολογιστή του αντιπάλου.
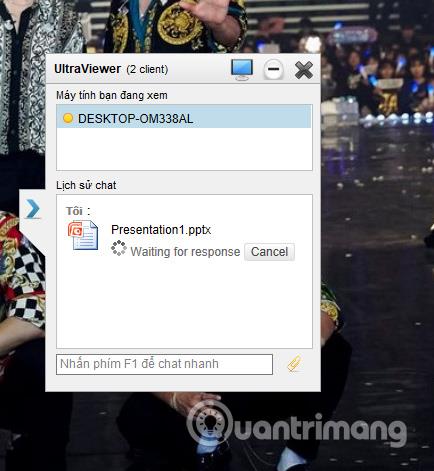
Κατά την αποστολή αρχείων ή τον έλεγχο του υπολογιστή, μπορούμε ακόμα να συνομιλούμε άνετα.
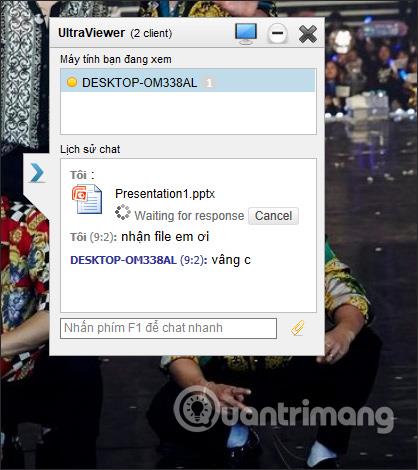
Βήμα 6:
Στη συνέχεια, η άλλη πλευρά του υπολογιστή πρέπει να πατήσει το κουμπί Αποθήκευση για να αποδεχτεί τη λήψη του αρχείου στον υπολογιστή.
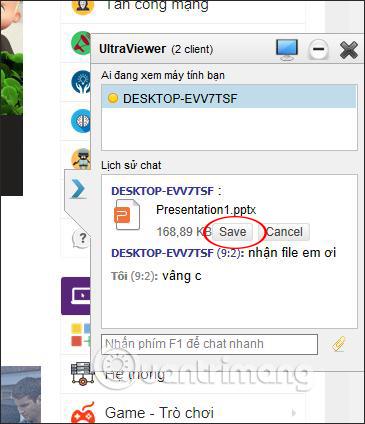
Εμφανίζουν επίσης τον φάκελο στον υπολογιστή τους, ώστε να μπορούν να επιλέξουν πού θα αποθηκεύσουν το αρχείο που θα στείλετε.
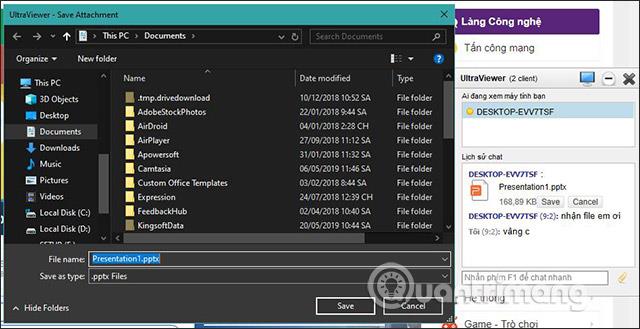
Βήμα 7:
Η διαδικασία κοινής χρήσης αρχείων στο Ultraviewer πραγματοποιείται αμέσως μετά. Εάν το αρχείο που στέλνετε είναι μεγάλο, η διαδικασία αποστολής θα πάρει πολύ χρόνο. Όταν ο υπολογιστής του αντιπάλου λάβει με επιτυχία το αρχείο, η διεπαφή πλαισίου συνομιλίας στον υπολογιστή σας εμφανίζει το μήνυμα File Sent , το αρχείο έχει σταλεί με επιτυχία.
Για να σταματήσετε να ελέγχετε τον υπολογιστή, κάντε κλικ στο εικονίδιο X στην επάνω γωνία της οθόνης του υπολογιστή και τελειώσατε.
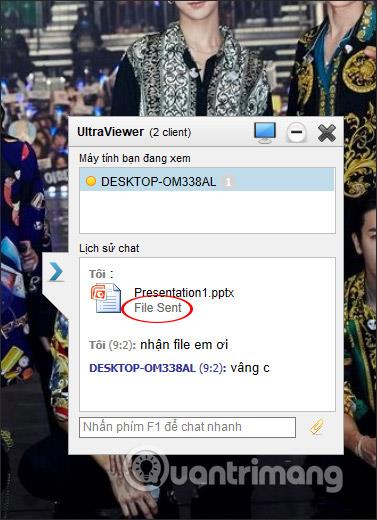
Ο έλεγχος και η καθοδήγηση του υπολογιστή μέσω του λογισμικού Ultraviewer είναι πολύ απλούστερος και πιο βολικός. Μπορούμε εύκολα να ανταλλάξουμε πληροφορίες μεταξύ μας μέσω του πλαισίου συνομιλίας ή να μοιραστούμε αρχεία το συντομότερο δυνατό απευθείας στη διεπαφή λογισμικού.
Σας εύχομαι επιτυχία!