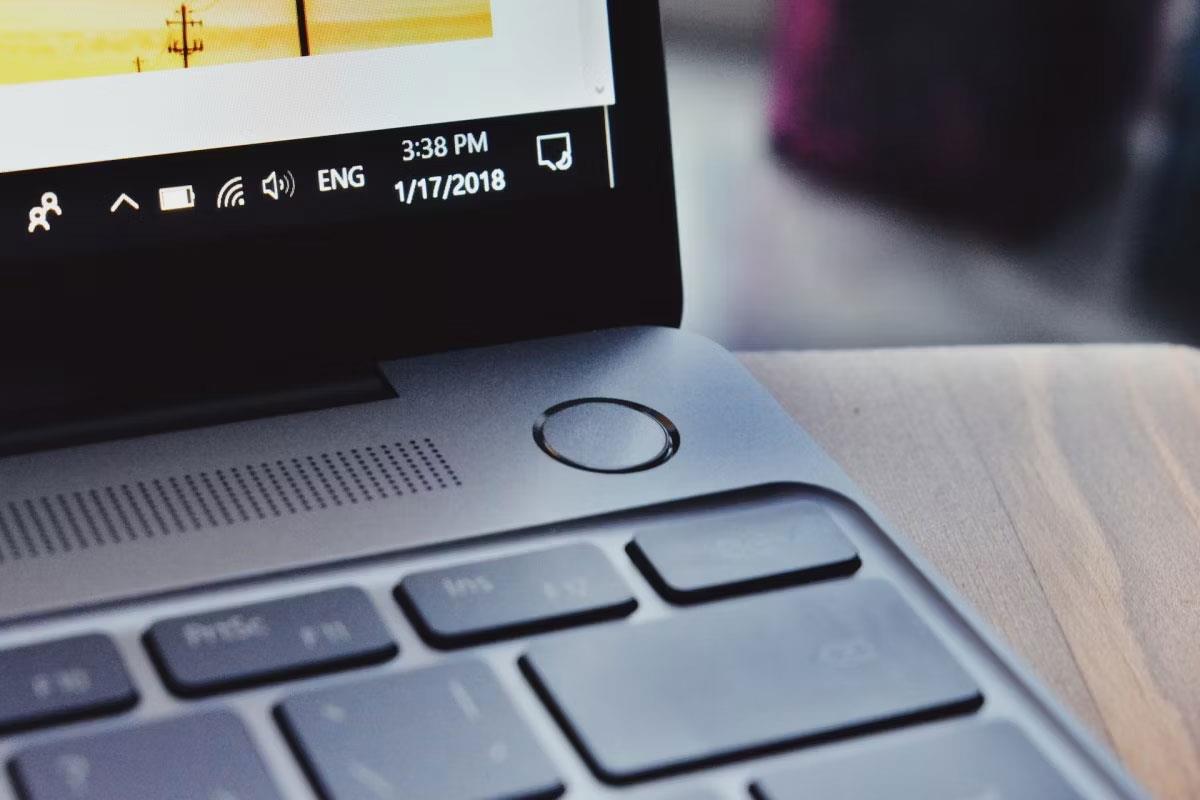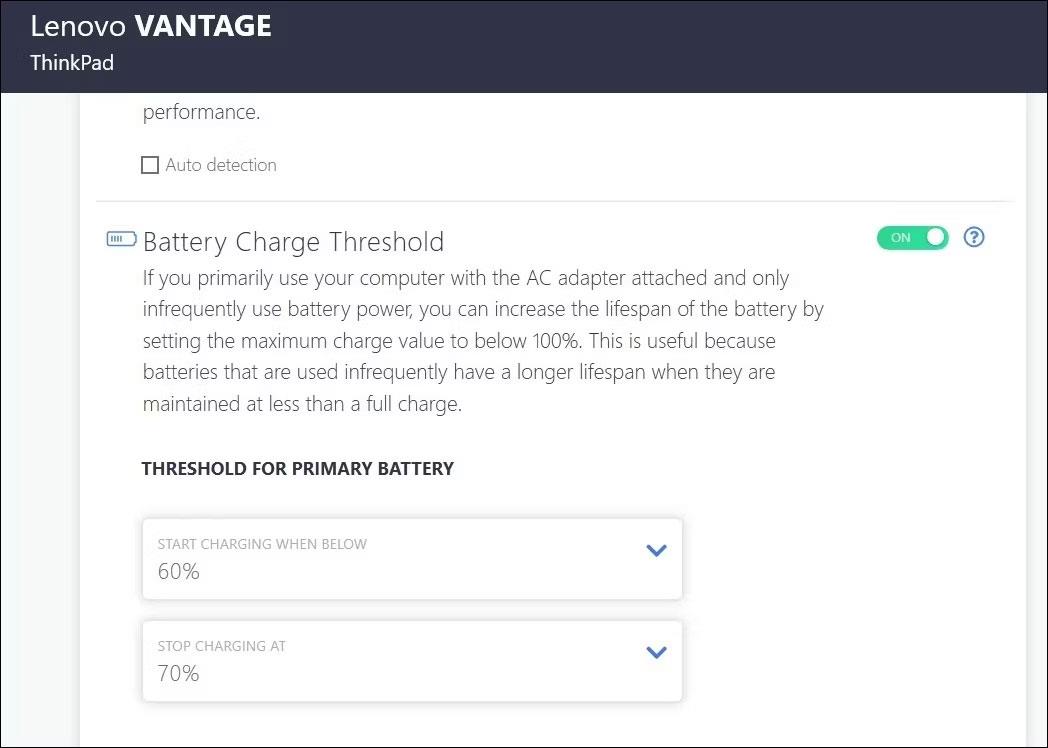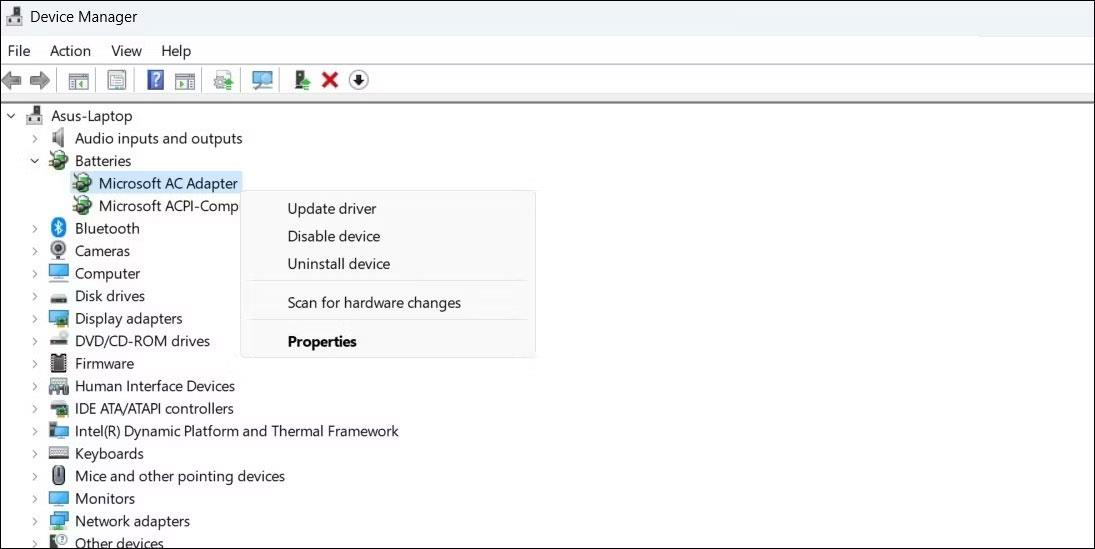Η θύρα USB-C έχει γίνει το πρότυπο για μεταφορά δεδομένων, έξοδο βίντεο και φόρτιση σε σύγχρονους φορητούς υπολογιστές με Windows. Αν και αυτό είναι βολικό, μπορεί να είναι απογοητευτικό όταν συνδέετε τον φορητό υπολογιστή σας σε φορτιστή USB-C και δεν φορτίζει.
Δεδομένου ότι μπορεί να υπάρχουν πολλοί λόγοι για τέτοια προβλήματα φόρτισης, δεν υπάρχει καθολική λύση που να λειτουργεί για όλους. Να είστε σίγουροι, ακολουθώντας αυτές τις συμβουλές θα βοηθήσετε τον φορητό υπολογιστή σας Windows να φορτίζει γρήγορα μέσω USB-C .
1. Βεβαιωθείτε ότι ο φορητός υπολογιστής σας υποστηρίζει φόρτιση USB-C
Μια θύρα USB-C σε φορητό υπολογιστή δεν σημαίνει απαραίτητα ότι μπορεί να φορτιστεί μέσω USB-C. Επομένως, το πρώτο σας βήμα είναι να βεβαιωθείτε ότι ο φορητός υπολογιστής Windows υποστηρίζει φόρτιση USB-C. Εάν δεν είστε σίγουροι, συμβουλευτείτε το εγχειρίδιο του υπολογιστή σας ή επισκεφτείτε τον ιστότοπο του κατασκευαστή για να επαληθεύσετε εάν ο φορητός υπολογιστής σας υποστηρίζει φόρτιση USB-C.
Εάν ο φορητός υπολογιστής σας υποστηρίζει φόρτιση USB-C, συνδέστε τον φορτιστή σε μια θύρα που υποστηρίζει την παροχή ενέργειας (PD). Εάν συνδεθείτε σε μια θύρα USB-C που υποστηρίζει μόνο μεταφορά δεδομένων, ο φορητός υπολογιστής σας δεν θα φορτιστεί. Αναζητήστε ένα μικρό εικονίδιο μπαταρίας δίπλα στη θύρα USB-C για να προσδιορίσετε ποια θύρα χρησιμοποιείται για φόρτιση.
2. Χρησιμοποιήστε συμβατό φορτιστή και καλώδιο
Η χρήση του κατάλληλου φορτιστή και καλωδίου φόρτισης είναι επίσης σημαντική. Είναι καλύτερο να χρησιμοποιήσετε το φορτιστή και το καλώδιο που συνοδεύουν το φορητό υπολογιστή. Εάν χρησιμοποιείτε άλλο φορτιστή ή καλώδιο, πρέπει να βεβαιωθείτε ότι είναι αρκετά ισχυρό ώστε να φορτίζει τον φορητό υπολογιστή σας.

Τα σωματίδια βρωμιάς στη θύρα φόρτισης μπορεί επίσης να προκαλέσουν χαλαρές συνδέσεις και να εμποδίσουν τη διαδικασία φόρτισης. Βεβαιωθείτε λοιπόν ότι το καλώδιο φόρτισης είναι καλά συνδεδεμένο. Επίσης, ελέγξτε το καλώδιο για τυχόν κοψίματα.
3. Αφαιρέστε την μπαταρία και δοκιμάστε ξανά
Είναι πιθανό το πρόβλημα φόρτισης να μην σχετίζεται με τη θύρα USB-C ή τον φορτιστή σας, αλλά με την ίδια την μπαταρία. Για να αποκλείσετε αυτήν την πιθανότητα, δοκιμάστε να συνδέσετε το φορητό υπολογιστή σας χωρίς μπαταρία.
Για φορητούς υπολογιστές με αφαιρούμενες μπαταρίες, αφαιρέστε την μπαταρία τραβώντας τα μάνδαλα στην κάτω πλευρά. Στη συνέχεια, κρατήστε πατημένο το κουμπί τροφοδοσίας για 10 έως 15 δευτερόλεπτα για να εξαντλήσετε τυχόν υπολειπόμενη ισχύ από το σύστημα. Στη συνέχεια, συνδέστε τον φορητό υπολογιστή σε μια πρίζα και δοκιμάστε να τον ενεργοποιήσετε χωρίς μπαταρία.
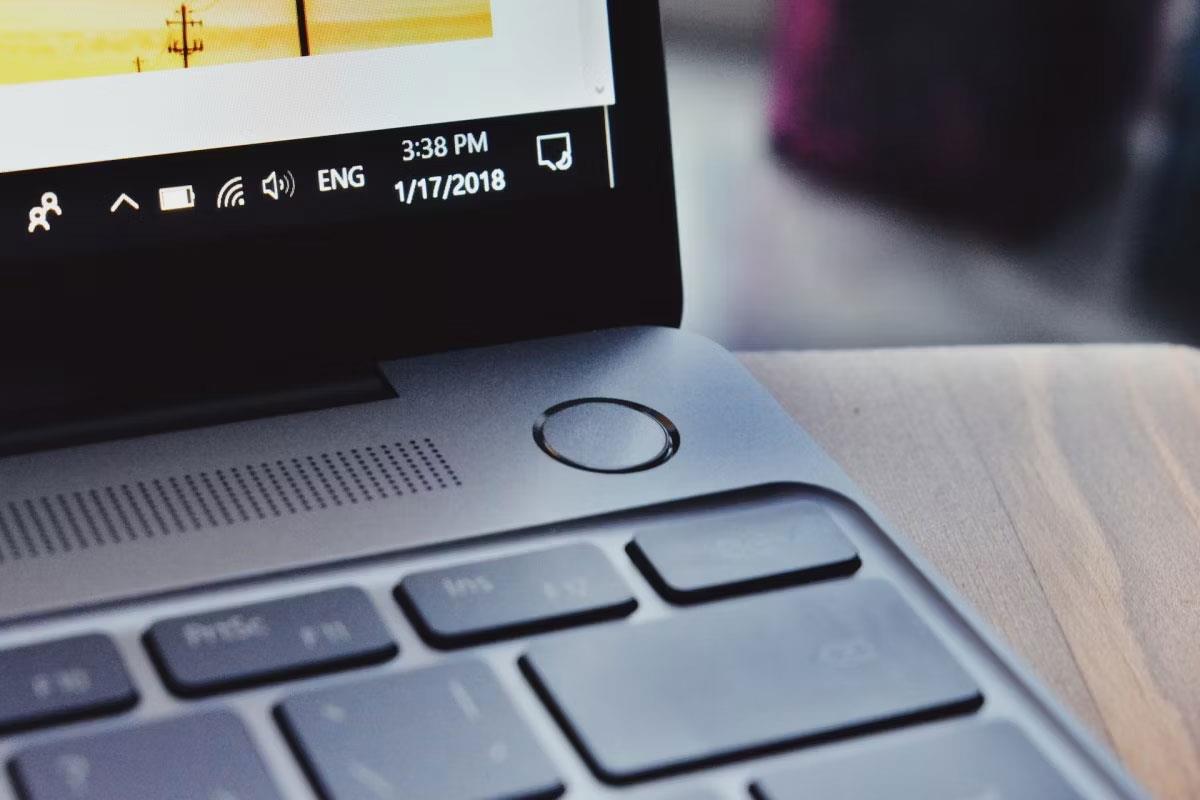
Εάν ο φορητός υπολογιστής ανάβει, δεν θα υπάρχει πρόβλημα με τη θύρα USB-C ή το αξεσουάρ φόρτισης. Χρησιμοποιήστε ένα μαλακό, στεγνό πανί για να καθαρίσετε τη θήκη της μπαταρίας και να αφαιρέσετε τυχόν ξένα αντικείμενα. Στη συνέχεια, τοποθετήστε ξανά την μπαταρία στη θήκη της και ελέγξτε ότι όλες οι επαφές είναι ευθυγραμμισμένες.
Εάν ο φορητός υπολογιστής Windows εξακολουθεί να μην φορτίζεται, η μπαταρία του φορητού υπολογιστή σας μπορεί να είναι νεκρή και να πρέπει να αντικατασταθεί.
4. Διαγράψτε το όριο φόρτισης της μπαταρίας
Ο φορητός υπολογιστής σας με Windows δεν μπορεί να φορτίσει στο 100%; Αυτό μπορεί να οφείλεται στο ότι έχετε ορίσει ένα όριο φόρτισης μπαταρίας, μια δυνατότητα στους περισσότερους σύγχρονους φορητούς υπολογιστές που σας επιτρέπει να παρατείνετε τη διάρκεια ζωής της μπαταρίας αποτρέποντας τη φόρτιση της μπαταρίας πέρα από ένα ορισμένο επίπεδο, όπως το 80%.
Αυτή η ρύθμιση μπορεί να κάνει να φαίνεται ότι ο φορητός υπολογιστής σας δεν φορτίζεται. Η μέγιστη χωρητικότητα RSOC (ή η σχετική κατάσταση φόρτισης) της μπαταρίας μπορεί να οριστεί στο BIOS ή σε μια αποκλειστική συνοδευτική εφαρμογή του συστήματος, ανάλογα με τον κατασκευαστή του φορητού υπολογιστή.
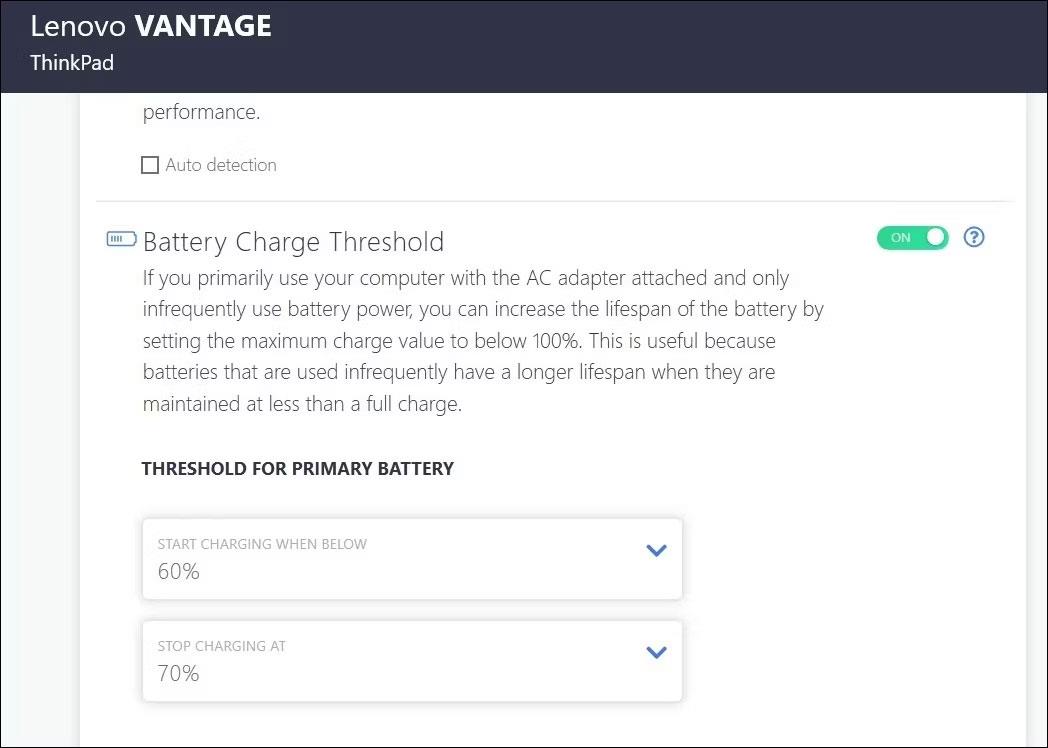
Ξεκινήστε ορίζοντας το όριο φόρτισης μπαταρίας στον φορητό υπολογιστή σας με Windows και ακολουθήστε τα βήματα για να καταργήσετε το όριο φόρτισης της μπαταρίας. Μόλις το κάνετε αυτό, μπορείτε να φορτίσετε πλήρως τον φορητό υπολογιστή σας.
5. Επαναφέρετε το σχέδιο παροχής ενέργειας στην προεπιλεγμένη διαμόρφωση
Εάν η κατάργηση του ορίου φόρτισης της μπαταρίας δεν επιλύσει το πρόβλημα, ενδέχεται να το προκαλεί μια άλλη ρύθμιση τροφοδοσίας. Μπορείτε να δοκιμάσετε να επαναφέρετε το σχέδιο παροχής ενέργειας στην προεπιλεγμένη διαμόρφωση και να δείτε εάν αυτό λύνει το πρόβλημα.
Για να επαναφέρετε το σχέδιο παροχής ενέργειας στις προεπιλογές των Windows, ακολουθήστε τα εξής βήματα:
- Πατήστε Win + S για να ανοίξετε το μενού αναζήτησης.
- Πληκτρολογήστε Command Prompt στο πλαίσιο αναζήτησης και επιλέξτε Εκτέλεση ως διαχειριστής στα δεξιά.
- Επιλέξτε Ναι όταν εμφανιστεί η προτροπή Έλεγχος λογαριασμού χρήστη (UAC) .
- Εισαγάγετε την ακόλουθη εντολή στην κονσόλα και πατήστε Enter .
powercfg -restoredefaultschemes

Επαναφορά σχεδίου παροχής ενέργειας στα Windows
Όταν εκτελείτε την παραπάνω εντολή, τα Windows θα επαναφέρουν όλα τα σχέδια παροχής ενέργειας στις προεπιλεγμένες ρυθμίσεις. Στη συνέχεια, ελέγξτε εάν μπορείτε να φορτίσετε το φορητό υπολογιστή σας.
6. Ενημερώστε ή επανεγκαταστήστε το πρόγραμμα οδήγησης της μπαταρίας
Τα προγράμματα οδήγησης μπαταρίας σε φορητούς υπολογιστές διευκολύνουν την επικοινωνία μεταξύ των Windows και της μπαταρίας του φορητού υπολογιστή σας. Εάν αυτά τα προγράμματα οδήγησης είναι παλιά ή κατεστραμμένα, μπορεί να δείτε ένα κίτρινο τρίγωνο στο εικονίδιο της μπαταρίας και ο φορητός υπολογιστής σας δεν θα φορτιστεί μέσω USB-C. Στις περισσότερες περιπτώσεις, τέτοια προβλήματα μπορούν να επιλυθούν με ενημέρωση του προγράμματος οδήγησης. Για να το κάνετε αυτό, χρησιμοποιήστε αυτά τα βήματα:
- Πατήστε Win + X για να ανοίξετε το μενού Power User .
- Επιλέξτε Διαχείριση Συσκευών από τη λίστα.
- Αναπτύξτε το στοιχείο Μπαταρίες , κάντε δεξί κλικ στο πρώτο στοιχείο και επιλέξτε Ενημέρωση προγράμματος οδήγησης .
- Επιλέξτε Αυτόματη αναζήτηση για προγράμματα οδήγησης .
- Κάντε κλικ στην επιλογή Αναζήτηση ενημερωμένων προγραμμάτων οδήγησης στο Windows Update και, στη συνέχεια, ακολουθήστε τις υποδείξεις που εμφανίζονται στην οθόνη για να ολοκληρώσετε τη διαδικασία.
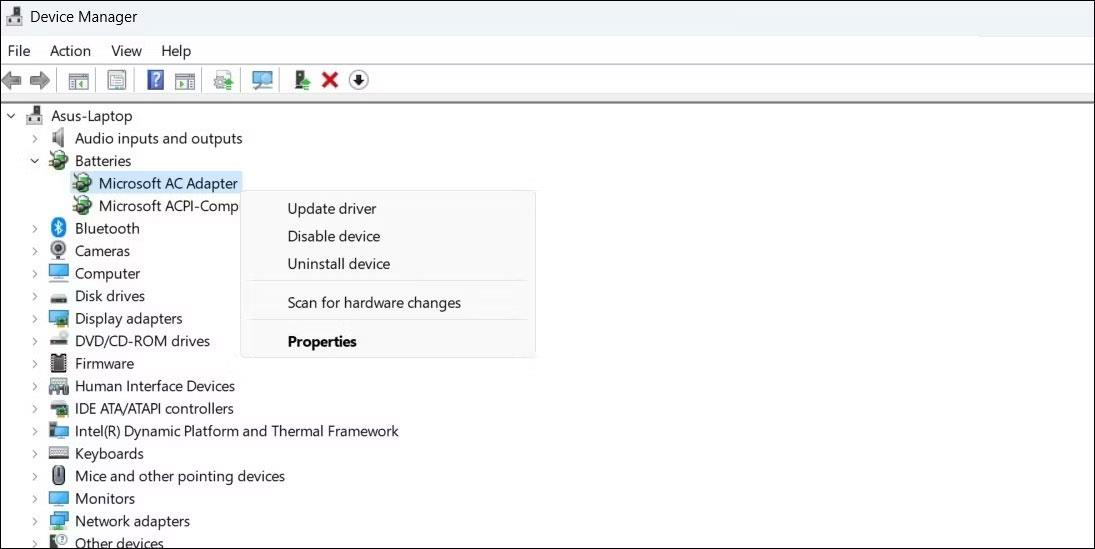
Ενημερώστε το πρόγραμμα οδήγησης της μπαταρίας στα Windows
Ομοίως, ενημερώστε το πρόγραμμα οδήγησης μπαταρίας με μέθοδο ελέγχου συμβατό με το Microsoft ACPI .
Εάν δεν μπορείτε να φορτίσετε τον φορητό υπολογιστή σας ακόμη και μετά την ενημέρωση των προγραμμάτων οδήγησης της μπαταρίας, ενδέχεται να καταστραφούν. Σε αυτήν την περίπτωση, μπορείτε να προσπαθήσετε να διορθώσετε κατεστραμμένα προγράμματα οδήγησης στα Windows εγκαθιστώντας τα ξανά.
7. Ενημερώστε το BIOS/UEFI
Ένας άλλος λόγος για τον οποίο ο φορητός υπολογιστής σας Windows δεν μπορεί να φορτίσει μέσω USB-C είναι οι εσφαλμένες ή ξεπερασμένες ρυθμίσεις του BIOS. Το BIOS είναι ένα μικρό πρόγραμμα που είναι αποθηκευμένο στη μητρική πλακέτα του υπολογιστή σας, υπεύθυνο για την προετοιμασία του υλικού του υπολογιστή και τη φόρτωση του λειτουργικού συστήματος. Εάν οι ρυθμίσεις του BIOS είναι λανθασμένες, μπορεί να προκληθούν προβλήματα με τη θύρα USB-C στον υπολογιστή σας.
Επομένως, εάν τίποτα άλλο δεν λειτουργεί, μπορείτε να δοκιμάσετε να ενημερώσετε τις ρυθμίσεις του BIOS στον φορητό υπολογιστή σας με Windows.