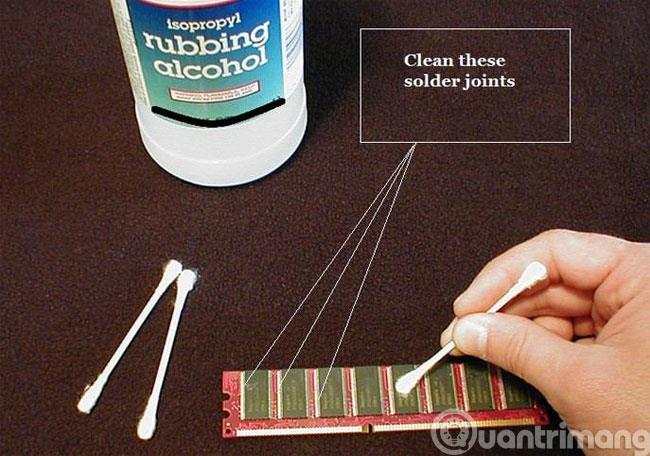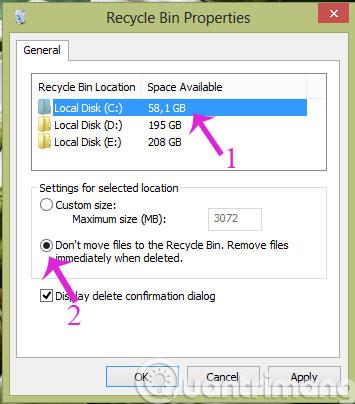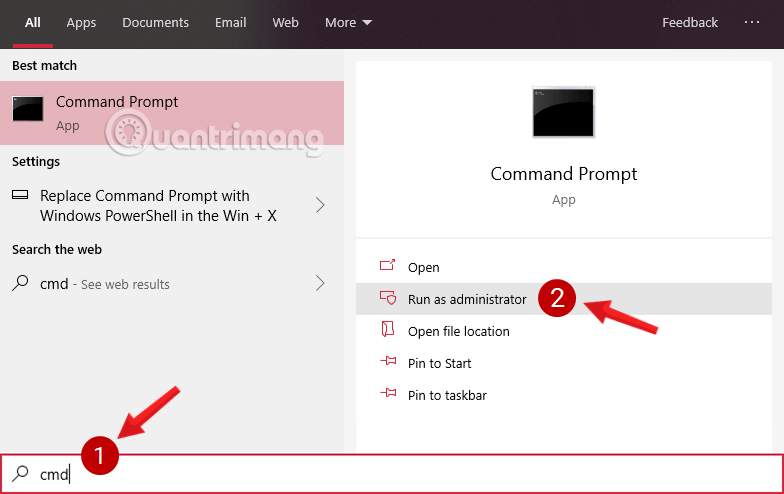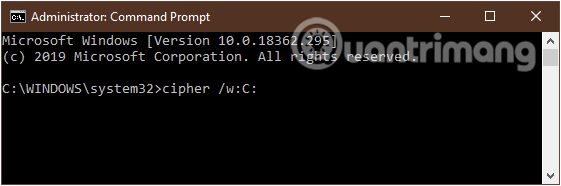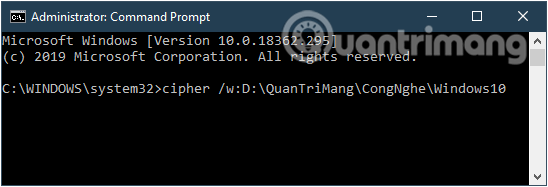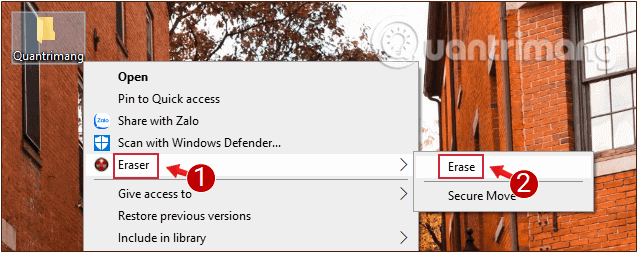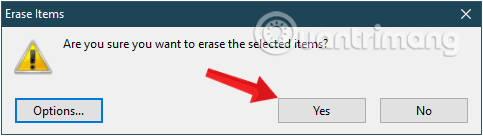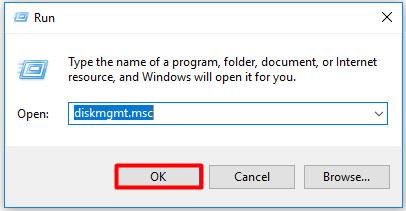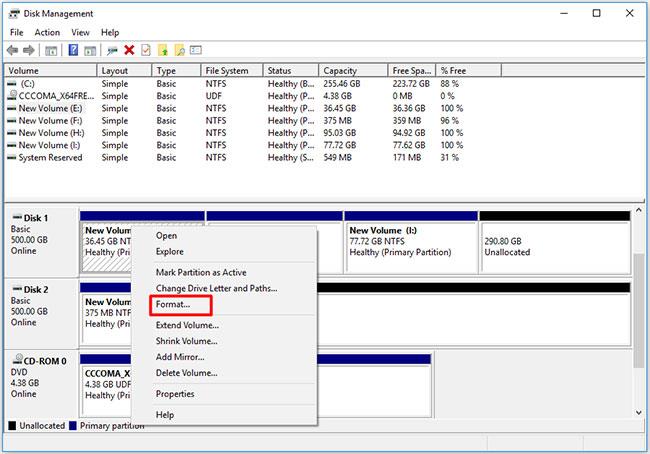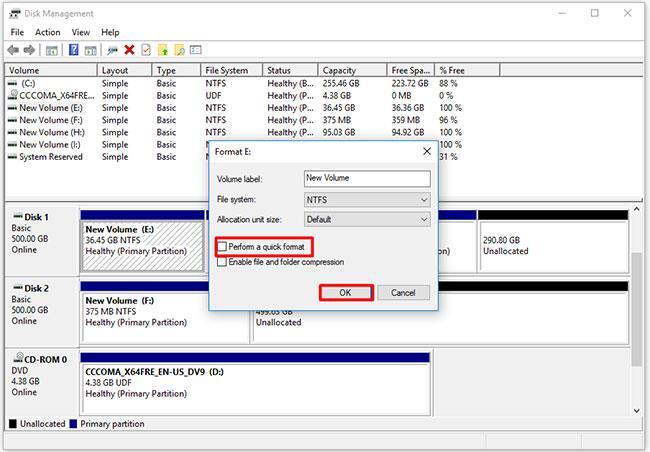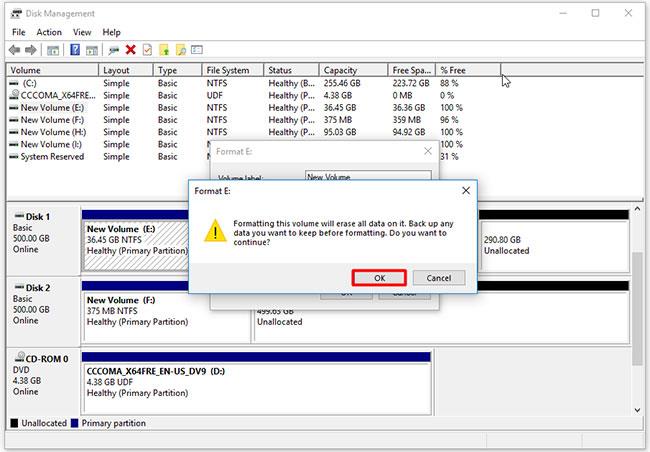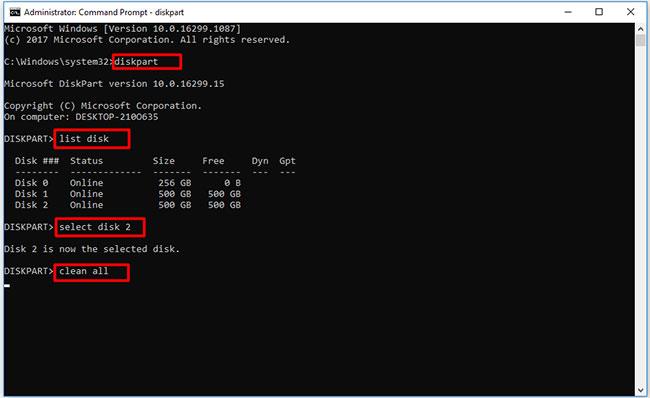Κανονικά, κατά τη διαγραφή ενός αρχείου στα Windows, το αρχείο δεν θα διαγραφεί αμέσως αλλά θα αποθηκευτεί στον Κάδο Ανακύκλωσης. Μετά από αυτό, θα πρέπει να κάνετε ένα ακόμη βήμα: να αδειάσετε τα σκουπίδια. Αλλά αν δεν θέλετε να χρειαστεί να κάνετε αυτό το δεύτερο βήμα, θα σας δείξουμε πώς να διαγράψετε οριστικά ένα αρχείο στο παρακάτω άρθρο. Παρακαλώ αναφερθείτε.
Μέθοδος 1: Διαγράψτε πλήρως ένα αρχείο στον υπολογιστή σας χρησιμοποιώντας τη ρύθμιση Κάδος Ανακύκλωσης
Ο Κάδος Ανακύκλωσης είναι ο χώρος όπου τα διαγραμμένα στοιχεία αποθηκεύονται προσωρινά στα Windows, εκτός εάν διαγραφούν οριστικά. Παρέχει στους χρήστες την επιλογή να ανακτήσουν τα διαγραμμένα αρχεία στο λειτουργικό σύστημα Windows από τα Windows 95. Μέχρι ο χρήστης να διαγράψει οριστικά αυτά τα αρχεία, δεν θα διαγραφούν οριστικά από τον σκληρό δίσκο. Όλα αυτά τα διαγραμμένα αρχεία ή φάκελοι αποθηκεύονται στον Κάδο Ανακύκλωσης. Επιπλέον, ο Κάδος Ανακύκλωσης σάς επιτρέπει να επαναφέρετε όλα τα αρχεία που είναι αποθηκευμένα σε αυτόν στην αρχική τους θέση αποθήκευσης.
Δεν μπορείτε να χρησιμοποιήσετε αρχεία απευθείας στον Κάδο Ανακύκλωσης. Πρέπει πρώτα να επαναφέρετε τα αρχεία. Από τα Windows 95, εμφανίζεται σε όλες τις εκδόσεις των Windows. Ωστόσο, σε νεότερες εκδόσεις του λειτουργικού συστήματος Windows, το εικονίδιό του ενδέχεται να μην εμφανίζεται. Σε αυτήν την περίπτωση, μπορείτε να εμφανίσετε το εικονίδιο του Κάδου Ανακύκλωσης στα Windows μεταβαίνοντας στις ρυθμίσεις. Εάν ο Κάδος Ανακύκλωσης δεν έχει ανεπιθύμητα αρχεία, θα εμφανιστεί ως κενός κάδος απορριμμάτων. Όταν υπάρχουν κάποια δεδομένα, ο Κάδος Ανακύκλωσης θα εμφανιστεί με εικονίδια χαρτιού σε αυτόν.
Μέχρι να αδειάσετε τον κάδο απορριμμάτων, όλα τα προσωρινά διαγραμμένα αρχεία θα αποθηκευτούν. Ωστόσο, τα αρχεία σας αρχίζουν να διαγράφονται από τον κάδο απορριμμάτων εάν το όριο αποθήκευσης του κάδου απορριμμάτων έχει εξαντληθεί ή ο σκληρός σας δίσκος είναι γεμάτος ή σχεδόν δεν υπάρχει χώρος.
Εάν θέλετε να διαγράψετε αμέσως ένα αρχείο στον υπολογιστή σας χρησιμοποιώντας τον Κάδο Ανακύκλωσης, κάντε τα εξής:
Βήμα 1 : Κάντε δεξί κλικ στο εικονίδιο του Κάδου Ανακύκλωσης στην επιφάνεια εργασίας και επιλέξτε Ιδιότητες
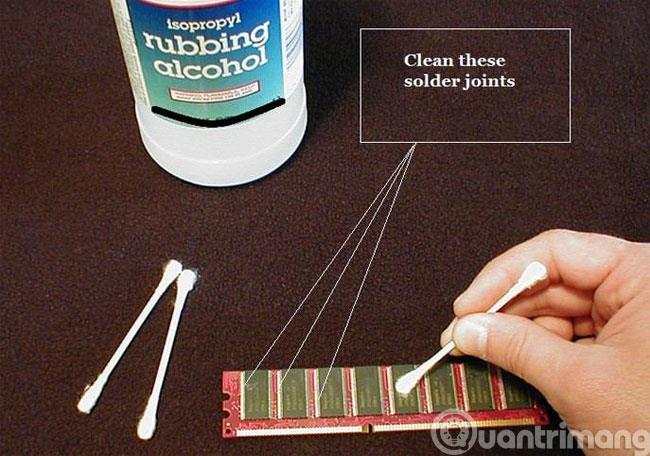
Βήμα 2 : Στο παράθυρο διαλόγου Ιδιότητες κάδου ανακύκλωσης , κάντε κλικ σε κάθε μονάδα δίσκου και, στη συνέχεια, επιλέξτε την επιλογή Να μην μετακινούνται αρχεία στον Κάδο Ανακύκλωσης. Αφαιρεί αρχεία αμέσως όταν διαγραφούν . Στη συνέχεια, κάντε κλικ στο OK .
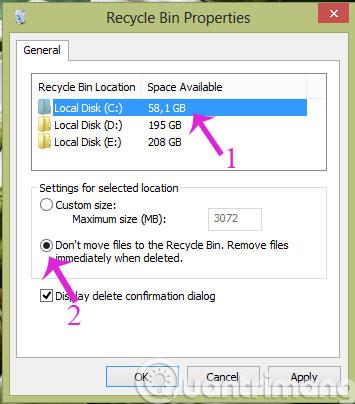
Έτσι από εδώ και στο εξής, όταν διαγράφετε ένα αρχείο, δεν θα πηγαίνει πλέον στον κάδο απορριμμάτων.
Μέθοδος 2: Χρησιμοποιήστε μια συντόμευση πληκτρολογίου για να διαγράψετε οριστικά αρχεία
Όταν δεν θέλετε να ρυθμίσετε όπως παραπάνω αλλά θέλετε απλώς να επιλέξετε ποια αρχεία θέλετε να διαγράψετε οριστικά, μπορείτε να πατήσετε το συνδυασμό πλήκτρων Shift+Delete .
Μέθοδος 3: Χρησιμοποιήστε το εργαλείο Cipher που είναι διαθέσιμο στα Windows για να διαγράψετε οριστικά αρχεία
Ο τρίτος τρόπος που μπορείτε να χρησιμοποιήσετε για να διαγράψετε οριστικά δεδομένα στα Windows είναι να χρησιμοποιήσετε το εργαλείο Cipher που είναι διαθέσιμο στα Windows.
Κάθε φορά που δημιουργείτε αρχεία κειμένου και τα κρυπτογραφείτε μέχρι να ολοκληρωθεί η διαδικασία κρυπτογράφησης, τα Windows δημιουργούν ένα αντίγραφο ασφαλείας του αρχείου, σε περίπτωση που κάτι πάει στραβά κατά τη διαδικασία κρυπτογράφησης. Μόλις ολοκληρωθεί η διαδικασία κρυπτογράφησης, το αντίγραφο ασφαλείας θα διαγραφεί. Αλλά και πάλι, αυτό το διαγραμμένο αρχείο αντιγράφου ασφαλείας μπορεί να αποκατασταθεί χρησιμοποιώντας λογισμικό ανάκτησης δεδομένων, μέχρι να αντικατασταθεί από άλλα δεδομένα.
Όταν χρησιμοποιείτε αυτό το ενσωματωμένο εργαλείο, δημιουργεί έναν προσωρινό φάκελο με το όνομα EFSTMPWP στο διαμέρισμα συστήματος. Στη συνέχεια, θα προσθέσει προσωρινά αρχεία σε αυτόν τον κατάλογο και θα γράψει τυχαία δεδομένα, συμπεριλαμβανομένων των 0, 1 και άλλων τυχαίων αριθμών σε αυτά τα αρχεία.
Έτσι, το Cipher σάς επιτρέπει όχι μόνο να κρυπτογραφείτε και να αποκρυπτογραφείτε δεδομένα αλλά και να τα διαγράφετε με ασφάλεια. Ως εκ τούτου, πολλοί άνθρωποι το χρησιμοποιούν επίσης για να διαγράψουν μόνιμα αρχεία.
Το Cipher δεν έχει γραφικό περιβάλλον, επομένως είναι πολύ φιλικό προς το χρήστη και οι εντολές είναι εξαιρετικά απλές. Η χρήση του Cipher σάς βοηθά να μην χρειάζεστε πολλές λειτουργίες για να διαγράψετε οριστικά ένα αρχείο, απλώς κρυπτογραφήστε το Cipher στη μονάδα δίσκου και την επόμενη φορά που θα διαγράψετε ως συνήθως, τα αρχεία θα εξαφανιστούν αυτόματα για πάντα.
Το Cipher είναι ένα βοηθητικό πρόγραμμα γραμμής εντολών, είναι απαραίτητο να ανοίξετε το Command Prompt/PowerShell για να χρησιμοποιήσετε το εργαλείο.
Βήμα 1: Ανοίξτε τη Γραμμή εντολών στην περιοχή Διαχειριστής, εισαγάγετε πρώτα cmdτο πλαίσιο Μενού έναρξης αναζήτησης ή στη γραμμή εργασιών και, στη συνέχεια, κάντε δεξί κλικ στη Γραμμή εντολών και επιλέξτε Εκτέλεση ως διαχειριστής.
Εάν χρησιμοποιείτε τα Windows 10 με τις πιο πρόσφατες εκδόσεις, το κουμπί Εκτέλεση ως διαχειριστής θα εμφανιστεί αμέσως μόλις κάνετε αναζήτηση για Γραμμή εντολών.
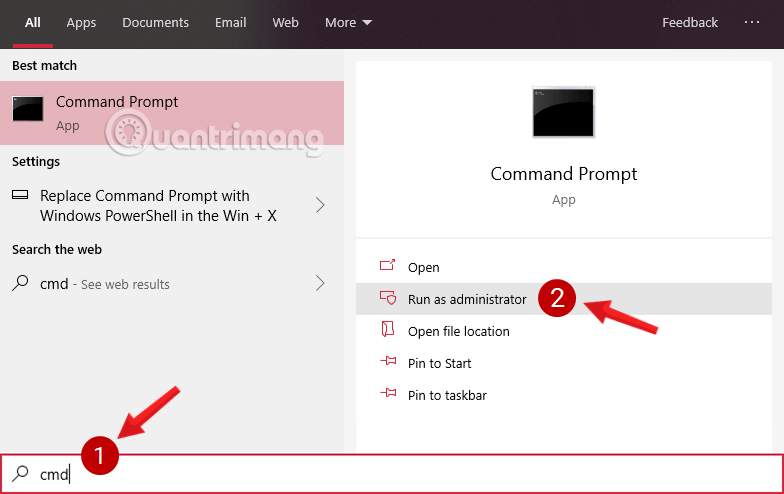
Ανοίξτε τη γραμμή εντολών στη νέα έκδοση των Windows 10
Κάντε κλικ στο Ναι εάν εμφανιστεί το μήνυμα Έλεγχος λογαριασμού χρήστη στην οθόνη.
Βήμα 2: Στο παράθυρο της γραμμής εντολών , πληκτρολογήστε την παρακάτω εντολή και πατήστε Enter για να επιτρέψετε στο Cipher να κρυπτογραφήσει τη μονάδα δίσκου που θέλετε να διαγραφούν οριστικά τα αρχεία κατά την εκτέλεση της λειτουργίας Διαγραφής:
cipher /w:C:
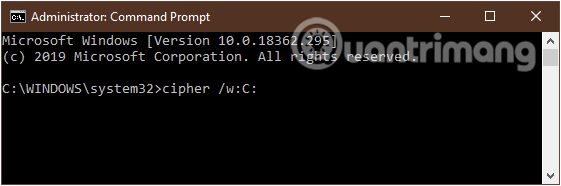
Εισαγάγετε την εντολή στο παράθυρο της γραμμής εντολών
Η παραπάνω εντολή θα εκτελέσει κρυπτογράφηση στη μονάδα δίσκου C, έτσι ώστε τα αρχεία αργότερα όταν διαγραφούν να "εξαφανιστούν" για πάντα και να μην μπορούν να ανακτηθούν.
Για να αλλάξετε μονάδες δίσκου, αντικαταστήστε το γράμμα C με άλλα γράμματα μονάδας δίσκου, για παράδειγμα D, E..., ή μπορείτε επίσης να πλοηγηθείτε απευθείας σε έναν συγκεκριμένο φάκελο στη μονάδα δίσκου, εάν θέλετε να εκτελέσετε κρυπτογράφηση μόνο στη μονάδα δίσκου. Για παράδειγμα, εάν θέλετε να διαγράψετε έναν φάκελο QuanTriMang\CongNghe/Windows10στη μονάδα δίσκου D, πληκτρολογήστε την ακόλουθη εντολή:
cipher /w:D:\QuanTriMang\CongNghe/Windows10
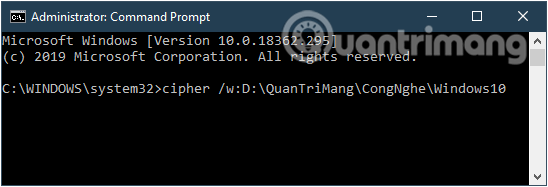
Κρυπτογραφήστε έναν συγκεκριμένο φάκελο σε μια μονάδα δίσκου σε έναν υπολογιστή με Windows
Σημείωση: Αυτή η διαδικασία θα πάρει πολύ χρόνο, επομένως είναι καλύτερα να την κάνετε όταν έχετε έναν άδειο υπολογιστή που δεν κάνει τίποτα.
Μέθοδος 4: Μόνιμη διαγραφή αρχείων στα Windows με το Eraser
Εάν το παραπάνω Cipher δεν είναι το βοηθητικό πρόγραμμα για εσάς, δοκιμάστε το Eraser. Αυτό είναι ένα εξαιρετικά ισχυρό εργαλείο ανοιχτού κώδικα που μπορείτε να χρησιμοποιήσετε για να διαγράψετε οριστικά δεδομένα που δεν θέλετε να γνωρίζουν οι άλλοι και, κυρίως, είναι εντελώς δωρεάν. Δεν είναι δυνατή η ανάκτηση δεδομένων που έχουν διαγραφεί μέσω αυτού του εργαλείου.
Βήμα 1: Εγκαταστήστε το Eraser στον υπολογιστή σας με Windows.
Βήμα 2: Μόλις εγκατασταθεί το λογισμικό, μπορείτε να χρησιμοποιήσετε το Eraser για να διαγράψετε οριστικά δεδομένα. Κάντε δεξί κλικ στο αρχείο και κάντε κλικ στην επιλογή Eraser.
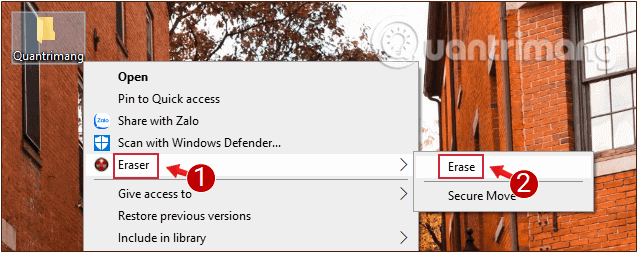
Κάντε δεξί κλικ στο αρχείο για διαγραφή και κάντε κλικ στην επιλογή Γόμα
Βήμα 3: Στο παράθυρο διαλόγου ειδοποίησης που εμφανίζεται και σας ρωτά εάν είστε βέβαιοι ότι θέλετε να διαγράψετε το επιλεγμένο αρχείο, κάντε κλικ στο Ναι για να επιβεβαιώσετε την ενέργεια.
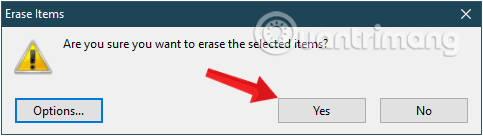
Ένα μήνυμα επιβεβαιώνει εάν είστε βέβαιοι ότι θέλετε να διαγράψετε το αρχείο που μόλις επιλέξατε
Και τώρα τα αρχεία διαγράφονται οριστικά.
Επιπλέον, μπορείτε επίσης να εκκινήσετε το εργαλείο Eraser και να διαγράψετε οριστικά τα αρχεία που θέλετε μέσω της διεπαφής του.
Μέθοδος 5: Διαγραφή αρχείων μέσω μορφοποίησης του διαμερίσματος
Η δυνατότητα μορφοποίησης σάς επιτρέπει να διαγράψετε οριστικά όλα τα αρχεία στο διαμέρισμα. Κατά τη διαμόρφωση ενός διαμερίσματος, πρέπει να θυμάστε να καταργήσετε την επιλογή της επιλογής Εκτέλεση γρήγορης μορφοποίησης . Εάν εκτελέσετε τη λειτουργία Format Partition από προεπιλογή, τα αρχεία μπορούν να ανακτηθούν.
Υπάρχουν πολλές διαθέσιμες μέθοδοι για την εκτέλεση μορφοποίησης, όπως η χρήση της Διαχείρισης δίσκων ή της γραμμής εντολών . Εδώ, το άρθρο θα σας δείξει πώς να μορφοποιήσετε αρχεία στη Διαχείριση δίσκων.
Βήμα 1 : Πατήστε Winτο + Rταυτόχρονα για να ανοίξετε το πλαίσιο Εκτέλεση. Αφού πληκτρολογήσετε diskmgmt.msc , κάντε κλικ στο OK για να συνεχίσετε.
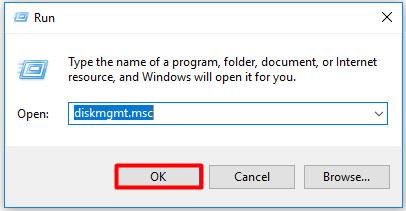
Εισαγάγετε diskmgmt.msc
Βήμα 2 : Επιλέξτε το διαμέρισμα που περιέχει τα αρχεία που θέλετε να διαγράψετε και, στη συνέχεια, κάντε δεξί κλικ πάνω του. Στη συνέχεια, επιλέξτε την επιλογή Μορφή από τη λίστα δυνατοτήτων.
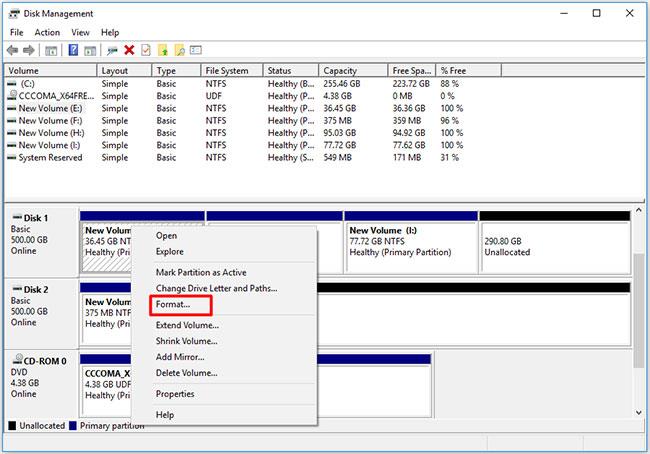
Επιλέξτε Μορφή από τη λίστα δυνατοτήτων
Συμβουλή : Πρέπει να βεβαιωθείτε ότι όλα τα αρχεία δεν χρειάζονται πλέον ή ότι έχετε δημιουργήσει αντίγραφα ασφαλείας σημαντικών αρχείων πριν από τη μορφοποίηση. Διαφορετικά, μπορεί να χάσετε πολύτιμα δεδομένα.
Βήμα 3 : Ακυρώστε την επιλογή Εκτέλεση γρήγορης μορφής και, στη συνέχεια, κάντε κλικ στο OK για να συνεχίσετε.
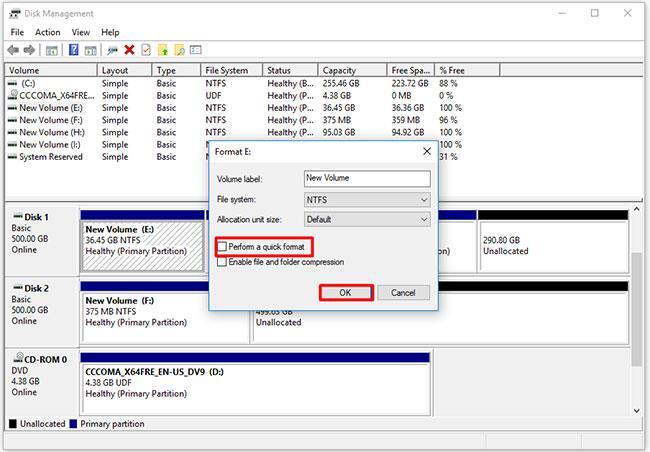
Αποεπιλέξτε Εκτέλεση γρήγορης μορφοποίησης
Συμβουλή : Εάν δεν ακυρώσετε το αίτημα Εκτέλεση γρήγορης μορφοποίησης , τα αρχεία δεν μπορούν να διαγραφούν οριστικά.
Βήμα 4 : Κάντε κλικ στο OK στο αναδυόμενο παράθυρο για να εκτελέσετε τη λειτουργία μορφοποίησης.
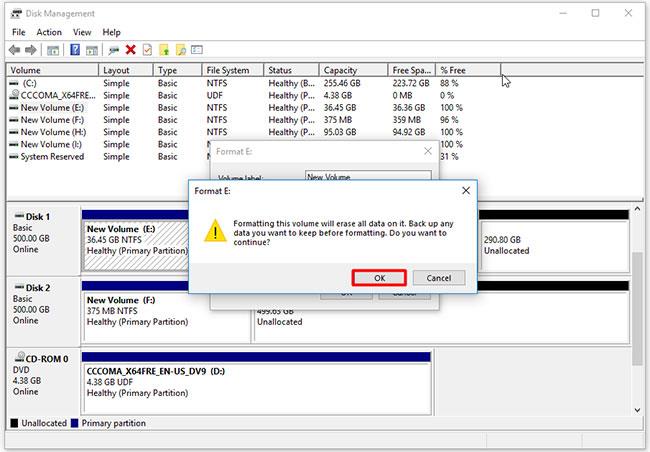
Κάντε κλικ στο OK στο αναδυόμενο παράθυρο
Μέθοδος 6: Διαγραφή αρχείων μέσω γραμμής εντολών
Η γραμμή εντολών σάς επιτρέπει επίσης να διαγράφετε οριστικά αρχεία. Εάν δεν θέλετε να χρησιμοποιήσετε ένα εργαλείο τρίτου κατασκευαστή, μπορείτε να δοκιμάσετε αυτήν τη μέθοδο. Μπορείτε να διαγράψετε τα ανεπιθύμητα αρχεία σας εκτελώντας μια εντολή clean allστη γραμμή εντολών.
Ακολουθούν συγκεκριμένα βήματα για τη μόνιμη διαγραφή αρχείων μέσω της γραμμής εντολών.
Βήμα 1 : Ανοίξτε τη γραμμή εντολών με δικαιώματα διαχειριστή .
Βήμα 2 : Εισαγάγετε τις ακόλουθες εντολές στην αναδυόμενη σελίδα. Αφού πληκτρολογήσετε κάθε εντολή, πατήστε το πλήκτρο Enterγια να συνεχίσετε.
- diskpart
- δίσκος λίστας
- επιλέξτε δίσκο N ( N είναι ο αριθμός των μονάδων δίσκου στις οποίες βρίσκονται τα αρχεία που θέλετε να διαγράψετε)
- καθαρίστε όλα
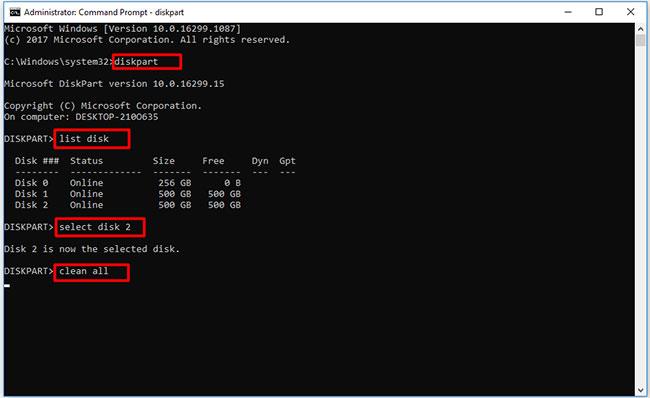
Διαγραφή αρχείων μέσω της γραμμής εντολών
Καλή τύχη!
Δείτε περισσότερα: