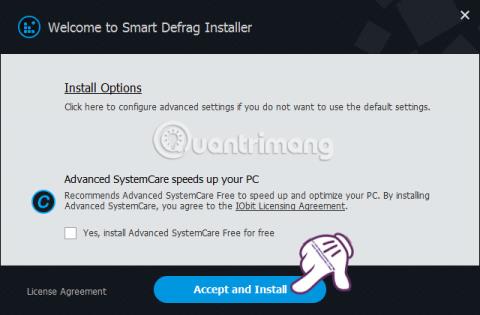Ένας από τους λόγους για τους οποίους ένας υπολογιστής λειτουργεί αργά και αργά είναι ότι ο σκληρός δίσκο�� έχει κατακερματισμό. Επομένως, η επιλογή λογισμικού που μπορεί να μειώσει και να περιορίσει τον κατακερματισμό του σκληρού δίσκου είναι απαραίτητη. Και το Smart Defrag είναι ένα από τα λογισμικά με τέτοιες δυνατότητες.
Το Smart Defrag είναι εντελώς δωρεάν λογισμικό, με αποτελεσματικές δυνατότητες ανασυγκρότησης σκληρού δίσκου και γρήγορη ταχύτητα επεξεργασίας που βοηθά τους χρήστες να βελτιώσουν τον σκληρό δίσκο του υπολογιστή τους, περιορίζοντας έτσι την αργή απόδοση. Στο παρακάτω άρθρο, θα σας καθοδηγήσουμε πώς να χρησιμοποιήσετε το Smart Defrag για την ανασυγκρότηση του σκληρού δίσκου του υπολογιστή σας.
Το Smart Defrag ανασυγκροτίζει τους σκληρούς δίσκους
Πρώτα απ 'όλα, κατεβάστε την πιο πρόσφατη έκδοση του λογισμικού Smart Defrag από τον παρακάτω σύνδεσμο:
Βήμα 1:
Αφού κατεβάσουμε το λογισμικό Smart Defrag στον υπολογιστή, κάνουμε κλικ στο αρχείο exe για να εγκαταστήσουμε το λογισμικό. Κάντε κλικ στο Αποδοχή και εγκατάσταση .
Σημείωση , μην επιλέξετε προτεινόμενο λογισμικό στη διεπαφή εγκατάστασης.

Βήμα 2:
Στη συνέχεια, αφήστε τη διαδικασία εγκατάστασης να πραγματοποιηθεί αυτόματα. Στη συνέχεια, εισαγάγετε τη διεύθυνση email σας στην παρακάτω διεπαφή και κάντε κλικ στην επιλογή Εγγραφή .

Βήμα 3:
Αφού ολοκληρωθεί η διαδικασία εγκατάστασης του Smart Defrag, το λογισμικό θα εκτελείται αυτόματα στο παρασκήνιο του συστήματος και η διεπαφή θα εμφανιστεί όπως φαίνεται παρακάτω.

Στην καρτέλα Ανασυγκρότηση δίσκου , θα δούμε τα τρέχοντα διαμερίσματα της μονάδας δίσκου του υπολογιστή, 2 επιλογές βελτιστοποίησης εφαρμογών των Windows και την επιλογή προσθήκης αρχείων και φακέλων που θέλουμε να βελτιστοποιήσουμε.

Βήμα 4:
Για να εκτελέσουμε τη βέλτιστη ανασυγκρότηση του διαμερίσματος μονάδας δίσκου, τοποθετούμε το κουμπί Smart Defrag και επιλέγουμε Defrag & Optimize .
Αμέσως μετά, θα δούμε τη διαδικασία ανάλυσης της μονάδας δίσκου και ανασυγκρότησης της μονάδας. Κατά τη διάρκεια της διαδικασίας, εάν θέλετε να κάνετε παύση , πατήστε Παύση ή πατήστε Διακοπή για να σταματήσετε εντελώς τη διαδικασία.

Σε περίπτωση που θέλετε να ανασυγκροτήσετε κάθε μονάδα δίσκου , απλώς επιλέξτε τη μονάδα δίσκου και επίσης τοποθετήστε το δείκτη του ποντικιού πάνω από την Έξυπνη ανασυγκρότηση και, στη συνέχεια, επιλέξτε Ανασυγκρότηση και Βελτιστοποίηση .

Βήμα 5:
Αφού ολοκληρωθεί η διαδικασία ανασυγκρότησης της μονάδας δίσκου, κάντε κλικ στην Προβολή αναφοράς για να δείτε τα αποτελέσματα της ανασυγκρότησης της μονάδας δίσκου.

Θα μεταφερθούμε σε μια εντελώς νέα διεπαφή ιστού με αποτελέσματα ανασυγκρότησης μονάδων δίσκου. Σε αυτή τη διεπαφή, θα δείτε την αναλογία πριν και μετά τον κατακερματισμό εκφρασμένη σε ποσοστό.
Ακολουθεί ο συνολικός αριθμός αρχείων, φακέλων και ο αριθμός των αρχείων και των φακέλων που έχουν ανασυγκροτηθεί.

Βήμα 6:
Συνεχίζοντας να κάνουμε κλικ στην καρτέλα Ανασυγκρότηση χρόνου εκκίνησης , θα δούμε επιλογές για την Έξυπνη ανασυγκρότηση για την ανασυγκρότηση σημαντικών δεδομένων και κατατμήσεων για επιτάχυνση του συστήματος.
Αυτή η δυνατότητα εφαρμόζεται συχνά σε υπολογιστές που λειτουργούν συνεχώς σε υψηλή ένταση, βοηθώντας τον υπολογιστή να λειτουργεί πιο σταθερά και καλύτερα.

Βήμα 7:
Σε περίπτωση που θέλετε να βελτιστοποιήσετε και να ανασυγκροτήσετε την περιοχή που περιέχει τα αρχεία εγκατάστασης του παιχνιδιού, κάντε κλικ στην καρτέλα Game Optimize . Στη συνέχεια, κάντε κλικ στο εικονίδιο συν όπως φαίνεται παρακάτω και επιλέξτε το φάκελο του παιχνιδιού που θέλετε να δημιουργήσετε.

Βήμα 8:
Στη συνέχεια, όταν κάνετε κλικ στο εικονίδιο με τις 3 παύλες, θα έρθετε στις επιλογές για το λογισμικό Smart Defrag. Κάντε κλικ στο κουμπί Ρυθμίσεις .

Βήμα 9:
Εμφανίζεται η διεπαφή εγκατάστασης. Εδώ, εάν θέλετε να προγραμματίσετε την αυτόματη ανασυγκρότηση του δίσκου , επιλέξτε Ανασυγκρότηση > Προγραμματισμένη ανασυγκρότηση . Στη συνέχεια, σύρετε την οριζόντια γραμμή προς τα δεξιά στην ενότητα Κατάσταση .
Στην ενότητα Ενέργεια , θα επιλέξουμε την ενέργεια Ανασυγκρότηση και Βελτιστοποίηση . Πηγαίνετε παρακάτω και επιλέξτε τη μονάδα δίσκου που θέλετε να χρησιμοποιήσετε. Στη συνέχεια, επιλέξτε την ώρα και την ημερομηνία και, στη συνέχεια, κάντε κλικ στην επιλογή Εφαρμογή για να αποθηκεύσετε το πρόγραμμα ανασυγκρότησης και, στη συνέχεια, κάντε κλικ στο OK για να ολοκληρώσετε τον προγραμματισμό της συνάντησης.

Παραπάνω είναι ένας οδηγός σχετικά με τον τρόπο εγκατάστασης και χρήσης του λογισμικού Smart Defrag για την ανασυγκρότηση μονάδων δίσκου υπολογιστή. Μετά την ανασυγκρότηση της μονάδας δίσκου, των αρχείων, των φακέλων ή των αρχείων παιχνιδιών, η απόδοση του υπολογιστή σας θα είναι πολύ πιο σταθερή.
Ανατρέξτε στα ακόλουθα άρθρα για περισσότερες πληροφορίες:
Σας εύχομαι επιτυχία!