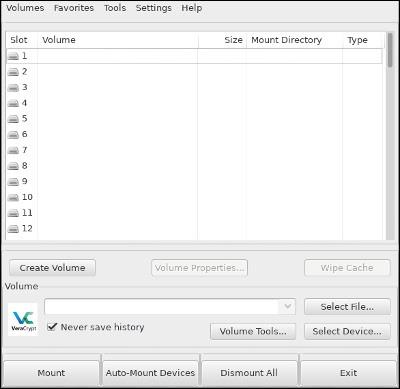USB (αφαιρούμενη μονάδα δίσκου) είναι όπου αποθηκεύονται τα σημαντικά αρχεία σας. Τι θα γίνει αν το χάσεις; Εάν δεν έχετε δημιουργήσει ένα αντίγραφο ασφαλείας, όλα τα σημαντικά δεδομένα σας θα χαθούν ή χειρότερα, δεν θα ξέρετε ποιος θα το χρησιμοποιήσει.
Είναι καλύτερα να προστατεύσετε τον εαυτό σας κρυπτογραφώντας το USB σας. Εάν χρησιμοποιείτε αυτήν τη μέθοδο, εκτός εάν το άτομο που λαμβάνει το USB έχει άφθονους πόρους για να σπάσει την προηγμένη κρυπτογράφηση ή επειδή δεν έχετε ρυθμίσει αρκετή ασφάλεια, μπορείτε να είστε βέβαιοι ότι τα δεδομένα σας είναι σε καλή κατάσταση.
Κατεβάστε και εγκαταστήστε το VeraCrypt
Το VeraCrypt είναι ο εύκολος και ασφαλής τρόπος κρυπτογράφησης USB και άλλων συσκευών αποθήκευσης. Εξάλλου, αυτή είναι επίσης μια πολύ αξιόπιστη εφαρμογή
Σε αυτό το άρθρο, θα σας δείξω πώς να χρησιμοποιείτε το VeraCrypt σε Linux και Windows, αλλά η εφαρμογή είναι διαθέσιμη και σε Mac.
Οι χρήστες Windows και Mac μπορούν να πραγματοποιήσουν λήψη του προγράμματος εγκατάστασης από τη σελίδα λήψης του έργου , ενώ οι χρήστες Linux μπορούν να βρουν το VeraCrypt στα αποθετήρια διανομής τους. Ή μπορείτε επίσης να κάνετε λήψη χρησιμοποιώντας τον παρακάτω σύνδεσμο:
Εάν ανησυχείτε για την ασφάλεια, μπορείτε να χρησιμοποιήσετε τις υπογραφές που παρέχονται στη σελίδα λήψης για να επαληθεύσετε το πρόγραμμα εγκατάστασης πριν το εκτελέσετε.
Το VeraCrypt παρέχει ένα αρκετά απλό πρόγραμμα εγκατάστασης, απλά πρέπει να κάνετε κλικ και να ακολουθήσετε τις οδηγίες. Η λέξη-κλειδί "Επόμενο" θα λειτουργεί στις περισσότερες περιπτώσεις.
Κρυπτογράφηση USB
Αφού εγκαταστήσετε το VeraCrypt, μπορείτε να το ανοίξετε και να ξεκινήσετε τη ρύθμιση του USB σας.
Πριν ξεκινήσετε, θυμηθείτε να αντιγράψετε τα πάντα από αυτό το USB γιατί αυτή η διαδικασία θα μορφοποιήσει το USB και θα χάσετε όλα τα αρχεία σε αυτό.
Δημιουργία τόμου

Όταν ανοίξετε για πρώτη φορά το VeraCrypt, θα δείτε ένα παράθυρο με μια λίστα με τις διαθέσιμες μονάδες δίσκου. Ωστόσο, αυτά δεν είναι όλα πραγματικές κινήσεις. Θα εμφανιστούν εκεί που τοποθετείτε την κρυπτογραφημένη μονάδα δίσκου, οπότε μην ανησυχείτε πολύ!
Ακριβώς παρακάτω, θα δείτε το κουμπί Δημιουργία τόμου , κάντε κλικ για να το επιλέξετε.

Μετά από αυτό, θα δείτε να εμφανίζεται το παράθυρο Volume Creation Wizard. Θα υπάρχουν 2 επιλογές για να διαλέξετε. Ωστόσο, θα πρέπει να επιλέξετε τη δεύτερη επιλογή γιατί θα δημιουργήσετε έναν κρυπτογραφημένο τόμο στο USB και, στη συνέχεια, κάντε κλικ στο Επόμενο.
Τυπικό και Κρυφό

Το VeraCrypt υποστηρίζει δύο διαφορετικούς τύπους κρυπτογραφημένων τόμων. Πρώτον, έχετε τον τυπικό όγκο. Είναι απλώς βασικοί κρυπτογραφημένοι τόμοι που είναι ελεύθερα ορατοί. Δεν είναι ορατός ο κρυφός τόμος. Για τα περισσότερα προγράμματα, μοιάζουν απλώς με τυχαία δεδομένα ή με μη μορφοποιημένη μονάδα δίσκου. Αυτοί οι κρυφοί τόμοι θα παρέχουν ένα επιπλέον επίπεδο ασφάλειας για το USB σας.
Επιλέξτε USB
Η επόμενη οθόνη σάς επιτρέπει να επιλέξετε τον τόμο που θέλετε να κρυπτογραφήσετε. Εδώ πρέπει επίσης να επιλέξετε τη συσκευή USB από τη λίστα των διαθέσιμων μονάδων δίσκου. Βεβαιωθείτε ότι έχετε επιλέξει το σωστό, γιατί θα υπάρξουν προβλήματα εάν κατά λάθος μορφοποιήσει και κρυπτογραφήσει έναν σημαντικό σκληρό δίσκο.
Επιπλέον, έχετε την επιλογή μεταξύ της κρυπτογράφησης ολόκληρης της συσκευής ή ενός μεμονωμένου διαμερίσματος σε αυτήν τη συσκευή. Εάν θέλετε να κρυπτογραφήσετε ολόκληρη τη συσκευή, επιλέξτε τη συσκευή στο μενού και όχι οποιοδήποτε διαμέρισμα.
Επιλέξτε κρυπτογράφηση

Αυτό είναι ένα πολύ σημαντικό βήμα. Ο τύπος κρυπτογράφησης που θα επιλέξετε θα προστατεύσει τα αρχεία σας. Εάν δεν έχετε γνώσεις σχετικά με την κρυπτογράφηση, επιλέξτε AES ως « Αλγόριθμος κρυπτογράφησης » και SHA512 ως « Αλγόριθμος κατακερματισμού ».
Μπορείτε επίσης να χρησιμοποιήσετε τις επιλογές ομαδοποίησης κρυπτογράφησης εάν δεν αισθάνεστε αρκετά ασφαλείς. Ωστόσο, θα επιβραδύνουν την οδήγησή σας.
Δημιούργησε έναν κωδικό

Το επόμενο παράθυρο σάς επιτρέπει να ορίσετε έναν κωδικό πρόσβασης. Χρειάζεστε έναν κωδικό πρόσβασης για να ανοίξετε ένα κρυπτογραφημένο USB και πρέπει να εξισορροπήσετε την ασφάλεια και την ευκολία απομνημόνευσης αυτού του κωδικού πρόσβασης. Ένας κωδικός πρόσβασης που περιέχει περίπου 15 χαρακτήρες είναι ο καλύτερος.
Εάν ξεχάσετε τον κωδικό πρόσβασής σας, τα δεδομένα σας θα χαθούν και δεν υπάρχει τρόπος να τα ανακτήσετε.
Μορφοποίηση και συμπλήρωση
Τα δύο τελευταία παράθυρα θα σας βοηθήσουν να δημιουργήσετε κρυπτογράφηση, να επιλέξετε μια μορφή για τη μονάδα δίσκου και να τη μορφοποιήσετε.

Το πρόγραμμα εγκατάστασης θα ρωτήσει εάν πρέπει να αποθηκεύσετε αρχεία μεγαλύτερα από 4 GB. Θα δημιουργήσει από προεπιλογή ένα διαμέρισμα FAT32 εάν επιλέξετε να μην το κάνετε, καθώς αυτή είναι η πιο κοινή επιλογή. Ωστόσο, θα πρέπει να επιλέξετε ένα διαμέρισμα NTFS για Windows ή ένα διαμέρισμα EXT4 για Linux.
Όταν δημιουργείτε κρυπτογράφηση κρυπτογράφησης, μετακινήστε το ποντίκι τυχαία στο παράθυρο ρυθμίσεων για να βοηθήσετε το VeraCrypt να δημιουργήσει το πιο ασφαλές δυνατό κλειδί κρυπτογράφησης.
Τέλος, επιλέξτε Τέλος και αφήστε το VeraCrypt να δημιουργήσει τον κρυπτογραφημένο τόμο.
Χρησιμοποιήστε USB
Επιστρέψτε στην κύρια οθόνη και τοποθετήστε το USB στον υπολογιστή. Κάντε κλικ στην επιλογή Επιλογή συσκευής και, στη συνέχεια, επιλέξτε το κρυπτογραφημένο USB και κάντε κλικ στο Άνοιγμα.
Επιστρέψτε στο κύριο μενού και κάντε κλικ στο Mount στο κάτω μέρος του παραθύρου.
Το VeraCrypt θα προσαρτήσει τη μονάδα δίσκου σας στο σημείο που καθορίζετε. Στη συνέχεια, μπορείτε να το χρησιμοποιήσετε όπως οποιαδήποτε άλλη μονάδα USB.
Χρησιμοποιώντας το VeraCrypt, το USB σας θα κρυπτογραφηθεί και θα μπορείτε να αισθάνεστε απόλυτα ασφαλείς για τα δεδομένα σας!