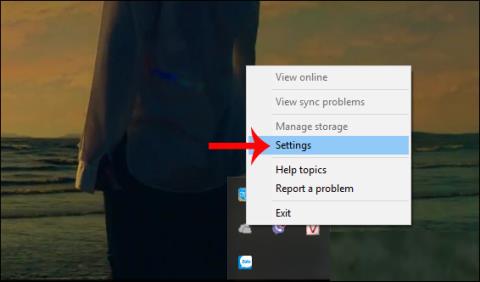Ένας κορυφαίος φορητός υπολογιστής παιχνιδιών δεν θα φτάσει ποτέ την απόδοση ενός επιτραπέζιου υπολογιστή παιχνιδιών παρόμοιας τιμής. Αλλά αυτό δεν σημαίνει ότι δεν μπορείτε να παίξετε τα πιο πρόσφατα παιχνίδια στον φορητό υπολογιστή σας. Αντίθετα, χρειάζεται μόνο ένα μικρό «κόλπο» για να διασφαλιστεί ότι ο φορητός υπολογιστής είναι βελτιστοποιημένος για παιχνίδια.
Με επιτραπέζιους υπολογιστές, οι χρήστες μπορούν να αναβαθμίσουν το υλικό, αλλά με φορητούς υπολογιστές μπορείτε πιθανώς να αναβαθμίσετε μόνο τη μνήμη (και πιθανώς τον σκληρό δίσκο). Λοιπόν, τι πρέπει να κάνετε για να παίξετε τα αγαπημένα σας παιχνίδια στον φορητό υπολογιστή σας; Αυτό το άρθρο θα σας δώσει 20 συμβουλές για να βελτιώσετε την απόδοση του παιχνιδιού σε φορητούς υπολογιστές.
Πίνακας περιεχομένων του άρθρου
1. Συνδέστε το φορτιστή ενώ παίζετε παιχνίδια

Η πιο απλή απάντηση στο "Πώς να αυξήσετε την απόδοση του φορητού υπολογιστή παιχνιδιών;" είναι να συνδέσετε το φορτιστή. Μερικοί φορητοί υπολογιστές τείνουν να χάνουν την απόδοση ή να αρνούνται να ενεργοποιήσουν τη διακριτή GPU όταν ο φορτιστής δεν είναι συνδεδεμένος, επομένως φροντίστε να προσέχετε.
Υπάρχει μεγάλη διαφορά στην απόδοση όταν παίζετε με ισχύ μπαταρίας σε σχέση με όταν είναι συνδεδεμένο. Οι ανεμιστήρες φορητών υπολογιστών θα λειτουργούν σε πλήρη ταχύτητα, εκτός εάν οριστεί διαφορετικά, και το υλικό του φορητού υπολογιστή σας θα λειτουργεί με κορυφαία απόδοση, δίνοντάς σας τους καλύτερους ρυθμούς καρέ και χωρίς καθυστέρηση.
2. Παίξτε το παιχνίδι σε κατάλληλη επιφάνεια
Μετά από μια κουραστική μέρα, ίσως θέλετε να απολαύσετε το αγαπημένο σας παιχνίδι RPG ή MMO ενώ χαλαρώνετε στον καναπέ ή το κρεβάτι. Ανεξάρτητα από το πόσο άνετο είναι, το να παίζετε παιχνίδια ενώ ακουμπάτε τον φορητό υπολογιστή σας σε μια μαλακή επιφάνεια όπως ένα κρεβάτι ή καναπές μπορεί να βλάψει τη συσκευή.
Όταν τοποθετείτε τον φορητό υπολογιστή σας σε μια μαλακή επιφάνεια όπως ένα κρεβάτι, οι οπές εξαερισμού του υπολογιστή μπορεί να φράξουν, με αποτέλεσμα τη συσσώρευση θερμότητας που παράγεται από το υλικό μέσα στη συσκευή και δεν μπορεί να διαφύγει.
Αυτό επηρεάζει την απόδοση που παράγει η συσκευή και, το πιο σημαντικό, η αναπαραγωγή παιχνιδιών σε μαλακές, ανώμαλες επιφάνειες μπορεί να επηρεάσει σημαντικά την κατάσταση της συσκευής μακροπρόθεσμα. Θα πρέπει πάντα να παίζετε παιχνίδια σε μια σκληρή επιφάνεια όπως ένα τραπέζι.
3. Προσαρμόστε τις ρυθμίσεις χρήσης ενέργειας του υπολογιστή σας
Υπάρχουν πολύ λίγες συσκευές που έχουν εξαιρετική απόδοση χωρίς να περιορίζουν τη χρήση ενέργειας. Και με φορητούς υπολογιστές - συσκευές που έχουν σχεδιαστεί για να «μένουν μακριά» από σταθερές πηγές ενέργειας, η διαχείριση ενέργειας είναι ένα δύσκολο πρόβλημα. Τα Windows παρέχουν ορισμένες λεπτομερείς επιλογές διαχείρισης ενέργειας, αλλά οι χρήστες φορητών υπολογιστών συχνά το αγνοούν. Αυτό είναι πολύ λογικό, αλλά για μια ισχυρή εμπειρία παιχνιδιού, θα πρέπει να συνδέσετε τον φορητό υπολογιστή σας σε μια πρίζα.

Στη συνέχεια, εξετάστε τις ρυθμίσεις τροφοδοσίας του υπολογιστή σας. Στα Windows 10, ανοίξτε τις Ρυθμίσεις > Σύστημα > Τροφοδοσία και αναστολή λειτουργίας > Πρόσθετες ρυθμίσεις ενέργειας και επιλέξτε την επιλογή Υψηλή απόδοση . Κάντε κλικ στην Αλλαγή ρυθμίσεων σχεδίου > Αλλαγή σύνθετων ρυθμίσεων ενέργειας για να αλλάξετε τις ρυθμίσεις σύμφωνα με τις προτιμήσεις σας.
4. Επιταχύνετε τον ανεμιστήρα του φορητού υπολογιστή για να αποφύγετε το Heat Throttling

Εγκαταστήστε ανεμιστήρα φορητού υπολογιστή
Η ζέστη είναι ένα σοβαρό πρόβλημα που ταλαιπωρεί τους παίκτες φορητών υπολογιστών εδώ και πολύ καιρό. Παρόλο που οι σύγχρονοι φορητοί υπολογιστές είναι εξοπλισμένοι με πολλούς ανεμιστήρες, καλοριφέρ και άλλες τεχνολογίες ψύξης, όταν δεν έχουν ρυθμιστεί σωστά, ο υπολογιστής σας μπορεί να φτάσει σε υψηλότερες θερμοκρασίες, κάτι που αντανακλά την απόδοσή του. Παίξτε το παιχνίδι που δημιούργησε.
Μια απλή αλλά αποτελεσματική συμβουλή για να μειώσετε τη θερμοκρασία σε ένα μέτριο επίπεδο ενώ παίζετε είναι να διατηρείτε τον ανεμιστήρα να λειτουργεί στη μέγιστη ταχύτητα ή να ενεργοποιείτε τη λειτουργία Turbo Boost, εάν επιτρέπεται. Αυτό διασφαλίζει ότι οι ανεμιστήρες του φορητού υπολογιστή φτάνουν τις μέγιστες στροφές ανά λεπτό (RPM) και ψύχουν ενεργά τη συσκευή.
5. Κλείστε τις εφαρμογές φόντου
Εάν δεν χρησιμοποιείτε Windows 10 και δεν έχετε Λειτουργία παιχνιδιού, μπορείτε να απενεργοποιήσετε μη αυτόματα τις εφαρμογές παρασκηνίου πριν ξεκινήσετε το παιχνίδι. Πριν πατήσετε το κουμπί Αναπαραγωγή στο Steam ή κάνοντας διπλό κλικ στο εικονίδιο της επιφάνειας εργασίας, βεβαιωθείτε ότι όλες οι άλλες εφαρμογές (ακόμα και τα παιχνίδια) είναι κλειστές.
Στη συνέχεια, κοιτάξτε το δίσκο συστήματος. Αυτή η ενότητα της γραμμής εργασιών των Windows παραθέτει τις εφαρμογές που εκτελούνται στο παρασκήνιο. Κάντε δεξί κλικ σε κάθε εικονίδιο και κλείστε το.

6. Online gamers: Δοκιμάστε την ταχύτητα του δικτύου σας
Η απόδοση του παιχνιδιού για φορητούς υπολογιστές καθορίζεται κυρίως από το υλικό, τα προγράμματα οδήγησης και τη διαμόρφωση του υπολογιστή. Αλλά αν παίζετε διαδικτυακά παιχνίδια, υπάρχει ένας άλλος παράγοντας που πρέπει να θυμάστε: η ταχύτητα σύνδεσής σας στο Διαδίκτυο.

Εάν τα διαδικτυακά παιχνίδια είναι αργά, αυτό μπορεί να οφείλεται σε πρόβλημα με τη σύνδεσή σας στο Διαδίκτυο, συνήθως λόγω αργής σύνδεσης μεταξύ του φορητού υπολογιστή και του δρομολογητή σας. Κανονικά, η κάρτα ασύρματου δικτύου θα ενημερωθεί μέσω του Windows Update ή οποιουδήποτε συστήματος που ενημερώνει το λειτουργικό σύστημα. Εάν το πρόγραμμα οδήγησης έχει ενημερωθεί αλλά εξακολουθεί να είναι αργό, σκεφτείτε να συνδέσετε ένα ενσύρματο Ethernet στο δρομολογητή.
7. Επιλέξτε τις κατάλληλες ρυθμίσεις ισχύος για τη GPU

Σε αντίθεση με τις ρυθμίσεις επιτραπέζιου υπολογιστή παιχνιδιών, οι φορητοί υπολογιστές προσφέρονται με πολλές διαφορετικές λειτουργίες ενέργειας για τη διακριτή GPU. Αυτές οι λειτουργίες ενέργειας επηρεάζουν την απόδοση που μπορεί να προ��φέρει η GPU σας και τη χρήση της ενέργειας.
Οι ακατάλληλες ρυθμίσεις ισχύος για τη GPU μπορούν να επη��εάσουν σημαντικά την έξοδο FPS, εμποδίζοντας έτσι την εμπειρία παιχνιδιού σας. Αν και οι διαθέσιμες λειτουργίες τροφοδοσίας σε φορητούς υπολογιστές διαφέρουν ανάλογα με τη μάρκα και το μοντέλο, κάθε υπολογιστής προσφέρει δύο βασικές λειτουργίες: Λειτουργία εξοικονόμησης ενέργειας και τυπική λειτουργία.
Όταν παίζετε παιχνίδια ή κάνετε οτιδήποτε απαιτεί από τον υπολογιστή σας να λειτουργεί με κορυφαία απόδοση, φροντίστε να αλλάξετε τη λειτουργία τροφοδοσίας της GPU στη μέγιστη διαθέσιμη ρύθμιση στον φορητό υπολογιστή. Ομοίως, αλλάξτε τη λειτουργία τροφοδοσίας σε Εξοικονόμηση ενέργειας για να διατηρήσετε τη διάρκεια ζωής της μπαταρίας όταν παρακολουθείτε YouTube ή σερφάρετε στο διαδίκτυο.
8. Αλλάξτε τις ρυθμίσεις NVIDIA για μέγιστη απόδοση

Ρυθμίσεις διαχείρισης ενέργειας NVIDIA
Εάν ο φορητός υπολογιστής σας διαθέτει GPU NVIDIA, θα πρέπει να αλλάξετε τις ρυθμίσεις διαχείρισης ενέργειας στον πίνακα ελέγχου NVIDIA. Μερικές φορές μπορεί να ρυθμιστεί σε λειτουργία εξοικονόμησης ενέργειας. Ανοίξτε τον πίνακα ελέγχου NVIDIA και αλλάξτε τον σε Prefer μέγιστη απόδοση για να έχετε την καλύτερη έξοδο FPS από την κάρτα γραφικών NVIDIA.
Σημειώστε ότι εάν παίζετε με ισχύ μπαταρίας (δεν συνιστάται), θα πρέπει να μειώσετε αυτήν τη ρύθμιση σε λειτουργία εξοικονόμησης ενέργειας. Από την άλλη πλευρά, δεν υπάρχει λόγος να παίζετε σε λειτουργία εξοικονόμησης ενέργειας όταν είναι συνδεδεμένο.
9. Προσαρμόστε τις ρυθμίσεις Texture και Shader
Τέλος, είναι απαραίτητο να ελέγξετε τις ρυθμίσεις της κάρτας γραφικών. Εδώ θα βρείτε ρυθμίσεις για το Texture και το Shader, που επηρεάζουν την «εμφάνιση» του παιχνιδιού. Η διαθέσιμη μνήμη στη GPU ενός φορητού υπολογιστή περιορίζει τις επιλογές, επομένως είναι καλή ιδέα να επιλέξετε μια διαμόρφωση που προσφέρει περισσότερη απόδοση από την εμφάνιση. Εν ολίγοις, οι υφές υψηλής ανάλυσης θα καταναλώνουν μνήμη RAM, επηρεάζοντας τους ρυθμούς καρέ.

Σημείωση, μπορείτε επίσης να ορίσετε το Texture και το Shader για κάθε παιχνίδι. Αυτό είναι χρήσιμο εάν ένα παλαιότερο παιχνίδι είναι πιθανό να εκτελείται σε υψηλές ρυθμίσεις. Επιπλέον, μπορείτε ακόμα να προσαρμόσετε τις ρυθμίσεις βίντεο κάθε παιχνιδιού από την οθόνη ρυθμίσεων βίντεο.
Αυτή η διαδικασία θα πάρει λίγο χρόνο για να βρείτε τις βέλτιστες ρυθμίσεις βίντεο για το παιχνίδι. Ωστόσο, μόλις δημιουργήσετε την ισορροπία όσον αφορά την ποιότητα απόδοσης, θα διαπιστώσετε ότι αξίζει τον κόπο.
10. Απενεργοποιήστε το Vsync στο παιχνίδι

Εγκαταστήστε το VSYNC σε βιντεοπαιχνίδια
Το Vsync είναι μια χρήσιμη λειτουργία που μπορεί να μειώσει και να διορθώσει το σκίσιμο οθόνης. Ωστόσο, εάν δεν έχετε ρήξη, η ενεργοποίηση του Vsync μπορεί να περιορίσει σημαντικά τα μέγιστα καρέ ανά δευτερόλεπτο (FPS) που λαμβάνετε κατά το παιχνίδι.
Η βασική λειτουργία του Vsync είναι να κλειδώνει τον ρυθμό καρέ του παιχνιδιού ώστε να ταιριάζει με τον ρυθμό ανανέωσης της οθόνης. Εάν η οθόνη σας είναι 60 hertz, με ενεργοποιημένο το Vsync, δεν θα μπορέσετε ποτέ να ξεπεράσετε τα 60 FPS όταν παίζετε, ακόμα κι αν το υλικό μπορεί να παράγει 100+ FPS.
Αυτό συχνά οδηγεί σε καθυστέρηση παιχνιδιού και εισόδου, η οποία μπορεί να είναι επιζήμια εάν παίζετε ανταγωνιστικά παιχνίδια. Επομένως, κατά γενικό κανόνα, απενεργοποιείτε πάντα το Vsync εκτός και αν χρειάζεται πραγματικά να το χρησιμοποιήσετε.
11. Διατηρείτε πάντα το laptop σας καθαρό και χωρίς σκόνη
Το πρώτο πράγμα είναι να συντηρείτε πάντα τον υπολογιστή σας. Η βρωμιά είναι ο «εχθρός» της απόδοσης. Αυτές οι βρωμιές θα μειώσουν τη ροή του αέρα προκαλώντας υπερθέρμανση του υπολογιστή. Καθώς η θερμότητα αυξάνεται, ο επεξεργαστής, η GPU και τα περισσότερα άλλα εξαρτήματα επιβραδύνουν.
Ο καλύτερος τρόπος για να λύσετε αυτό το πρόβλημα είναι να αφαιρέσετε τη σκόνη. Προφανώς, αυτό δεν είναι ένα απλό έργο. Η αποσυναρμολόγηση του υπολογιστή μπορεί να ακυρώσει την εγγύηση και να καταστρέψει τον υπολογιστή εάν δεν είστε ειδικός. Πάρτε το λοιπόν σε έναν επαγγελματία επισκευαστή για να καθαρίσει τον υπολογιστή σας και να διατηρείτε πάντα το πληκτρολόγιο απαλλαγμένο από σκόνη, τρόφιμα ή άλλες ουσίες.
12. Χρησιμοποιήστε τη λειτουργία παιχνιδιού στα Windows 10
Τα Windows 10 συνοδεύονται από μια εφαρμογή Xbox (αν απεγκατασταθεί, μπορεί να γίνει εκ νέου λήψη από το Windows Store) που περιλαμβάνει μια σειρά από λειτουργίες. Εκτός από την εγγραφή και την αναπαραγωγή οθόνης, η εφαρμογή Xbox διαθέτει επίσης μια ρύθμιση Λειτουργία παιχνιδιού.
Για να ενεργοποιήσετε αυτήν τη δυνατότητα, πατήστε WIN + G μετά την εκκίνηση του παιχνιδιού (το καλύτερο με το μενού του παιχνιδιού στην οθόνη) και κάντε κλικ στις Ρυθμίσεις . Στην καρτέλα Γενικά , επιλέξτε Χρήση λειτουργίας παιχνιδιού για αυτό το παιχνίδι .

Η λειτουργία παιχνιδιού των Windows 10 θα διασφαλίσει ότι το λειτουργικό σύστημα εκτελεί παιχνίδια με τις βέλτιστες ρυθμίσεις και μπορεί να κλείσει ή να διακόψει ορισμένες εργασίες στο παρασκήνιο.
13. Διαχειριστείτε τις αυτόματες ενημερώσεις
Οι αυτόματες ενημερώσεις μερικές φορές φέρνουν πολλά προβλήματα. Για παράδειγμα, το Windows Update μπορεί να πραγματοποιήσει λήψη ενημερώσεων στο παρασκήνιο, πριν σας ζητηθεί να εγκαταστήσετε την ενημέρωση. Ωστόσο, δεν είναι μόνο οι ληφθείσες ενημερώσεις που επηρεάζουν την απόδοση, αλλά και αυτές οι υπενθυμίσεις. Δυστυχώς, δεν μπορείτε να απενεργοποιήσετε μόνιμα τις ενημερώσεις των Windows, επομένως εξετάστε τις ακόλουθες επιλογές:
- Αφήστε τον υπολογιστή σε λειτουργία εκτός σύνδεσης.
- Εγκαταστήστε την ενημέρωση αμέσως όταν σας ζητηθεί.
14. Κάντε τα παιχνίδια να τρέχουν καλύτερα σε φορητούς υπολογιστές ενημερώνοντας το Steam
Τα ψηφιακά συστήματα διανομής, όπως το Steam, προωθούν επίσης ενημερώσεις. Υπάρχει επίσης μια πιθανότητα το δεύτερο παιχνίδι να κατεβάσει ενημερώσεις στο παρασκήνιο ενώ παίζετε κάτι.
Για να αποφύγετε αυτό:
- Ανοίξτε το Steam
- Μεταβείτε στο Steam > Ρυθμίσεις
- Στην καρτέλα Λήψεις , καταργήστε την επιλογή του πλαισίου ελέγχου Να επιτρέπονται οι λήψεις κατά τη διάρκεια του παιχνιδιού .
- Κάντε κλικ στο OK για επιβεβαίωση

Αποτρέψτε την ενημέρωση του Steam ενώ παίζετε ένα παιχνίδι
Μπορείτε επίσης να διαχειριστείτε τους ενημερωμένους κανόνες για κάθε παιχνίδι.
- Κάντε δεξί κλικ στο παιχνίδι στη βιβλιοθήκη Steam σας.
- Επιλέξτε Ιδιότητες > Ενημερώσεις
- Ορίστε τις προτιμώμενες επιλογές σας για Αυτόματες ενημερώσεις και λήψεις στο παρασκήνιο.

Διαχειριστείτε τους ενημερωμένους κανόνες για κάθε παιχνίδι
Για τις Αυτόματες ενημερώσεις , μπορείτε να επιλέξετε μεταξύ Να διατηρείται πάντα ενημερωμένο αυτό το παιχνίδι, Να ενημερώνεται μόνο αυτό το παιχνίδι όταν το εκκινήσω και Υψηλής προτεραιότητας .
Μπορείτε να επιλέξετε ανάμεσα σε 3 ρυθμίσεις λήψης στο παρασκήνιο : Παύση λήψεων στο παρασκήνιο ενώ παίζω, Να επιτρέπονται πάντα οι λήψεις στο παρασκήνιο, Να μην επιτρέπονται ποτέ οι λήψεις στο παρασκήνιο .
15. Ενημερώστε τα προγράμματα οδήγησης
Σήμερα, οι υπολογιστές με λειτουργικά συστήματα Windows, macOS και Linux βασίζονται κυρίως στο ίδιο υλικό και αρχιτεκτονική. Αυτό σημαίνει ότι ανεξάρτητα από το λειτουργικό σύστημα, η ενημέρωση των προγραμμάτων οδήγησης είναι πολύ σημαντική. Ευτυχώς αυτή η διαδικασία δεν είναι πλέον τόσο περίπλοκη όσο πριν, τα περισσότερα προγράμματα οδήγησης υπολογιστών ενημερώνονται μέσω τυπικών ενημερώσεων λειτουργικού συστήματος.

Ωστόσο, τα προγράμματα οδήγησης γραφικών θα χρειαστούν έναν πιο πρακτικό τρόπο ενημέρωσης και τα γραφικά της Intel θα ενημερώνουν τα προγράμματα οδήγησης μέσω του Windows Update, οι τρίτοι προμηθευτές γραφικών δεν προσφέρουν αυτήν την επιλογή. Ένα σημαντικό πράγμα που πρέπει να σημειώσετε είναι να βεβαιωθείτε ότι το λογισμικό διαχείρισης (όπως το Nvidia GeForce ή το AMD Gaming Evolved) έχει ρυθμιστεί ώστε να ενημερώνεται αυτόματα.
16. Εγκαταστήστε την πιο πρόσφατη έκδοση του DirectX
Το DirectX είναι ένα σημαντικό πρόγραμμα για παιχνίδια σε Windows (ακόμα και σε κονσόλες Xbox). Υπάρχουν πολλές εκδόσεις του DirectX που έχουν κυκλοφορήσει όλα αυτά τα χρόνια. Για παράδειγμα, η τελευταία έκδοση του DirectX που εκτελείται στα Windows XP είναι το DirectX 9.0. Αν θέλετε να βελτιώσετε την απόδοση του φορητού υπολογιστή σας, δεν πρέπει να εκτελέσετε αυτήν την έκδοση.
Το DirectX 12 που κυκλοφόρησε το 2015 είναι η πιο πρόσφατη έκδοση και οι χρήστες θα πρέπει να το εγκαταστήσουν στους υπολογιστές τους. Ωστόσο, υπάρχουν πολύ λίγα έγγραφα που καθοδηγούν τον τρόπο εγκατάστασης αυτού του προγράμματος, αλλά συνήθως η έκδοση DirectX εγκαθίσταται αυτόματα όταν το απαιτεί ένα νέο παιχνίδι. Υπάρχουν επίσης φορές που το DirectX ενημερώνεται μέσω του Windows Update.
Για να ελέγξετε την τρέχουσα έκδοση του DirectX στον υπολογιστή σας, πατήστε WIN + R για να ανοίξετε το μενού Εκτέλεση και εισαγάγετε dxdiag . Περιμένετε να φορτώσει το Εργαλείο διάγνωσης DirectX (DXDiag) και, στη συνέχεια, ανοίξτε την καρτέλα Render . Εδώ, θα βρείτε πληροφορίες για την κάρτα γραφικών. Στο παράθυρο Προγράμματα οδήγησης , βρείτε το Direct3D DDI , αριθμημένο σύμφωνα με την πιο πρόσφατη έκδοση του DirectX.

Εκτός από την αναβάθμιση του προγράμματος οδήγησης γραφικών, βεβαιωθείτε ότι τα προγράμματα οδήγησης ήχου είναι κατάλληλα για το παιχνίδι. Μπορείτε να ελέγξετε το πρόγραμμα οδήγησης ήχου στην καρτέλα Ήχος του DXDiag για να δείτε την ημερομηνία εγκατάστασης του προγράμματος οδήγησης. Σημειώστε ότι τα προγράμματα οδήγησης συσκευών εισόδου συνοψίζονται επίσης εδώ. Επιπλέον, το DXDiag είναι ένας καλός τρόπος για να ελέγξετε εάν λείπουν προγράμματα οδήγησης για υλικό που σχετίζεται με παιχνίδια. Εάν δεν είστε σίγουροι, μπορείτε να εκτελέσετε το Windows Update και να ενημερώσετε μόνοι σας το πρόγραμμα οδήγησης της συσκευής.
17. Ρυθμίστε τη διαδικασία ώστε να χρησιμοποιεί όλους τους πυρήνες της CPU

Μερικές φορές, λόγω σφαλμάτων, ένα βιντεοπαιχνίδι ή μια εφαρμογή ενδέχεται να μην μπορεί να χρησιμοποιήσει όλους τους πυρήνες της CPU. Έτσι, ακόμα και με 8 πυρήνες και 16 νήματα, μπορείτε να επιτύχετε απόδοση διπλού πυρήνα σε παιχνίδια ή εφαρμογές με ένταση CPU. Υπάρχει ένας εύκολος τρόπος να το διορθώσετε.
Αρχικά, ξεκινήστε το παιχνίδι που υποπτεύεστε ότι είναι "θύμα" αυτού του προβλήματος και, στη συνέχεια, ενεργοποιήστε τη Διαχείριση εργασιών των Windows. Στη Διαχείριση εργασιών των Windows, βρείτε την πρόοδο του παιχνιδιού σας και κάντε δεξί κλικ για να επιλέξετε Μετάβαση στις λεπτομέρειες > Ορισμός συνάφειας > Επιλογή όλων των διαθέσιμων πυρήνων . Αυτό θα ρυθμίσει το βιντεοπαιχνίδι σας ή οποιαδήποτε άλλη εφαρμογή να χρησιμοποιεί όλους τους πυρήνες της CPU.
Μπορείτε επίσης να δείτε τις οδηγίες του Quantrimang.com σχετικά με τον τρόπο χρήσης της Διαχείρισης εργασιών των Windows για να αξιοποιήσετε στο έπακρο.
18. Χρησιμοποιήστε ένα χαλάκι για μέγιστη ψύξη και απαγωγή θερμότητας
Τα μαξιλάρια ψύξης φορητών υπολογιστών είναι ίσως το καλύτερο αξεσουάρ που μπορείτε να αγοράσετε ως gamer. Είναι φθηνά και αποτελεσματικά στην ψύξη φορητών υπολογιστών. Θα πρέπει οπωσδήποτε να εξετάσετε το ενδεχόμενο να αγοράσετε ένα, εάν η συσκευή σας ζεσταίνεται ενώ παίζετε παιχνίδια ή εκτελείτε εργασίες που απαιτούν μεγάλους πόρους.
19. Overclocking GPU
Το overclocking θα αυξήσει την απόδοση του υπολογιστή, αλλά είναι λίγο δύσκολο για αρχάριους. Τα εργαλεία είναι διαθέσιμα τόσο για τις GPU της AMD όσο και για την Nvidia, οπότε δεν θα έχετε μεγάλο πρόβλημα με το overclocking.

Τα κύρια ζητήματα κατά το overclocking είναι τα ηλεκτρικά και θερμικά. Το overclocking καταναλώνει περισσότερη ενέργεια, επομένως οι ρυθμίσεις τροφοδοσίας του υπολογιστή σας πρέπει να προσαρμοστούν κατάλληλα. Ωστόσο, το overclocking αυξάνει επίσης τη θερμότητα της GPU. Συνήθως, η μείωση της θερμότητας αντιμετωπίζεται από το ενσωματωμένο σύστημα ψύξης του φορητού υπολογιστή. Τα εργαλεία καλοριφέρ και ανεμιστήρας πρέπει να καθαρίζονται τακτικά. Διαφορετικά, ο φορητός υπολογιστής θα σβήσει αυτόματα - ως προληπτικό μέτρο ασφαλείας - όταν υπερθερμανθεί. Ψάχνετε για ένα εργαλείο υπερχρονισμού GPU; Το πιο δημοφιλές σήμερα είναι το MSI Afterburner, κατάλληλο για κάρτες γραφικών Nvidia και AMD.
20. Αναβαθμίστε τον φορητό υπολογιστή σας για να αυξήσετε την απόδοση του παιχνιδιού
Η εγκατάσταση νέου υλικού είναι ένας αποτελεσματικός τρόπος για να επιταχύνετε τον φορητό υπολογιστή σας όταν παίζετε παιχνίδια. Τι μπορείτε όμως να αναβαθμίσετε;
Η αναβάθμιση ενός φορητού υπολογιστή μοιάζει αδύνατη. Υπάρχουν όμως 3 στοιχεία που μπορείτε να αναβαθμίσετε.
- RAM : η αύξηση της χωρητικότητας και της ταχύτητας της μνήμης μπορεί να έχει μεγάλο αντίκτυπο
- Μνήμη : Η εναλλαγή σε SSD ή γρήγορη μνήμη M.2 θα βελτιώσει σημαντικά την απόδοση του παιχνιδιού
- Μπαταρία : Η μπαταρία δεν μπορεί να κρατήσει το παιχνίδι να τρέχει συνεχώς με όλες τις ρυθμίσεις ενεργοποιημένες
Επιπλέον, εάν θέλετε να εξοικονομήσετε χρήματα για αναβαθμίσεις, γιατί να μην βελτιώσετε την προσωπική σας απόδοση παιχνιδιού με ένα εξωτερικό πληκτρολόγιο και ποντίκι σχεδιασμένα για βέλτιστο gaming;