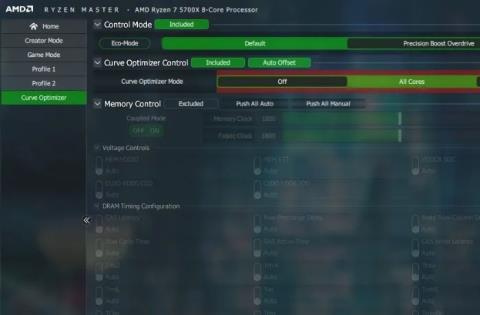Όσο περισσότερη δουλειά κάνετε στον υπολογιστή σας, τόσο περισσότερο θερμαίνεται η CPU (επεξεργαστής), ειδικά κατά τη διάρκεια βαρέων παιχνιδιών ή επεξεργασίας βίντεο. Η CPU σας είναι πιο πιθανό να υπερθερμανθεί όταν το σύστημα εξαερισμού είναι κακό ή η θερμική πάστα στο τσιπ έχει φθαρεί. Ωστόσο, υπάρχει μια διαδικασία που μπορεί να σας βοηθήσει να μειώσετε τη θερμοκρασία του επεξεργαστή που ονομάζεται «υποβολτισμός».
Αυτή η διαδικασία είναι ένας αποτελεσματικός τρόπος μείωσης της θερμότητας του υπολογιστή χρησιμοποιώντας λογισμικό. Αυτό το άρθρο θα χρησιμοποιήσει το Throttlestop για την ψύξη της CPU.
Σημείωση : Εάν δεν γνωρίζετε για την υγεία της CPU, μπορείτε να διαβάσετε το άρθρο Πώς να ελέγξετε τη θερμοκρασία της CPU του υπολογιστή σας; .
Τι είναι η διαδικασία Undervolting;
Πριν προχωρήσουμε σε συγκεκριμένες οδηγίες, πρέπει να γνωρίζουμε μερικά πράγματα σχετικά με αυτή τη διαδικασία. Αν και η υπερένταση δεν βλάπτει τη CPU, η υπέρταση μπορεί να κάνει το σύστημα ασταθές (αν και αυτή η διαδικασία μπορεί εύκολα να αντιστραφεί). Από την άλλη πλευρά, η υπέρταση μπορεί να βλάψει τη CPU εάν χρησιμοποιηθεί υπερβολικά, αλλά εάν χρησιμοποιηθεί προσεκτικά, μπορείτε να υπερχρονίσετε τη CPU σε υψηλότερες ταχύτητες.
Το undervolting απλώς μειώνει την ποσότητα ισχύος/τάσης που εισέρχεται απευθείας στην CPU. Όσο περισσότερη ηλεκτρική ενέργεια εφαρμόζεται στην CPU, τόσο υψηλότερη είναι η θερμοκρασία. και αντιστρόφως, όσο λιγότερο ρεύμα, τόσο χαμηλότερη είναι η θερμοκρασία. Μια άλλη πιθανότητα μειωμένης τάσης είναι ότι μπορεί να παρατείνει τη διάρκεια ζωής της μπαταρίας του φορητού υπολογιστή . Και το undervolting δεν επηρεάζει την απόδοση ακόμα και όταν κάνετε έντονες δραστηριότητες όπως το gaming.
Υπερβολική CPU με χρήση Ryzen Master
1. Στο Ryzen Master, μπορείτε να το κάνετε αυτό επιλέγοντας το Curve Optimizer στην ενότητα διαμόρφωσης στα αριστερά και, στη συνέχεια, ορίζοντας τη Λειτουργία ελέγχου σε Προεπιλογή . Κάτω από αυτό, το στοιχείο ελέγχου Curve Optimizer θα περιλαμβάνεται όταν είναι ενεργοποιημένη η αυτόματη μετατόπιση . Μπορείτε να αφήσετε τις ρυθμίσεις ως έχουν. Σημειώστε ότι το Curve Optimizer είναι διαθέσιμο μόνο για επεξεργαστές της σειράς AMD 5000 και άνω.
Ορίστε τη λειτουργία ελέγχου στην προεπιλογή
2. Επιλέξτε Curve Optimizer ή Per Core δίπλα στο Curve Optimizer Mode . Το παράδειγμα θα συνεχίσει με όλους τους πυρήνες για αυτόματη βελτιστοποίηση. Κάντε κλικ στο Start Optimizing στα δεξιά της σειράς και κάντε κλικ στο OK για να επιβεβαιώσετε το μήνυμα.

Κάντε κλικ στο Start Optimizing
3. Ανάλογα με τον πυρήνα της CPU και τη διαμόρφωση του συστήματος, η αυτόματη βελτιστοποίηση θα διαρκέσει περίπου 30 έως 60 λεπτά και ενδέχεται να επανεκκινήσει το σύστημά σας μερικές φορές και, στη συνέχεια, να εμφανίσει την τιμή μετατόπισης όλων των πυρήνων στην ενότητα CO All Core Value .

Συνολική τιμή αντιστάθμισης πυρήνα
4. Τώρα αφήστε την ενότητα Difference Offset Value και κάντε κλικ στο Apply για να χρησιμοποιήσετε το Curve Optimizer. Εκτελέστε το τεστ Cinebench για να συγκρίνετε τις βαθμολογίες και τις μέγιστες θερμοκρασίες σας με τις προεπιλεγμένες ρυθμίσεις.
Eco-Mode με Ryzen Master
Η λειτουργία Eco-Mode εκτελεί τη CPU σας σε συνθήκες χαμηλότερης ισχύος για να μειώσει τις θερμοκρασίες σε καταστάσεις όπου δεν χρειάζεστε καν απόδοση στο απόθεμα.
Ανοίξτε οποιοδήποτε προφίλ στα αριστερά, ενεργοποιήστε την Eco-Mode στη λειτουργία ελέγχου και κάντε κλικ στο Apply . Το Ryzen Master θα επανεκκινήσει το σύστημα για να τεθούν σε ισχύ οι αλλαγές.

Master Eco Mode του Ryzen Oc
Θα βρείτε μια επιλογή Επαναφοράς στο κάτω αριστερό μέρος του παραθύρου Ryzen Master για να επαναφέρετε την CPU σας στις εργοστασιακές ρυθμίσεις. Επιπλέον, η Βασική προβολή σάς δείχνει ορισμένες βασικές τιμές παρακολούθησης της CPU και μπορείτε να κάνετε γρήγορο overclocking με τις επιλογές στα δεξιά.

Βασική άποψη του Ryzen Master
Επιπλέον, μπορείτε επίσης να υποτονίσετε την CPU σας χρησιμοποιώντας Throttlestop.
Undervolt με χρήση BIOS
Μπορείτε επίσης να υποβάλετε την CPU σας στο BIOS.
1. Επαναφέρετε όλες τις ρυθμίσεις στις προεπιλογές από το προηγούμενο overclock, ορίστε το "Precision Boost Overdrive" σε "Advanced" και το "PBO Limits" σε "Disable".

Ορίστε το "Precision Boost Overdrive" σε "Advanced"
2. Ανοίξτε το "Curve Optimizer". Ρυθμίστε το σε "Όλοι οι πυρήνες" και "Σήμα βελτιστοποίησης καμπύλης όλων των πυρήνων" σε "Αρνητικό" . Στο "All Corve Curve Optimizer Magnitude" , μπορείτε να ορίσετε το "10" για να ξεκινήσει και να το αυξήσετε στο μέγιστο "30".

All Corve Curve Optimizer Magnitude από την AMD
3. Δοκιμάστε να δοκιμάσετε το undervolt στα Windows με δοκιμές stresstest ή απλώς παρακολουθήστε τη θερμοκρασία αδράνειας με το HWiNFO για να δείτε εάν τα αποτελέσματα αξίζουν τον κόπο.
CPU Undervolt με χρήση Intel XTU
Κανονικά, πρέπει να μπείτε στο BIOS για να κρυώσει η CPU. Αυτό σημαίνει ότι πρέπει να κάνετε επανεκκίνηση του φορητού υπολογιστή κάθε φορά που θέλετε να προσαρμόσετε τις τιμές τάσης.
Ευτυχώς, χάρη σε αυτό το δωρεάν λογισμικό που ονομάζεται Intel XTU, μπορείτε να αλλάξετε τις τιμές χωρίς επανεκκίνηση. Αυτό σημαίνει ότι μπορείτε να αφιερώσετε περισσότερο χρόνο προσαρμόζοντας τις τιμές και λιγότερο χρόνο κοιτάζοντας την οθόνη BIOS του υπολογιστή σας.
Για να ξεκινήσετε με το Intel XTU:
1. Κατεβάστε και εγκαταστήστε το Intel Extreme Tuning Utility σε υπολογιστή με Windows.
2. Εκκινήστε το πρόγραμμα και βρείτε το ρυθμιστικό Core Voltage Offset . Τώρα σύρετε το ρυθμιστικό λίγο προς τα αριστερά. Θα παρατηρήσετε ότι η τιμή της τάσης είναι μειωμένη. Ξεκινήστε με το Core Voltage Offset -0,050V και μετά κάντε κλικ στο Apply για να αποθηκεύσετε τις αλλαγές.

CPU Undervolt με χρήση Intel XTU
Δοκιμάστε να παίξετε το παιχνίδι και δείτε εάν έχετε σφάλματα ή μπλε οθόνες. Εάν όχι, μπορείτε να μειώσετε τη μετατόπιση τάσης στα -0,100 V και να προσπαθήσετε ξανά. Συνεχίστε αργά να μειώνετε την τάση μέχρι να παγώσει ο φορητός υπολογιστής και μετά επιστρέψτε στην προηγούμενη τιμή τάσης στην οποία ο φορητός υπολογιστής μπορεί να λειτουργεί σταθερά.
Αμέσως μετά την εφαρμογή των νέων ρυθμίσεων τάσης, θα παρατηρήσετε μείωση της τιμής της θερμοκρασίας της CPU στο γράφημα. Δεν υπάρχει τέλεια τιμή αντιστάθμισης τάσης πυρήνα για όλους, επειδή διαφέρει από φορητό υπολογιστή σε φορητό υπολογιστή. Θα χρειαστεί να κάνετε μια δοκιμαστική λειτουργία για να βρείτε τις ιδανικές τιμές για το μηχάνημά σας. Ωστόσο, τα -0,050V είναι ένα ασφαλές σημείο εκκίνησης για τους περισσότερους φορητούς υπολογιστές.
Ένα σημαντικό πράγμα που πρέπει να σημειωθεί είναι ότι το Intel XTU λειτουργεί μόνο με επεξεργαστές Intel. Εάν έχετε φορητό υπολογιστή παιχνιδιών με CPU Ryzen, μπορείτε να χρησιμοποιήσετε το λογισμικό Ryzen Master της AMD για να επιτύχετε παρόμοια αποτελέσματα.
Υποβολτ CPU με χρήση Throttlestop
Χαρακτηριστικά γκαζιού
Το Throttlestop είναι ένα εργαλείο πολλαπλών χρήσεων. Ας δούμε τα πλαίσια ελέγχου στην κύρια οθόνη Throttlestop.
Το άρθρο θα εξετάσει μόνο εκείνα τα πλαίσια που σχετίζονται με τους σύγχρονους CPU, καθώς ορισμένα από αυτά σχετίζονται περισσότερο με δυνατότητες για παλαιότερους υπολογιστές. Εδώ είναι τα χαρακτηριστικά που πρέπει να αναζητήσετε:

Κεντρική οθόνη γκαζιού
Απενεργοποίηση Turbo : Αυτή η ρύθμιση θα διασφαλίσει ότι κανένας πυρήνας στη CPU δεν λειτουργεί πιο γρήγορα από την ταχύτητα ρολογιού της βάσης. Εάν έχετε βασική ταχύτητα ρολογιού 2,6 GHz με ενίσχυση έως και 3 GHz, επιλέγοντας αυτό το πλαίσιο θα διασφαλίσετε ότι παραμένει στη ζώνη των 2,6 GHz αντί για ενίσχυση.
BD Prochot : Ένα χαρακτηριστικό ασφαλείας που μειώνει το γκάζι της CPU όταν τα πράγματα στο εσωτερικό του φορητού υπολογιστή ζεσταίνονται πολύ. Γενικά, ο στραγγαλισμός θα ξεκινήσει όταν η CPU φτάσει τους 100°C, αλλά με επιλεγμένο αυτό το πλαίσιο, η CPU θα πεταχτεί ακόμα κι αν η GPU μόλις φτάνει σε αυτό το επίπεδο. Είναι ένα εύχρηστο μέτρο ασφαλείας που αξίζει να το έχετε σε εξαιρετικά σπάνιες περιπτώσεις.
Speed Shift : Σε πρόσφατους CPU (2016 και μετά), η Intel κυκλοφόρησε αυτή τη δυνατότητα, η οποία βοηθά την CPU να ανταποκρίνεται πιο γρήγορα στις αλλαγές στην ταχύτητα ρολογιού που έχει οριστεί από το λογισμικό. Εάν αυτή η επιλογή εμφανίζεται στο Throttlestop, θα πρέπει να την ενεργοποιήσετε.
SpeedStep : Εάν η CPU σας είναι παλαιότερη από τη γενιά Intel Skylake (2015), τότε το Speedstep κάνει την ίδια δουλειά με το Speed Shift. Ενεργοποιήστε αυτήν τη δυνατότητα εάν έχετε παλιά CPU.
C1E : Η ενεργοποίηση αυτής της επιλογής θα βοηθήσει στην εξοικονόμηση ενέργειας όταν η μπαταρία σας εξαντλείται, καθώς το Throttlestop θα απενεργοποιεί αυτόματα τους πυρήνες με βάση το επίπεδο πίεσης τους.
Πώς να χρησιμοποιήσετε το Throttlestop
Πρώτα, κατεβάστε και εγκαταστήστε το Throttlestop και μετά ανοίξτε το.
Θα δείτε μια σειρά από αριθμούς και επιλογές που μπορεί να σας μπερδέψουν, αλλά αγνοήστε αυτούς τους αριθμούς, χρειάζεται μόνο να δώσετε προσοχή στα 4 στρογγυλά κουμπιά πάνω αριστερά. Αυτά τα κουμπιά θα σας βοηθήσουν να αλλάξετε διαφορετικά προφίλ, κάθε προφίλ θα έχει τις δικές του ρυθμίσεις undervolt. Μπορείτε να δημιουργήσετε διαφορετικά προφίλ όπως "Παιχνίδι" για χρήση όταν παίζετε παιχνίδια ή "Απόδοση" αν θέλετε.

Έτσι, με επιλεγμένο το προφίλ, κάντε κλικ στο κουμπί FIVR στο Throttlestop. Στο νέο παράθυρο, επιλέξτε το πλαίσιο Ξεκλείδωμα ρυθμιζόμενης τάσης . Στη συνέχεια, μειώστε το ρυθμιστικό Offset Voltage , στην ενότητα Undervolting . Θα πρέπει να το μειώσετε στα -100mV.

Στη συνέχεια, κάντε κλικ στο " CPU Cache " στην ενότητα " FIVR Control " και ρυθμίστε το στο ίδιο επίπεδο τάσης. Είναι σημαντικό ο πυρήνας της CPU και η προσωρινή μνήμη CPU να έχουν πάντα το ίδιο επίπεδο μετατόπισης τάσης.
Αφού ολοκληρώσετε τα παραπάνω βήματα, κάντε κλικ στο « Εφαρμογή » και συνεχίστε να παρακολουθείτε τη σταθερότητα του συστήματος και τη θερμοκρασία της CPU. Μπορείτε να παρακολουθείτε τη θερμοκρασία της CPU από το κύριο παράθυρο του Throttlestop.
Εάν το σύστημά σας εξακολουθεί να είναι σταθερό (δεν εμφανίζεται μπλε οθόνη), μπορείτε να συνεχίσετε να μειώνετε την προσωρινή μνήμη της CPU και την τάση του πυρήνα της CPU κατά -10 mV για να μειώσετε περαιτέρω τη θερμοκρασία της CPU. Εάν φτάσετε σε σημείο όπου το σύστημα παγώνει, επανεκκινήστε τον υπολογιστή, ανοίξτε το Throttlestop και επιστρέψτε στο προηγούμενο επίπεδο τάσης μετατόπισης όπου το σύστημα ήταν ακόμα σταθερό.
Με διαφορετικές CPU, το επίπεδο τάσης που εφαρμόζεται δεν είναι το ίδιο. Πρέπει να πειραματιστείτε για να μάθετε τα όρια της CPU σας. Αφού κάνετε τις ρυθμίσεις, πατήστε « OK » στον πίνακα ελέγχου FIVR και, στη συνέχεια, επιλέξτε « Ενεργοποίηση » στο κύριο παράθυρο του Throttlestop.

Εάν δεν θέλετε να ανοίγετε με μη αυτόματο τρόπο το Throttlestop κάθε φορά που θέλετε να υποτονίσετε τη CPU, μπορείτε να ρυθμίσετε να ανοίγει κατά την εκκίνηση των Windows. Μπορείτε να ανατρέξετε στο άρθρο Πώς να προσθέσετε ένα πρόγραμμα που ξεκινά με το σύστημα; .
Χρησιμοποιώντας αυτήν τη μέθοδο, πολλοί άνθρωποι μειώνουν τη θερμοκρασία της CPU όταν παίζουν παιχνίδια από σχεδόν 90°C σε 70-75°C. Αυτό είναι πιο αποτελεσματικό όταν ρυθμίζετε τη θερμοκρασία από τα Windows. Ωστόσο, εάν εξακολουθείτε να αντιμετωπίζετε προβλήματα, μπορείτε να χρησιμοποιήσετε νέα θερμική πάστα για την CPU ή να καθαρίσετε τον υπολογιστή, ανατρέξτε στο άρθρο Καθαρισμός: Ένας αποτελεσματικός τρόπος για να βοηθήσετε τον υπολογιστή σας να «ζήσει περισσότερο».
Συχνές Ερωτήσεις
Υπάρχει δυνατότητα συνεχούς υπερχρονισμού;
Το συνεχές overclocking της CPU μπορεί να μειώσει τη διάρκεια ζωής του τσιπ λόγω υπερβολικής και σταθερής θερμότητας. Αυτό μπορεί επίσης να βλάψει την CPU σας εάν δεν ελέγχετε τη θερμοκρασία της CPU. Αλλά αν έχετε περισσότερη απόδοση από τον φόρτο εργασίας σας χωρίς να χτυπάτε συνεχώς 85 έως 90 μοίρες, μπορείτε να κάνετε συνεχή overclock χωρίς προβλήματα. Με το Ryzen Master, μπορείτε πάντα να μεταβείτε στις προεπιλεγμένες ρυθμίσεις ανά πάσα στιγμή (απαιτείται επανεκκίνηση του συστήματος σε ορισμένες περιπτώσεις).
Πρέπει να αφήσω ανοιχτό το Ryzen Master;
Δεν είναι. Ωστόσο, ο τερματισμός ή η επανεκκίνηση του συστήματος θα διαγράψει όλες τις αλλαγές που κάνατε στο Ryzen Master και θα χρειαστεί να τις εφαρμόσετε ξανά ή να φορτώσετε την αποθηκευμένη διαμόρφωση.
Αλλάζει το Ryzen Master το BIOS;
Το Ryzen Master δεν αλλάζει τις ρυθμίσεις του BIOS. Εμφανίζει μόνο τις επιλογές ελέγχου CPU που έχετε ήδη στο περιβάλλον του BIOS στα Windows. Η επανεκκίνηση του συστήματος θα διαγράψει τυχόν αλλαγές που κάνατε στο Ryzen Master. Ωστόσο, εξακολουθεί να είναι καλή ιδέα να διατηρείτε τις ρυθμίσεις του BIOS σας στις προεπιλογές, ώστε να μην παρεμβαίνουν σε τυχόν ρυθμίσεις που προσαρμόζετε στο Ryzen Master.
Δείτε περισσότερα: