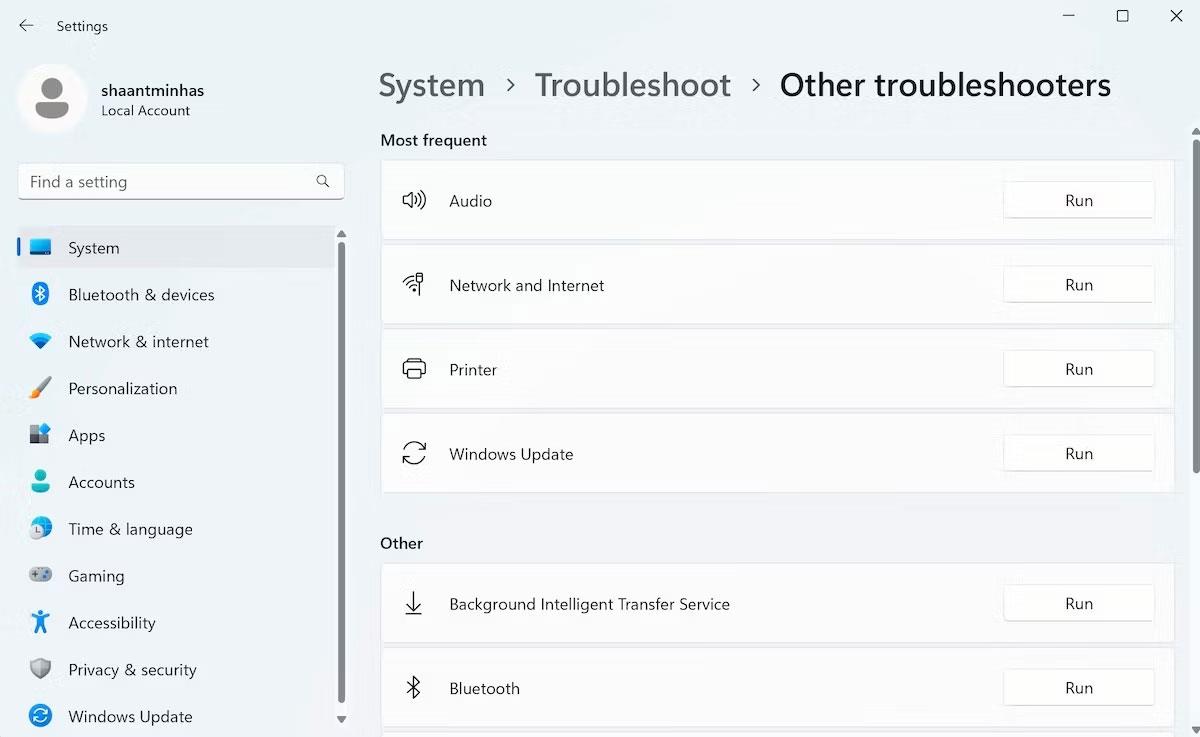Οι ενημερώσεις αποτελούν σημαντικό μέρος οποιουδήποτε υπολογιστή με Windows. Επομένως, εάν κάτι δεν πάει καλά με τις ενημερώσεις, είναι καλύτερο να τις επιλύσετε το συντομότερο δυνατό.
Δεδομένου ότι οι ενημερώσεις των Windows είναι σημαντικές για πολλά πράγματα, όπως τακτικές ενημερώσεις κακόβουλου λογισμικού, διορθώσεις σφαλμάτων κ.λπ., εάν δεν μπορείτε να εγκαταστήσετε νέες ενημερώσεις, η χρήση των Windows μου είναι πολύ κακή.
Έτσι, αυτοί είναι οι καλύτεροι τρόποι για να διορθώσετε το σφάλμα που δεν λειτουργεί οι Ενημερώσεις των Windows.
1. Ενημερώστε το πρόγραμμα οδήγησης συσκευής

Μητρική πλακέτα υπολογιστή
Τα προγράμματα οδήγησης συσκευών είναι λογισμικό που κάνει διάφορα στοιχεία του υλικού των Windows να λειτουργούν. Εάν το πρόγραμμα οδήγησης της συσκευής σας είναι ξεπερασμένο για λίγο, μπορεί να προκαλέσει αναπόφευκτες διενέξεις με νέες ενημερώσεις.
Γενικά, τα προγράμματα οδήγησης συσκευών ενημερώνονται αυτόματα μαζί με άλλες ενημερώσεις των Windows. Ωστόσο, σε περίπτωση που αυτό δεν συμβεί, θα πρέπει να βρείτε και να ενημερώσετε το πρόγραμμα οδήγησης της συσκευής σας με μη αυτόματο τρόπο.
2. Χρησιμοποιήστε το εργαλείο αντιμετώπισης προβλημάτων του Windows Update
Το Windows Update είναι μια εφαρμογή που παρακολουθεί όλες τις διαδικασίες ενημέρωσης των Windows. Όπως κάθε άλλο εργαλείο στα Windows, επίσης κολλάει ή δυσλειτουργεί κατά καιρούς.
Εάν αυτό δεν είναι επαναλαμβανόμενο πρόβλημα με τα Windows, το εργαλείο αντιμετώπισης προβλημάτων μπορεί να σας βοηθήσει να απαλλαγείτε από αυτό το σφάλμα. Το Windows Troubleshooter είναι μια εφαρμογή αντιμετώπισης προβλημάτων όλα σε ένα που μπορεί να σας βοηθήσει να εξαλείψετε γρήγορα μικρά σφάλματα.
Για να εκτελέσετε το πρόγραμμα αντιμετώπισης προβλημάτων του Windows Update, ακολουθήστε τα παρακάτω βήματα:
- Μεταβείτε στη γραμμή αναζήτησης στο μενού Έναρξη, πληκτρολογήστε ρυθμίσεις και επιλέξτε το πιο σχετικό αποτέλεσμα.
- Κάντε κλικ στην Αντιμετώπιση προβλημάτων > Άλλα εργαλεία αντιμετώπισης προβλημάτων .
- Από εκεί, εκτελέστε το πρόγραμμα αντιμετώπισης προβλημάτων του Windows Update.
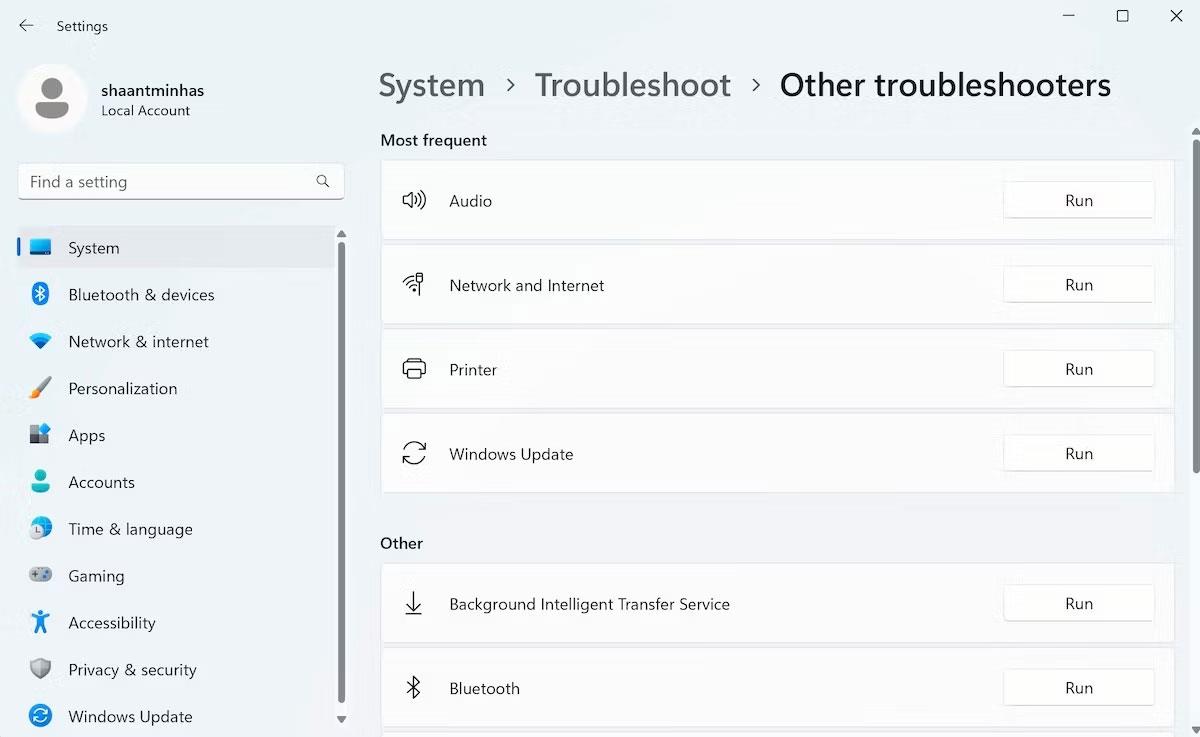
Εργαλείο αντιμετώπισης προβλημάτων του Windows Update
Μόλις το κάνετε αυτό, το εργαλείο θα βρει όλα τα προβλήματα με την ενημέρωση του υπολογιστή σας. Εάν εντοπιστούν προβλήματα, το εργαλείο θα τα διορθώσει αυτόματα.
3. Ελέγξτε τη σύνδεση στο Διαδίκτυο
Κάνετε λήψη για λίγο, αλλά δεν βλέπετε μεγάλη πρόοδο. Αν και δεν υπάρχει επίσημο παράθυρο διαλόγου σφάλματος, δεν βλέπετε επίσης τη λήψη ενημερώσεων.
Σε μια τέτοια περίπτωση, η σύνδεσή σας στο Διαδίκτυο μπορεί να διακοπεί. Είναι καλύτερο να ελέγξετε και να διορθώσετε πρώτα τη σύνδεση στο Διαδίκτυο στον υπολογιστή σας. Αφού επιβεβαιώσετε ή δημιουργήσετε ένα λειτουργικό δίκτυο Διαδικτύου, μεταβείτε στο εργαλείο ενημέρωσης και δοκιμάστε ξανά τις ενημερώσεις.
Εάν εξακολουθείτε να αντιμετωπίζετε σφάλματα με τις ενημερώσεις των Windows, μην πανικοβληθείτε! Ας προχωρήσουμε στην επόμενη μέθοδο παρακάτω.
4. Ελέγξτε τις ρυθμίσεις ημερομηνίας και ώρας
Ελέγξτε τις ρυθμίσεις ημερομηνίας και ώρας του υπολογιστή σας. Εάν κάτι πάει στραβά με αυτές τις ρυθμίσεις, σίγουρα θα αντιμετωπίσετε προβλήματα με την ενημέρωση του υπολογιστή σας με Windows.
Ο λόγος είναι ότι οι ενημερώσεις των Windows χρειάζονται τις ακριβείς πληροφορίες ημερομηνίας και ώρας πριν από τη λήψη και την εγκατάσταση νέων ενημερώσεων. Αυτό είναι σημαντικό για να το βοηθήσει να εδραιώσει την ακεραιότητα των ενημερώσεων και έτσι να αποφύγει την παραποίηση ή μη εξουσιοδοτημένη πρόσβαση.
Επομένως, αλλάξτε τις ρυθμίσεις ώρας και δεδομένων στα Windows, εάν φαίνεται ότι αναφέρει τη λάθος ώρα.
5. Ελευθερώστε χώρο στο δίσκο
Στις περισσότερες περιπτώσεις, εάν δεν υπάρχει αρκετός χώρος στο δίσκο στα Windows, θα λάβετε ένα μήνυμα ή ειδοποίηση. Θα δηλώνει ξεκάθαρα ότι δεν μπορείτε να κάνετε λήψη της νέας ενημέρωσης χωρίς ελεύθερο χώρο.
Ωστόσο, ακόμα κι αν δεν λαμβάνετε μηνύματα, θα πρέπει να ελευθερώσετε τη μνήμη των Windows από όλα τα περιττά πράγματα που τη γεμίζουν.
Υπάρχουν πολλοί τρόποι για να ελευθερώσετε χώρο στο δίσκο σε υπολογιστές με Windows . Δοκιμάστε ό,τι σας ταιριάζει και μετά κάντε ξανά τις ενημερώσεις και δείτε εάν αντιμετωπίζετε προβλήματα.
6. Εκτελέστε επαναφορά συστήματος
Αν και μπορεί να μην λύσει όλα τα προβλήματά σας στον πραγματικό κόσμο, όταν πρόκειται για υπολογιστές με Windows, η Επαναφορά Συστήματος είναι πιθανώς το επόμενο πράγμα που πρέπει να κάνετε.
Ένα δωρεάν εργαλείο από τη Microsoft, η Επαναφορά Συστήματος επαναφέρει τον υπολογιστή σας και τις ρυθμίσεις του σε ένα σημείο όπου όλες οι χρησιμοποιημένες εφαρμογές και ρυθμίσεις λειτουργούσαν καλά - αρκεί να δημιουργήσατε πρώτα ένα σημείο επαναφοράς. Σε αυτήν την περίπτωση, εκτελώντας μια επαναφορά συστήματος στα Windows , μπορείτε να απαλλαγείτε από το σφάλμα Windows Update στα Windows 10 ή 11.
7. Διαγράψτε το φάκελο διανομής λογισμικού
Ο φάκελος διανομής λογισμικού είναι ένας ειδικός φάκελος που περιέχει προσωρινά αρχεία που απαιτούνται για την εκτέλεση ενημερώσεων των Windows. Αυτά τα παλιά αρχεία μπορεί μερικές φορές να προκαλέσουν προβλήματα με τις τακτικές ενημερώσεις των Windows, εάν δεν τα επιλέξετε. Η διαγραφή παλαιών αρχείων από τον φάκελο διανομής λογισμικού είναι γνωστό ότι επιλύει όλα τα προβλήματα ενημέρωσης στον υπολογιστή σας. Αξίζει λοιπόν να δοκιμάσετε αυτή τη μέθοδο.
Μπορείτε εύκολα να διαγράψετε φακέλους χρησιμοποιώντας τη γραμμή εντολών . Δείτε πώς:
- Μεταβείτε στη γραμμή αναζήτησης στο μενού Έναρξη, πληκτρολογήστε cmd και ξεκινήστε την με δικαιώματα διαχειριστή κάνοντας δεξί κλικ πάνω της και επιλέγοντας Εκτέλεση ως διαχειριστής .
- Τώρα, πρέπει πρώτα να σταματήσετε την Υπηρεσία Windows Update. Πληκτρολογήστε την ακόλουθη εντολή για να το κάνετε αυτό και πατήστε Enter :
net stop wuauserv
- Από εκεί, πληκτρολογήστε την ακόλουθη εντολή για να σταματήσετε την υπηρεσία Background Intelligent Transfer Service και πατήστε Enter :
net stop bits
- Ανοίξτε την Εξερεύνηση αρχείων και μεταβείτε στην ακόλουθη διαδρομή:
C:\Windows\SoftwareDistribution
- Επιλέξτε τα περιεχόμενα του φακέλου και κάντε κλικ στο Διαγραφή.
Αυτό είναι όλο, ο φάκελος διανομής λογισμικού θα διαγραφεί στη συνέχεια. Τώρα, επανεκκινήστε το Windows Update και το Background Intelligent Transfer Service με την εντολή net start wuauserv και net stop bit αντίστοιχα. Τα Windows σας θα ενημερώνονται κανονικά από εδώ.