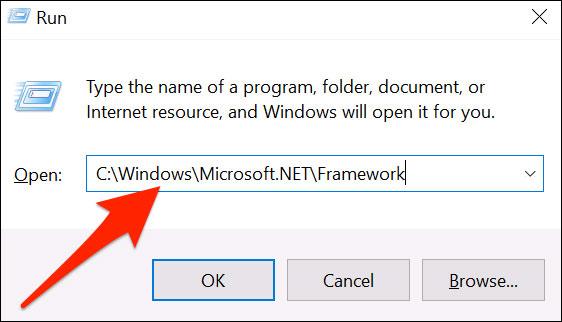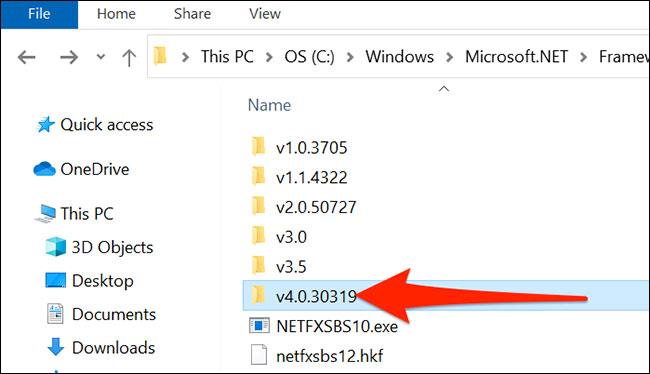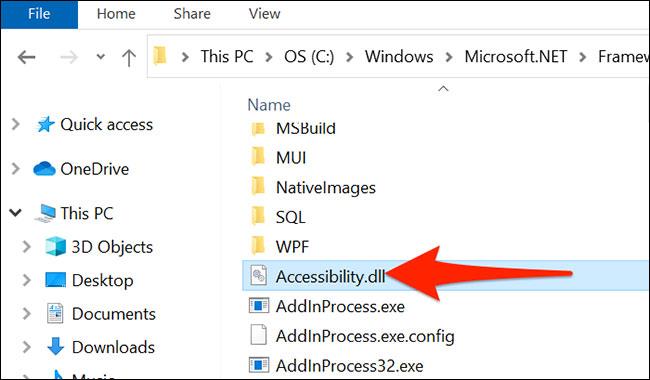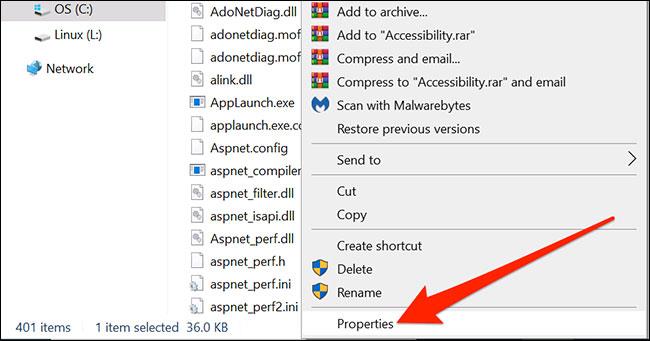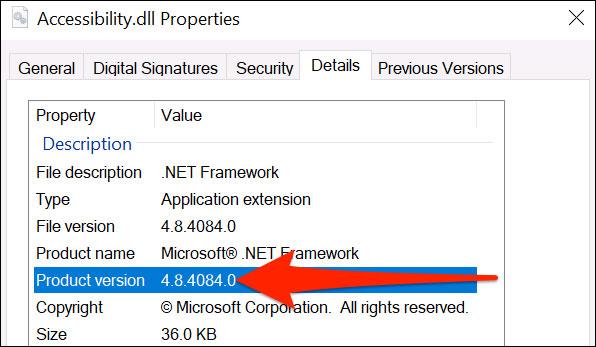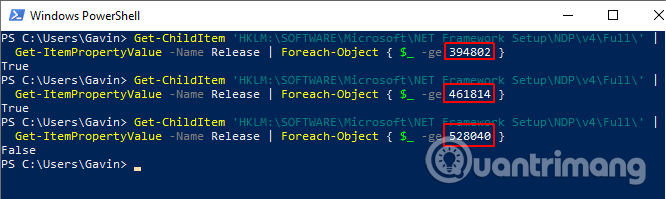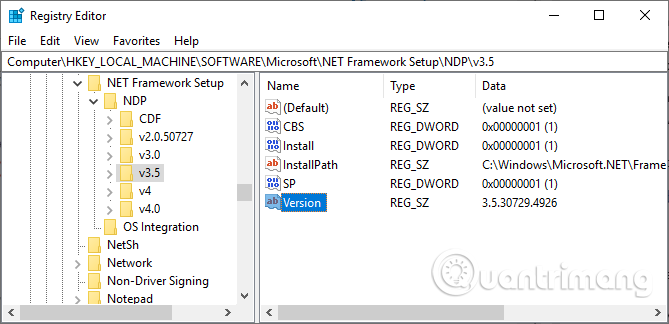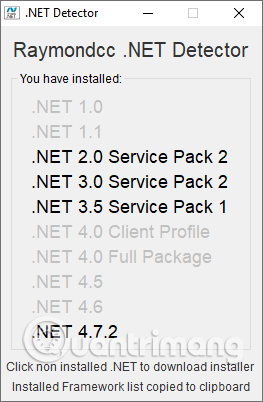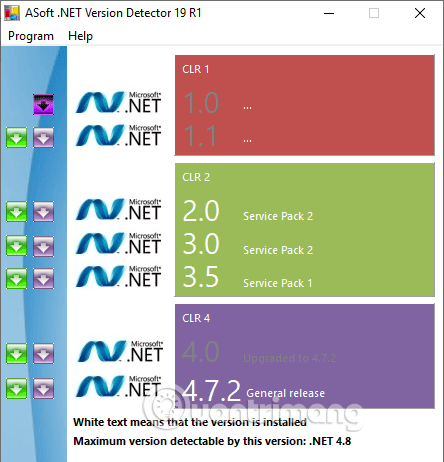Το Microsoft .NET Framework είναι ένα σημαντικό χαρακτηριστικό των σύγχρονων λειτουργικών συστημάτων Windows. Παρέχει στους προγραμματιστές ένα προ-δημιουργημένο σύνολο κώδικα της Microsoft. Σπάνια χρειάζεται να χρησιμοποιήσετε το .NET Framework, αλλά υπάρχουν περιπτώσεις όπου πρέπει να γνωρίζετε τη συγκεκριμένη έκδοση του .NET Framework που είναι εγκατεστημένη στο σύστημα. Ακολουθούν 6 τρόποι για να ελέγξετε την έκδοση του .NET Framework που είναι εγκατεστημένη στα Windows.
Οδηγίες για την εύρεση της έκδοσης .NET Framework
Πώς να βρείτε την έκδοση .NET Framework στον File Explorer
Μπορείτε εύκολα να ελέγξετε την έκδοση του .NET Framework που έχετε εγκαταστήσει από την Εξερεύνηση αρχείων. Μεταβείτε στο φάκελο C:\Windows\Microsoft.NET\Framework στο σύστημά σας.
Για να ανοίξετε γρήγορα το φάκελο « Πλαίσιο » στην Εξερεύνηση αρχείων, ανοίξτε πρώτα το πλαίσιο διαλόγου Εκτέλεση αναζήτησης πατώντας ταυτόχρονα το συνδυασμό πλήκτρων Windows + R .
Στο πλαίσιο διαλόγου Εκτέλεση που εμφανίζεται στην οθόνη, εισαγάγετε την ακόλουθη διαδρομή και πατήστε Enter. Εάν εγκαταστήσατε τα Windows 10 σε μονάδα δίσκου διαφορετική από τη μονάδα δίσκου C, αντικαταστήστε το " C " με το γράμμα της μονάδας δίσκου όπου εγκαταστήσατε τα Windows στην παρακάτω διαδρομή.
C:\Windows\Microsoft.NET\Framework
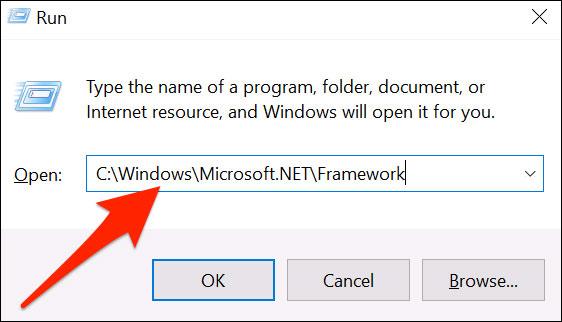
Στο παράθυρο του φακέλου Framework, βρείτε το φάκελο που εμφανίζει τον υψηλότερο αριθμό έκδοσης. Κάντε διπλό κλικ σε αυτόν τον φάκελο για να τον ανοίξετε.
Για παράδειγμα, στο παρακάτω στιγμιότυπο οθόνης, ο φάκελος “ v4.0.30319 ” είναι ο μεγαλύτερος αριθμημένος φάκελος, επομένως θα ανοίξουμε αυτόν τον φάκελο.
( Σημείωση : Οι άλλοι φάκελοι εδώ αντιπροσωπεύουν διαφορετικές εκδόσεις του .NET Framework που είναι εγκατεστημένο στον υπολογιστή σας. Να θυμάστε ότι ένα σύστημα Windows 10 μπορεί να έχει πολλές εκδόσεις του .NET Framework, όχι μόνο μία ).
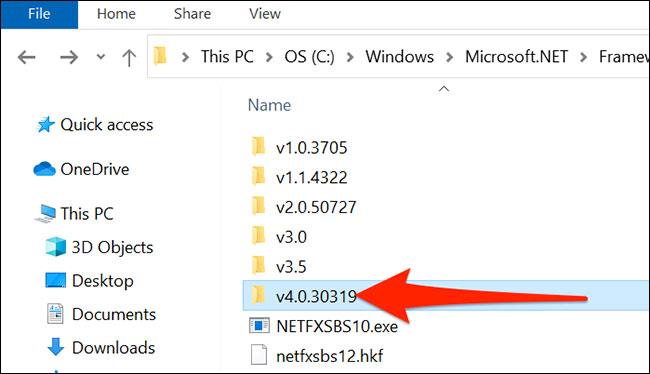
Στο φάκελο που ανοίγει, βρείτε το αρχείο " Accessibility.dll ".
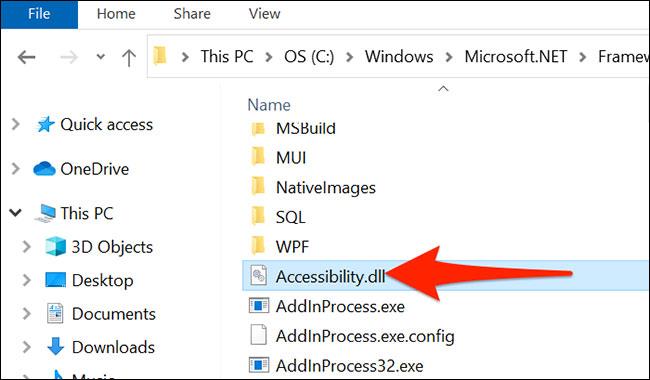
Κάντε δεξί κλικ σε αυτό το αρχείο " Accessibility.dll " και επιλέξτε " Ιδιότητες ".
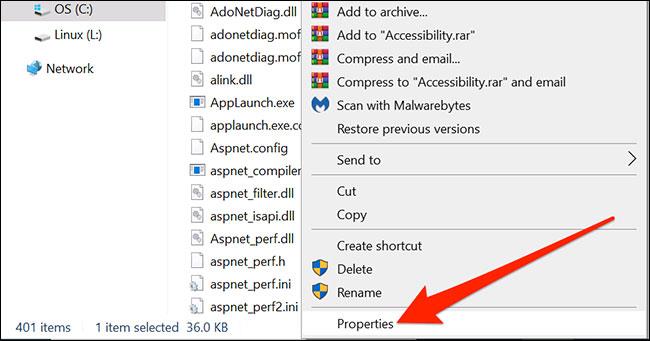
Στο παράθυρο " Ιδιότητες " , κάντε κλικ στην καρτέλα " Λεπτομέρειες " στο επάνω μέρος.

Αυτή η καρτέλα " Λεπτομέρειες " θα εμφανίσει διάφορες πληροφορίες σχετικά με το αρχείο που επιλέξατε. Εδώ, αναζητήστε την τιμή δίπλα στην " Έκδοση προϊόντος ". Αυτή η τιμή είναι η πιο πρόσφατη έκδοση του .NET Framework που είναι εγκατεστημένη στον υπολογιστή σας.
Για παράδειγμα, στο παρακάτω στιγμιότυπο οθόνης, αυτή η τιμή είναι 4,8,4084,0 , η οποία αντιστοιχεί στην τρέχουσα έκδοση .NET Framework.
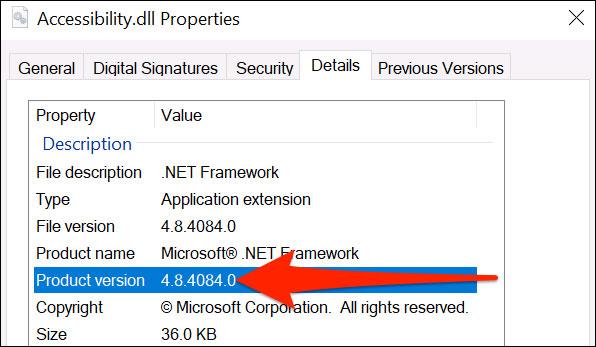
Κλείστε το παράθυρο όταν ολοκληρωθεί η δοκιμή. Τώρα γνωρίζετε την έκδοση .NET Framework που χρησιμοποιείτε!
Αναζητήστε .NET Framework έκδοση 4.5 ή νεότερη
Υπάρχουν τρεις τρόποι που μπορείτε να χρησιμοποιήσετε για να βρείτε την έκδοση 4.5 ή νεότερη έκδοση .NET Framework. Ο έλεγχος της έκδοσης .NET Framework διαρκεί μόνο λίγο. Με αυτές τις μεθόδους, θα γνωρίζετε εάν το σύστημα χρησιμοποιεί .NET Framework έκδοση 4.5 ή νεότερη ή όχι. Εάν όχι, ο υπολογιστής έχει εγκατεστημένη μια παλιά έκδοση του .NET Framework ή δεν την έχει (αυτό δεν είναι πιθανό).
1. Χρησιμοποιήστε τον Επεξεργαστή Μητρώου για να βρείτε την έκδοση .NET Framework

Μπορείτε να βρείτε την έκδοση του .NET Framework που είναι εγκατεστημένη στο σύστημά σας στο μητρώο.
Βήμα 1. Πατήστε Ctrl+ Rγια να ανοίξετε το Run και μετά πληκτρολογήστε regedit .
Βήμα 2 . Όταν ανοίξει ο Επεξεργαστής Μητρώου , βρείτε την ακόλουθη καταχώρηση:
HKEY_LOCAL_MACHINE\SOFTWARE\Microsoft\NET Framework Setup\NDP\v4
Βήμα 3 . Στην έκδοση 4 , ελέγχοντας εάν το Full σημαίνει ότι το σύστημα εγκαθιστά .NET Framework έκδοση 4.5 ή νεότερη.
Βήμα 4 . Στο δεξιό πλαίσιο, ελέγξτε την καταχώρηση DWORD με το όνομα Release . Εάν έχετε έκδοση DWORD , έχετε .NET Framework έκδοση 4.5 ή νεότερη.
Βήμα 5 . Τα δεδομένα DWORD έκδοσης περιέχουν τιμές που σχετίζονται με μια συγκεκριμένη έκδοση .NET Framework. Για παράδειγμα, στην παραπάνω εικόνα, το Release DWORD έχει τιμή 461814, που σημαίνει ότι το σύστημα έχει εγκαταστήσει την έκδοση 4.7.2 του .NET Framework. Ελέγξτε τον παρακάτω πίνακα για την τιμή Release DWORD.

Μπορείτε να διασταυρώσετε την τιμή DWORD με τον πίνακα τιμών παρακάτω για να βρείτε την ακριβή έκδοση .NET Framework στο σύστημά σας.
2. Χρησιμοποιήστε τη γραμμή εντολών για να βρείτε την έκδοση .NET Framework
Εισαγάγετε εντολή στη γραμμή αναζήτησης στο μενού Έναρξη, κάντε δεξί κλικ στο πιο κατάλληλο αποτέλεσμα και επιλέξτε Εκτέλεση ως διαχειριστής .
Τώρα, αντιγράψτε και επικολλήστε την ακόλουθη εντολή στη γραμμή εντολών :
ερώτημα reg "HKLM\SOFTWARE\Microsoft\Net Framework Setup\NDP\v4" /s
Η παραπάνω εντολή θα εμφανίσει τα εγκατεστημένα .NET Frameworks για την έκδοση 4. Οι εκδόσεις .NET Framework 4 και νεότερες εμφανίζονται ως v4.x.xxxxx.
3. Χρησιμοποιήστε το PowerShell για να βρείτε την έκδοση .NET Framework
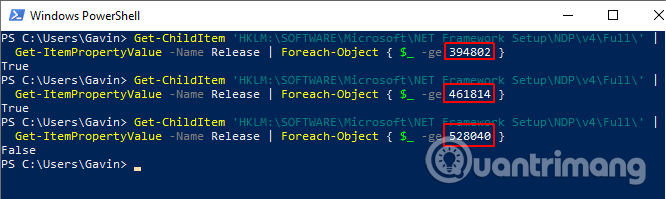
Πληκτρολογήστε PowerShell στη γραμμή αναζήτησης του μενού Έναρξη, κάντε δεξί κλικ στο πιο κατάλληλο αποτέλεσμα και επιλέξτε Εκτέλεση ως διαχειριστής .
Τώρα, μπορείτε να χρησιμοποιήσετε την ακόλουθη εντολή για να ελέγξετε την τιμή του Release DWORD του .NET Framework:
Get-ChildItem 'HKLM:\SOFTWARE\Microsoft\NET Framework Setup\NDP\v4\Full\' | Get-ItemPropertyValue -Όνομα Έκδοση | Foreach-Object { $_ -ge 394802 }
Η παραπάνω εντολή επιστρέφει True εάν η έκδοση .NET Framework είναι 4.6.2 ή νεότερη. Διαφορετικά, επιστρέφει False . Μπορείτε να χρησιμοποιήσετε τον παραπάνω πίνακα τιμών .NET Framework DWORD για να βρείτε την έκδοση από τα τελευταία έξι ψηφία της εντολής.
Για παράδειγμα, η πρώτη εντολή επιβεβαιώνει ότι το σύστημα έχει εγκαταστήσει την έκδοση 4.6.2. Η δεύτερη εντολή ελέγχει ότι ο υπολογιστής έχει εγκατεστημένη την έκδοση 4.7.2. Ωστόσο, η τρίτη εντολή ελέγχει για την έκδοση 4.8, αλλά δεν υπάρχει ακόμα επειδή ο υπολογιστής δεν έχει ενημερωθεί στην έκδοση Μαΐου 10 των Windows .
Βρείτε μια παλαιότερη έκδοση του .NET Framework
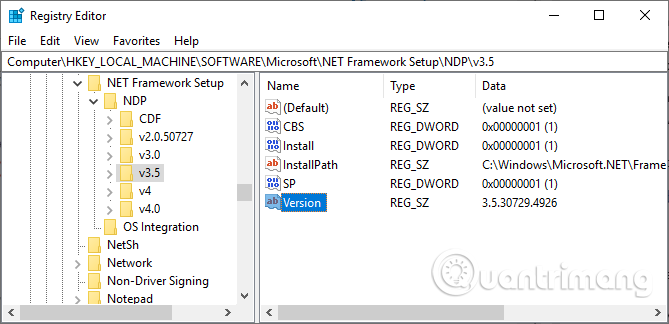
Μπορείτε να βρείτε παλαιότερες εκδόσεις του .NET Framework που είναι εγκατεστημένες στο σύστημά σας χρησιμοποιώντας το μητρώο.
Βήμα 1 . Πατήστε Ctrl+ Rγια να ανοίξετε το Run και μετά πληκτρολογήστε regedit .
Βήμα 2 . Όταν ανοίξει ο Επεξεργαστής Μητρώου, αναζητήστε την ακόλουθη καταχώρηση:
HKEY_LOCAL_MACHINE\SOFTWARE\Microsoft\NET Framework Setup\NDP
Βήμα 3 . Ελέγξτε το αρχείο NDP στο μητρώο για κάθε έκδοση .NET Framework.
Ελέγξτε την έκδοση .NET Framework χρησιμοποιώντας ένα εργαλείο τρίτου κατασκευαστή
Υπάρχουν πολλά εργαλεία που μπορείτε να χρησιμοποιήσετε για να βρείτε αυτόματα την έκδοση .NET Framework στο σύστημά σας. Ωστόσο, δεν ενημερώνονται τακτικά, επομένως η χρήση της μη αυτόματης μεθόδου είναι πιο βολική.
1. Ανιχνευτής Raymondcc .NET
https://www.raymond.cc/blog/download/did/1741/
Ο αποθηκευμένος κωδικός πρόσβασης είναι raymondcc.
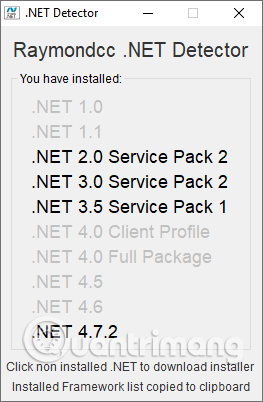
Το Raymondcc .NET Detector είναι ένα από τα πιο γρήγορα και εύκολα στη χρήση εργαλεία ανίχνευσης έκδοσης .NET Framework. Απλώς πρέπει να κατεβάσετε τον φάκελο, να τον αποσυμπιέσετε και μετά να εκτελέσετε το εκτελέσιμο αρχείο. Όταν εκτελείται το πρόγραμμα, εμφανίζει μια λίστα με εκδόσεις .NET Framework. Οι μαύρες εκδόσεις είναι εγκατεστημένες στο σύστημά σας, ενώ οι γκρι όχι. Εάν κάνετε κλικ σε μια γκρι έκδοση του .NET Framework, το πρόγραμμα θα σας μεταφέρει στο πρόγραμμα εγκατάστασης.
2. Ανιχνευτής έκδοσης ASoft .NET
http://www.asoft-ware.com/download.php?id=11
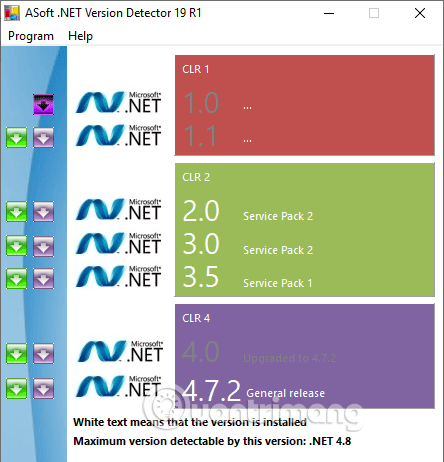
Το ASoft .NET Version Detector λειτουργεί πολύ παρόμοια με το Raymondcc .NET Detector. Κατά τη λήψη και την εξαγωγή του προγράμματος, εκτελέστε το εκτελέσιμο αρχείο. Το πρόγραμμα εμφανίζει μια λίστα με τις τρέχουσες εγκατεστημένες εκδόσεις .NET Framework. Παρέχει επίσης συνδέσμους λήψης για εκδόσεις που δεν έχετε.
Τώρα γνωρίζετε μερικές απλές μεθόδους για να ελέγξετε την έκδοση .NET Framework. Σε ορισμένες περιπτώσεις δεν χρειάζεται να ελέγξετε την έκδοση .NET Framework. Πολλά προγράμματα θα ελέγξουν την έκδοση πριν την εγκατάσταση και θα σας ειδοποιήσουν. Άλλοι θα εγκαταστήσουν την απαιτούμενη έκδοση πριν ξεκινήσουν την εγκατάσταση, εξοικονομώντας σας την εργασία για την εύρεση της σωστής έκδοσης και την ταλαιπωρία της λήψης της. Ωστόσο, είναι βολικό να γνωρίζετε πώς να βρείτε την έκδοση .NET Framework με μη αυτόματο τρόπο.
Σας εύχομαι επιτυχία!