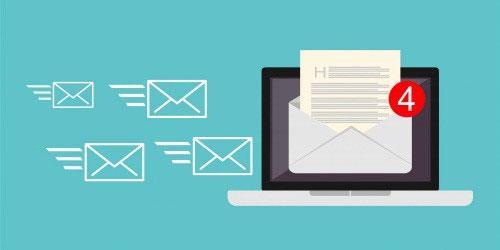Μπορούμε να πούμε ότι ένας διακομιστής αλληλογραφίας είναι ένα ψηφιακό ταχυδρομείο. Είναι ένα μηχάνημα ή μια εφαρμογή που είναι υπεύθυνη για την επεξεργασία μηνυμάτων. Με άλλα λόγια, ένας διακομιστής αλληλογραφίας, γνωστός και ως διακομιστής email, είναι υπεύθυνος για τη λήψη και την αποστολή email - αυτή είναι η λειτουργία του.
Έτσι, όταν στέλνετε ένα email , το μήνυμά σας συνήθως περνά από μια σειρά διακομιστών email μέχρι να φτάσει στον παραλήπτη.
Η διαδικασία είναι γρήγορη και αποτελεσματική και φαίνεται απλή, αλλά υπάρχει μεγάλη πολυπλοκότητα πίσω από την αποστολή και τη λήψη email.

Διακομιστής αλληλογραφίας
Για να αποφευχθεί η σύγχυση, είναι σημαντικό να γνωρίζετε ότι ο όρος διακομιστής αλληλογραφίας μπορεί να έχει διαφορετικές σημασίες ανάλογα με το περιβάλλον. Μερικές φορές, ο διακομιστής email μπορεί να σημαίνει έναν υπολογιστή ή ένα μηχάνημα με ένα πλήρες σύστημα, συμπεριλαμβανομένου ενός αριθμού υπηρεσιών ή εφαρμογών.
Σε άλλες περιπτώσεις, ο όρος διακομιστής email μπορεί να χρησιμοποιηθεί ως συνώνυμος για πολλές υπηρεσίες ή εφαρμογές αυτού του τύπου.
Σε αυτό το άρθρο, η Quantrimang θα μιλήσει περισσότερο για τα ακόλουθα θέματα:
- Τύποι διακομιστών αλληλογραφίας
- SMTP
- POP3
- IMAP
- Πώς λειτουργεί η διαδικασία αποστολής email;
- Ασφάλεια email
Τύποι διακομιστών αλληλογραφίας: Διακομιστές εξερχόμενων και εισερχόμενων
Όταν χρησιμοποιείται ο όρος διακομιστής email με την έννοια της υπηρεσίας ή της εφαρμογής, οι διακομιστές email μπορούν να χωριστούν σε δύο κύριους τύπους: διακομιστή εξερχόμενου email και διακομιστή εισερχόμενων email.
SMTP, POP3 και IMAP
Ο διακομιστής αποστολής email ονομάζεται διακομιστής SMTP (Simple Mail Transfer Protocol).
Από την άλλη πλευρά, οι διακομιστές εισερχόμενων email είναι γνωστοί με τα ακρωνύμια POP3 (Post Office Protocol) και IMAP (Internet Message Access Protocol).
Ποια είναι λοιπόν η κύρια διαφορά μεταξύ IMAP και POP3. Με το IMAP, τα email αποθηκεύονται στον ίδιο τον διακομιστή. Ενώ με το POP3, τα email αποθηκεύονται συνήθως στη συσκευή, δηλαδή στον υπολογιστή ή στο κινητό τηλέφωνο. Γενικά, το IMAP είναι πιο περίπλοκο και ευέλικτο από το POP3.
Διαδικασία αποστολής email
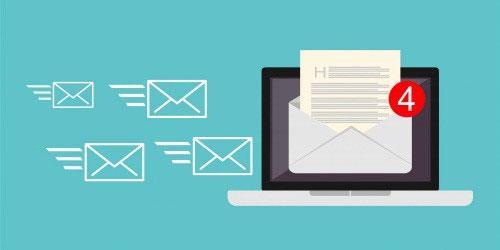
Η αποστολή και η λήψη email είναι πιο περίπλοκη από όσο νομίζετε
Για ευκολία κατανόησης, το άρθρο θα περιγράψει κάθε βασικό βήμα της διαδικασίας αποστολής email. Αυτή είναι μια πολύ απλή έκδοση, αλλά σας επιτρέπει να κατανοήσετε πώς να στέλνετε και να μεταφέρετε μηνύματα ηλεκτρονικού ταχυδρομείου.
Βήμα 1: Συνδεθείτε στον διακομιστή SMTP
Όταν στέλνετε email, πλατφόρμες email ή υπηρεσίες, όπως το G Suite, το Exchange, το Office 365 και το Zimbra, συνδεθείτε στον διακομιστή SMTP. Αυτός ο διακομιστής SMTP είναι συνδεδεμένος στον τομέα σας και έχει μια συγκεκριμένη διεύθυνση, όπως smtp.gatefy.com ή smtp.example.com.
Σε αυτό το στάδιο, η υπηρεσία email θα παρέχει στον διακομιστή SMTP ορισμένες σημαντικές πληροφορίες, όπως τη διεύθυνση email σας, το περιεχόμενο του μηνύματος και τη διεύθυνση email του παραλήπτη.
Βήμα 2: Επεξεργαστείτε τον τομέα του παραλήπτη
Τώρα, ο διακομιστής SMTP θα αναγνωρίσει και θα επεξεργαστεί τη διεύθυνση email του παραλήπτη. Εάν στέλνετε email σε κάποιον άλλον εντός της εταιρείας σας, δηλαδή στον ίδιο τομέα, το μήνυμα θα ανακατευθυνθεί στον διακομιστή IMAP ή POP3.
Εάν στέλνετε email σε άλλη εταιρεία, ο διακομιστής SMTP θα χρειαστεί να επικοινωνήσει με τον διακομιστή email αυτής της εταιρείας.
Βήμα 3: Προσδιορίστε την IP του παραλήπτη
Σε αυτό το στάδιο, ο διακομιστής SMTP σας θα πρέπει να συνδεθεί στο DNS (σύστημα ονομάτων τομέα) για να βρει τον διακομιστή του παραλήπτη.
Το DNS λειτουργεί σαν σύστημα μετάφρασης. Βασικά, θα βοηθήσει στη μετατροπή του τομέα του παραλήπτη σε διεύθυνση IP.
Το SMTP χρειάζεται IP για να εκτελέσει σωστά τη λειτουργία του, ώστε να μπορεί να παραδώσει την αλληλογραφία απευθείας στον διακομιστή του παραλήπτη.
Βήμα 4: Μεταφορά email
Ωστόσο, δεν είναι όλα τόσο απλά όσο φαίνονται. Γενικά, το email σας θα περάσει από διαφορετικούς άσχετους διακομιστές SMTP μέχρι να φτάσει στον διακομιστή SMTP του παραλήπτη.
Όταν λαμβάνεται ένα email, ο διακομιστής SMTP του παραλήπτη εξετάζει το μήνυμα και στη συνέχεια το προωθεί στον διακομιστή MAP ή POP3. Στη συνέχεια, το email μπαίνει στην ουρά, για επεξεργασία μέχρι να είναι προσβάσιμο στον παραλήπτη. Στη συνέχεια, ο παραλήπτης μπορεί να διαβάσει το email.
Τώρα, γνωρίζετε τα βασικά των διακομιστών εισερχόμενης και εξερχόμενης αλληλογραφίας. Ωστόσο, υπάρχει κάτι πολύ σημαντικό να αναφέρουμε. Αυτή είναι η ασφάλεια του email.
Ασφάλεια email

Η ασφάλεια του email είναι ένα ζήτημα που πρέπει να προσέξουν οι επιχειρήσεις
Η αποστολή και η λήψη email περιλαμβάνει πολλές διαφορετικές διαδικασίες και πρωτόκολλα και είναι πολύ περίπλοκη.
Στην πραγματικότητα, το email είναι ο κύριος φορέας για επιθέσεις στον κυβερνοχώρο. Αυτή είναι η μέθοδος που χρησιμοποιείται περισσότερο από εγκληματίες και εισβολείς για να διαπράξουν απάτες και απάτες.
Αυτό σημαίνει ότι εάν έχετε μια επιχείρηση και θέλετε να την κρατήσετε απαλλαγμένη από απειλές, πρέπει να είστε προσεκτικοί σχετικά με την προστασία του email. Πρέπει να ληφθούν υπόψη αρκετές πτυχές της ασφάλειας των email των επιχειρήσεων, από τη δημιουργία εσωτερικών πολιτικών για τη χρήση email έως την εφαρμογή λύσεων προστασίας.
Ανατρέξτε στα ακόλουθα άρθρα για περισσότερες λεπτομέρειες:
Δείτε περισσότερα: