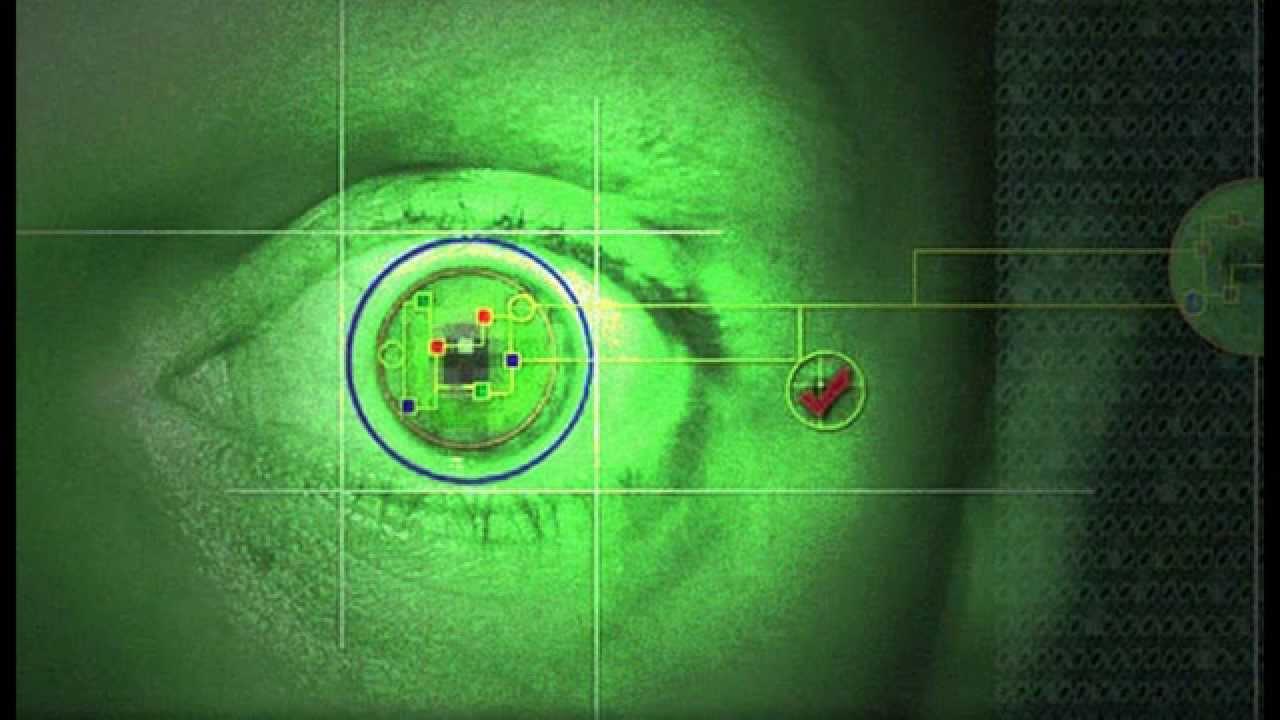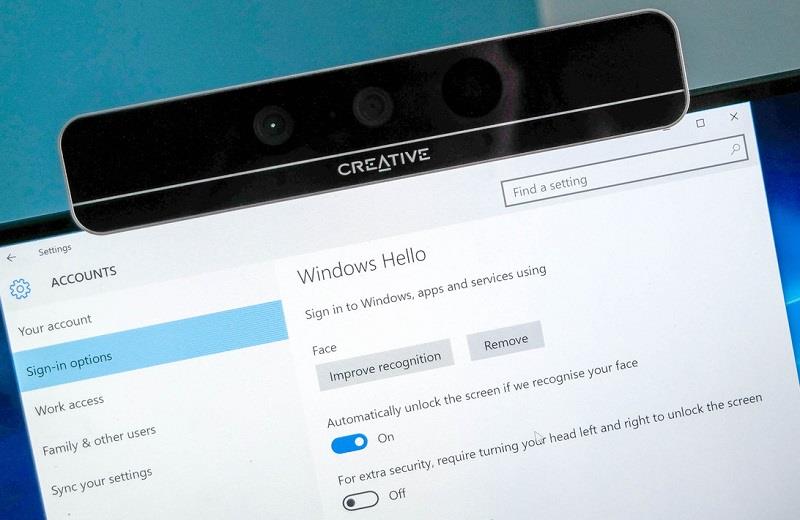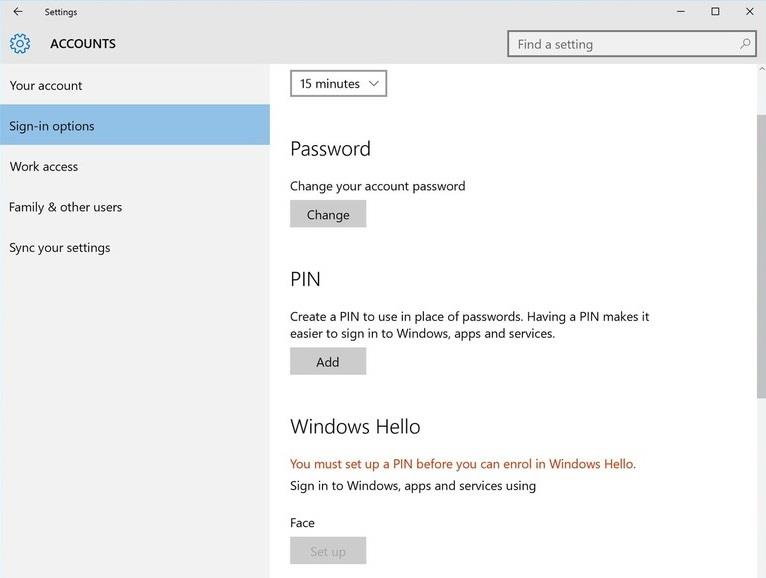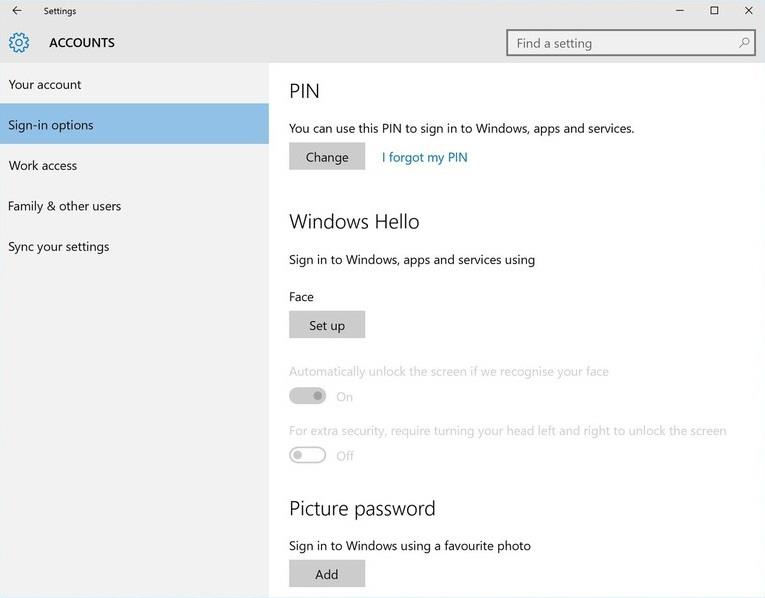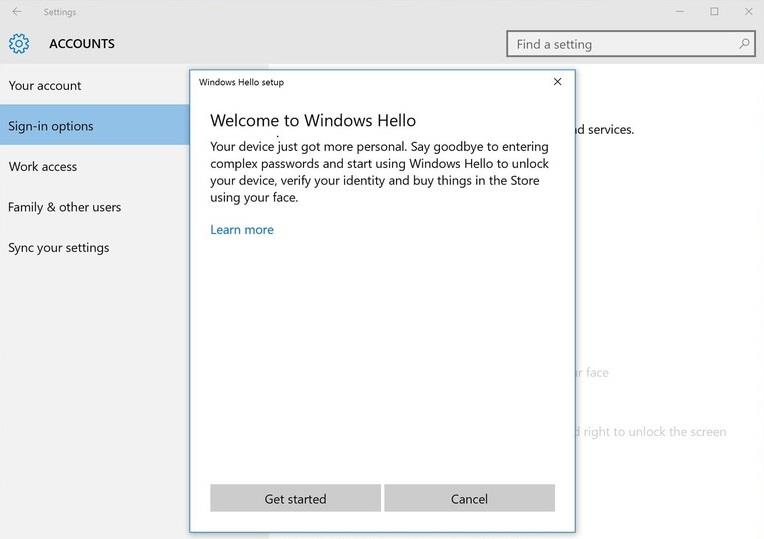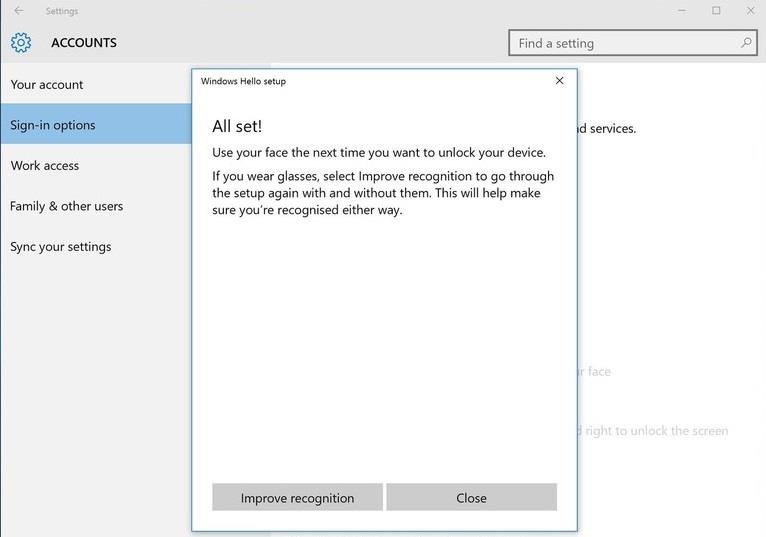Το Windows Hello είναι μια βολική και χρήσιμη νέα δυνατότητα ενσωματωμένη από τη Microsoft στα Windows 10 με δυνατότητα αναγνώρισης των προσώπων των χρηστών, υποστήριξης ασφάλειας καθώς και υποστήριξης ταχύτερης σύνδεσης κατά τη χρήση του λειτουργικού συστήματος.
Εάν θέλετε να χρησιμοποιήσετε την αναγνώριση προσώπου, θα χρειαστείτε μια κάμερα 3D, όπως η Intel RealSense. Με αυτόν τον τύπο κάμερας μπορείτε να ρυθμίσετε το Windows Hello, να χρησιμοποιήσετε το πρόσωπό σας για πρόσβαση στον υπολογιστή σας ή να επαληθεύσετε την ολοκλήρωση μιας συναλλαγής στο Windows Store.
Εάν διαθέτετε κάμερα RealSense, θα μπορείτε να ρυθμίσετε το Windows Hello ως οθόνη σύνδεσης ασφαλείας, βοηθώντας σας να επαληθεύσετε την ταυτότητά σας χωρίς να χρειάζεται να πατήσετε το πληκτρολόγιο για να συνδεθείτε ή ακόμα και να συνδεθείτε στο Υποστηρίζεται επίσης η πλήρης αγορά στο κατάστημα .
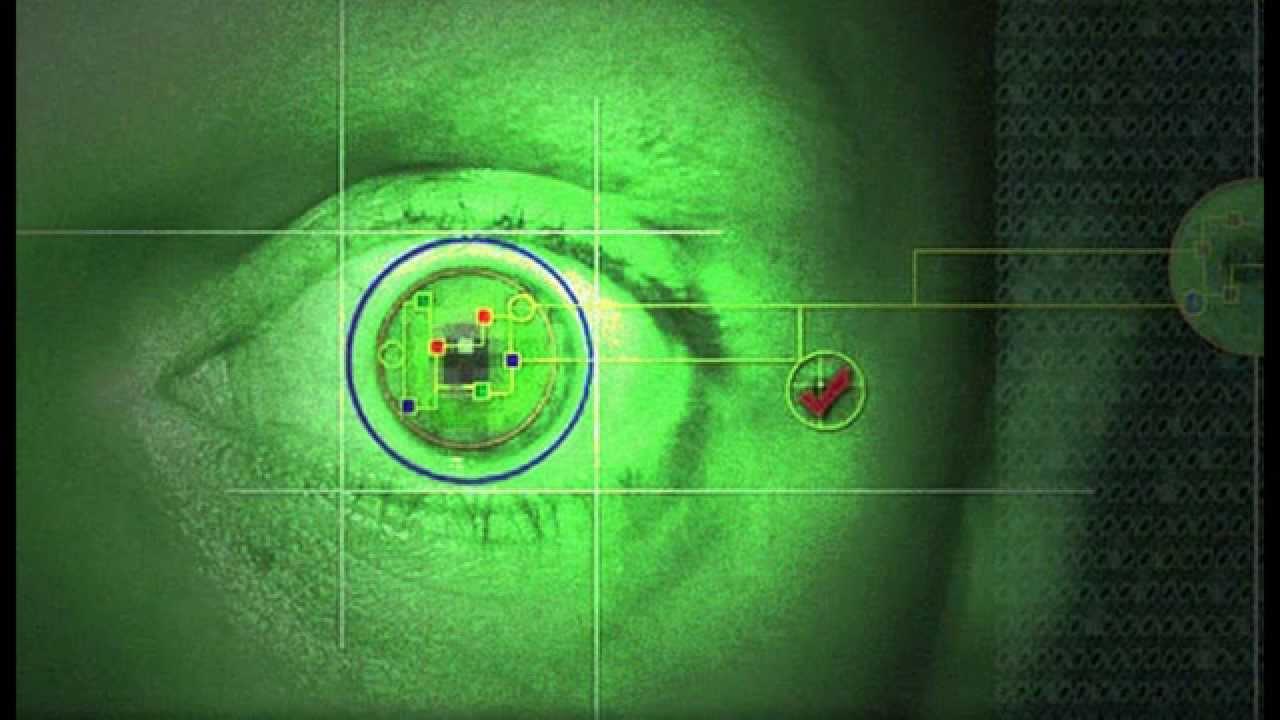
Σημείωση:
Εάν ο υπολογιστής σας με Windows 10 δεν υποστηρίζεται, η δυνατότητα Windows Hello δεν θα εμφανιστεί.
Λίστα υπολογιστών με Windows 10 που υποστηρίζουν Windows Hello:
- Dell Inspiron 15 5548
- Acer Aspire V 17 Nitro
- Lenovo ThinkPad Yoga 15
- Lenovo ThinkPad E550
- Asus N551JQ
- Asus ROG G771JM
- Asus X751LD
- Φορητός υπολογιστής HP Envy 15t Touch RealSense
- Lenovo B5030
- Dell Inspiron 23 7000
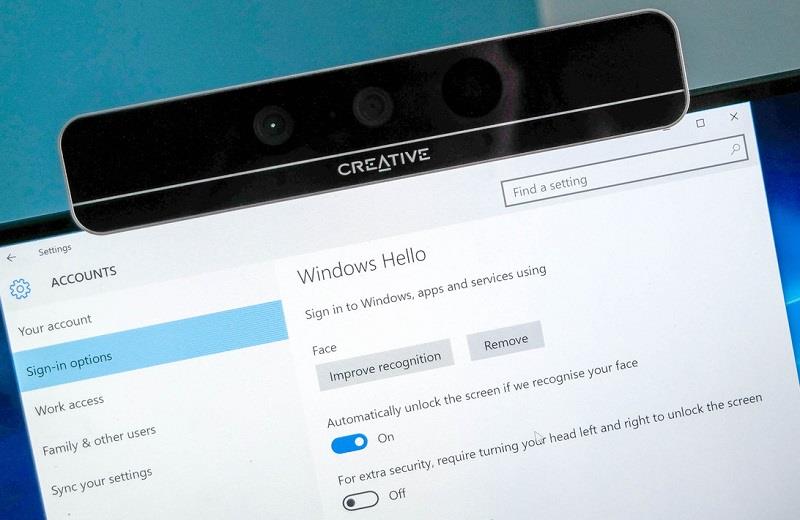
Ρυθμίστε την αναγνώριση προσώπου Windows Hello στα Windows 10
1. Ανοίξτε τις Ρυθμίσεις , κάντε κλικ στην επιλογή Λογαριασμοί και, στη συνέχεια, επιλέξτε Επιλογές εισόδου.
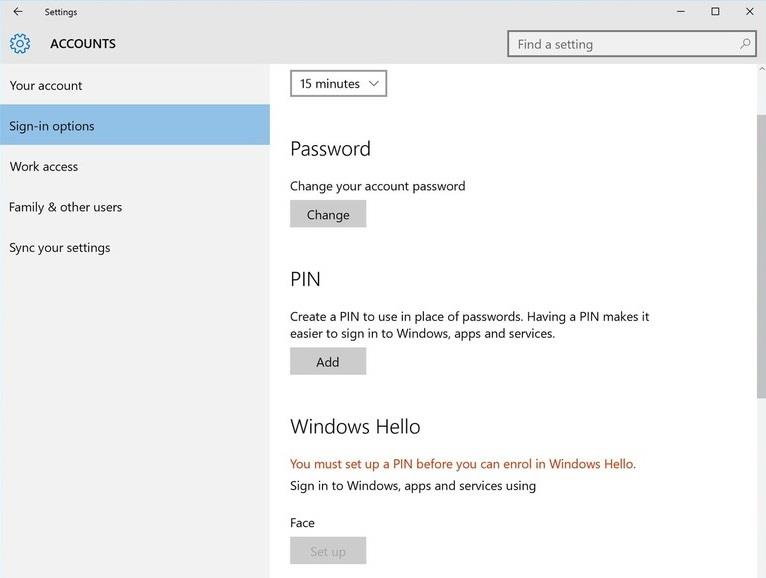
2. Ρυθμίστε ένα PIN κάνοντας κλικ στο κουμπί Προσθήκη στην ενότητα PIN (ωστόσο μπορείτε να παραλείψετε αυτό το βήμα εάν έχετε ήδη PIN). Μόλις ολοκληρώσετε τα βήματα, θα δείτε τις επιλογές εγκατάστασης του Windows Hello.
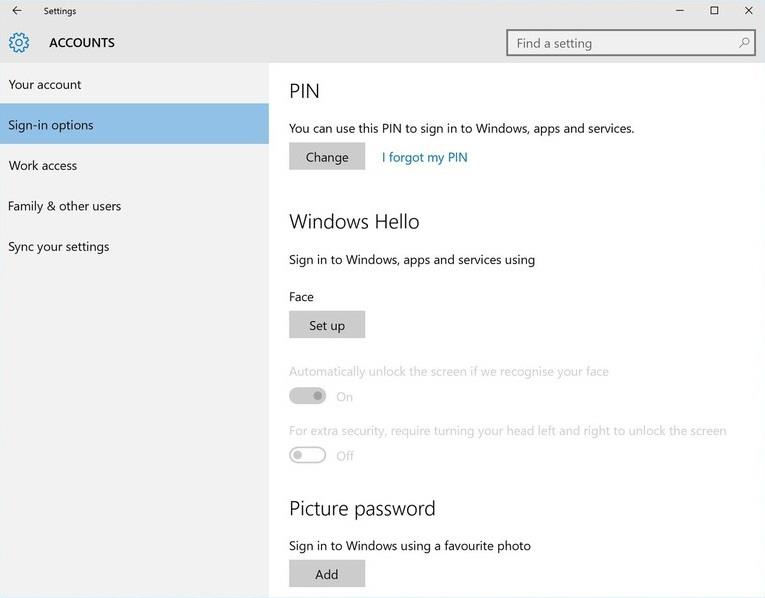
3. Τώρα θα δείτε μια επιλογή που ονομάζεται Πρόσωπο , απλώς κάντε κλικ στην επιλογή Ρύθμιση κάτω από την επιλογή Πρόσωπο.
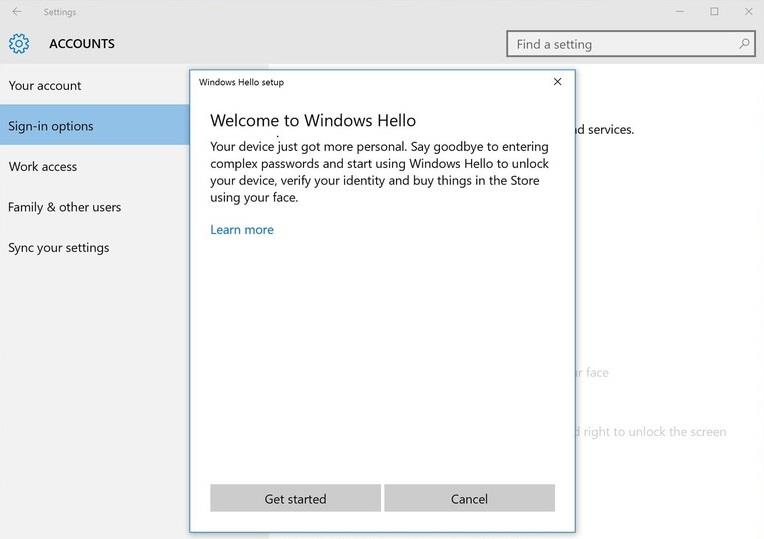
4. Κάντε κλικ για να επιλέξετε Έναρξη .
5. Στη συνέχεια, θα μεταφερθείτε στο τμήμα αναγνώρισης προσώπου του Windows Hello, απλώς κοιτάξτε ευθεία στην κάμερα και κάντε ό,τι σας ζητήθηκε.
Το Windows Hello θα θυμάται αυτόματα την εμφάνιση του προσώπου σας στο σύστημα.
6. Επιπλέον, το Windows Hello διαθέτει επίσης προηγμένες δυνατότητες αναγνώρισης στην ενότητα Βελτίωση αναγνώρισης . Μπορείτε να φοράτε γυαλιά έτσι ώστε η συσκευή να θυμάται περισσότερα χαρακτηριστικά και να αναγνωρίζει πότε φοράτε γυαλιά ή δεν φοράτε γυαλιά.
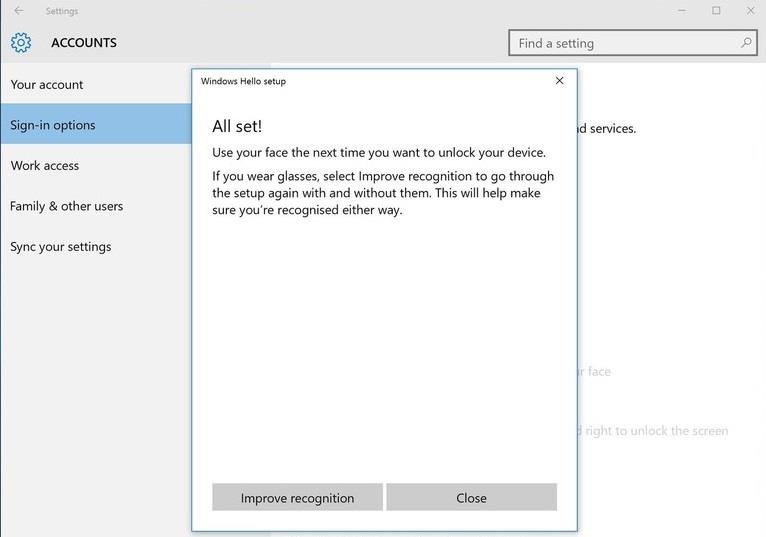
7. Επομένως, ολοκληρώσατε τα βήματα για τη ρύθμιση της αναγνώρισης προσώπου Windows Hello στα Windows 10.
Εάν θέλετε να αφαιρέσετε ή να αλλάξετε την αναγνώριση, μπορείτε να χρησιμοποιήσετε το εργαλείο Κατάργηση .
Επιπλέον, μπορείτε επίσης να επιλέξετε να ζητήσετε προηγμένη αναγνώριση επιλέγοντας να στρίψετε αριστερά και δεξιά για να ξεκλειδώσετε την οθόνη κλειδώματος - αν και χρειάζεται αρκετός χρόνος, αυτή η δυνατότητα θα παρέχει υψηλότερη ασφάλεια.
Ανατρέξτε σε μερικά ακόμη άρθρα παρακάτω:
Καλή τύχη!