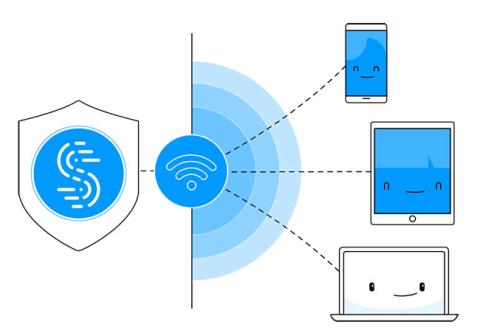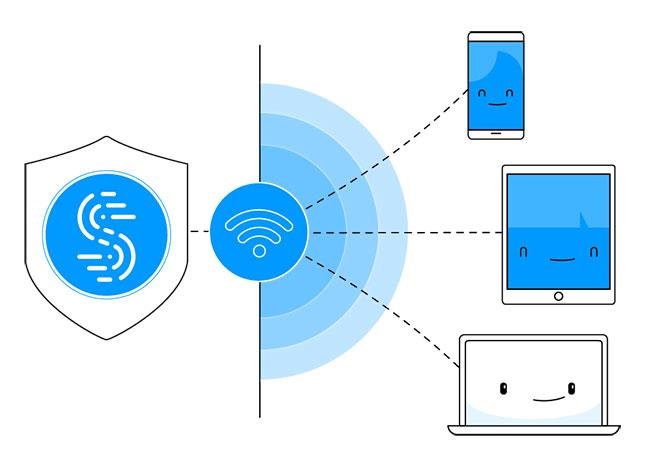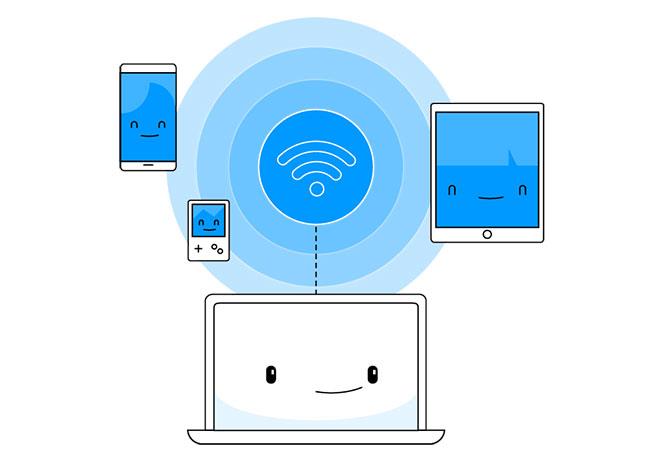Θα αισθανόσασταν άνετα γνωρίζοντας ότι κάποιος μπορεί να παρακολουθεί τι κάνετε στο διαδίκτυο, να βλέπει ποιους ιστότοπους επισκέπτεστε ή ποια κουμπιά κάνετε κλικ ή ακόμα χειρότερα, να κλέβει τους αριθμούς της πιστωτικής σας κάρτας; τις συνδέσεις σας στα μέσα κοινωνικής δικτύωσης και άλλα ευαίσθητα δεδομένα;
Αυτό συμβαίνει κάθε λεπτό της ημέρας, και εκεί μπαίνουν στο παιχνίδι τα VPN . Κρυπτογραφεί όλη την επισκεψιμότητα στο διαδίκτυο, έτσι ώστε κανείς - ούτε καν ο ISP σας - να μπορεί να παρακολουθεί τι κάνετε στο διαδίκτυο. Επιπλέον - χρησιμοποιώντας ένα VPN, μπορείτε επίσης να ξεκλειδώσετε περιεχόμενο που είναι περιορισμένο σε μια συγκεκριμένη περιοχή.
Ο απλούστερος τρόπος για να ξεκλειδώσετε περιεχόμενο και να προστατέψετε όλες τις συσκευές με κρυπτογραφημένο VPN είναι να μοιραστείτε τη σύνδεση VPN μέσω WiFi hotspot, ώστε όλες οι συσκευές να επωφελούνται από αυτό. Εάν δεν μπορείτε να αγοράσετε έναν καλό δρομολογητή WiFi με ενσωματωμένο VPN (κοστίζει μερικά εκατομμύρια dong), τότε μπορείτε εύκολα να χρησιμοποιήσετε έναν φορητό υπολογιστή Windows και το λογισμικό κινητού σημείου πρόσβασης Connectify Hotspot.
Μοιραστείτε το VPN μέσω WiFi hotspot με το Connectify
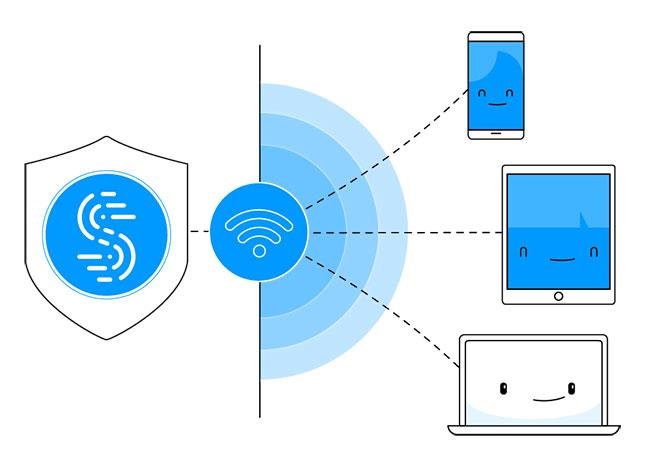
Κοινή χρήση VPN μέσω WiFi hotspot
Είναι εύκολο να ξεκλειδώσετε περιορισμένο περιεχόμενο και να προστατεύσετε το απόρρητό σας στο διαδίκτυο σε όλες τις συσκευές σας: Απλώς μοιραστείτε τη σύνδεσή σας VPN μέσω WiFi hotspot. Το Connectify Hotspot το καθιστά δυνατό χρησιμοποιώντας το σε συνδυασμό με το Speedify VPN.
Θα έχετε τον καλύτερο συνδυασμό για να ξεμπλοκάρετε περιεχόμενο και να προστατεύσετε όλες τις συσκευές σας. Μοιραστείτε το Διαδίκτυο με όλες τις συσκευές σας, εξοικονομήστε χρήματα και εύρος ζώνης και απαλλαγείτε από τυχόν προβλήματα δικτύου που προκαλούνται από μη συμβατό υλικό!
Τι χρειάζεστε για να μοιραστείτε VPN μέσω WiFi hotspot;
Δείτε τι χρειάζεστε για να μοιραστείτε τη σύνδεσή σας VPN μέσω WiFi hotspot:
- Φορητός υπολογιστής ή υπολογιστής Windows που λειτουργεί με κάρτα WiFi ή dongle. Αυτός μπορεί να είναι ο φορητός υπολογιστής που χρησιμοποιείτε αυτήν τη στιγμή ή ένας παλιός αχρησιμοποίητος φορητός υπολογιστής ή υπολογιστής.
- Η υπηρεσία Fast VPN μπορεί να παρέχει καλή ταχύτητα και ασφάλεια σε όλες τις συσκευές ταυτόχρονα - Το Speedify είναι ένα κινητό VPN επόμενης γενιάς που μπορεί να συνδυάσει πολλές συνδέσεις ταυτόχρονα, παρέχοντας ταχύτερη πρόσβαση στο Διαδίκτυο, πιο σταθερό.
- Η εφαρμογή εικονικού δρομολογητή Connectify Hotspot μπορεί να μοιράζεται μια σύνδεση VPN στο Internet από φορητό υπολογιστή ή υπολογιστή μέσω WiFi.
6 βήματα για να μοιραστείτε VPN μέσω WiFi hotspot σε υπολογιστή με Windows
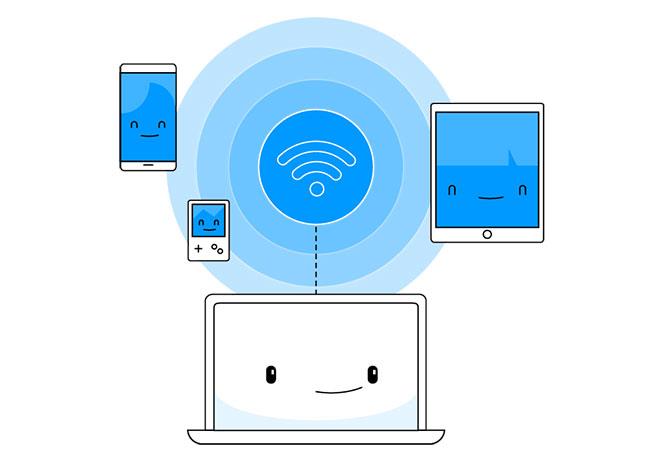
Κοινή χρήση VPN μέσω WiFi hotspot σε υπολογιστή με Windows
1. Εγκαταστήστε και εκτελέστε το Speedify σε υπολογιστή.
2. Εγκαταστήστε και εκτελέστε το Connectify σε υπολογιστή.
3. Δημιουργήστε ένα hotspot WiFi με το Connectify
Επιλέξτε τον εικονικό προσαρμογέα Speedify VPN στο Internet για κοινή χρήση και δρομολόγηση στην ενότητα Πρόσβαση δικτύου.
4. Επιλέξτε όνομα και κωδικό πρόσβασης για το hotspot
5. Ενεργοποιήστε τον αποκλεισμό διαφημίσεων για συσκευές που είναι συνδεδεμένες στο hotspot.
Αυτό θα βοηθήσει στην εξοικονόμηση περισσότερου εύρους ζώνης και ακόμη και στον αποκλεισμό διαφημίσεων σε εφαρμογές για κινητά.
6. Πατήστε το κουμπί Start Hotspot και συνδέστε τις συσκευές στο hotspot
Τώρα μοιράζεστε μια γρήγορη και ασφαλή σύνδεση VPN μέσω WiFi με όλες τις συσκευές σας!