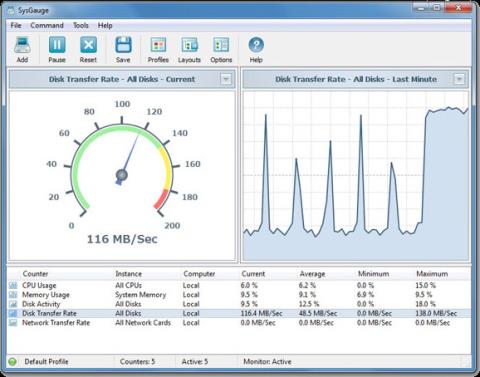Έχετε ακούσει ποτέ για το Performance Monitor, γνωστό και ως PerfMon.exe ή PerfMon.msc στα Windows; Βασικά, το Performance Monitor είναι ένα εξελιγμένο εργαλείο, το οποίο μπορεί να χρησιμοποιηθεί για την παρακολούθηση της απόδοσης του υπολογιστή ή της συσκευής σας με Windows . Μέσω του Performance Monitor, μπορείτε να παρακολουθείτε, να αναλύετε και να παρέχετε σχόλια σχετικά με τον τρόπο με τον οποίο ο υπολογιστής σας διαχειρίζεται τους πόρους του συστήματος. Οι πληροφορίες που παρέχονται στο Performance Monitor μπορούν να σας βοηθήσουν να λάβετε καλύτερες αποφάσεις σχετικά με την επιλογή και την αναβάθμιση λογισμικού και υλικού, ειδικά όταν η απόδοση του υπολογιστή σας είναι χαμηλότερη από την αναμενόμενη. Επιπλέον, το Performance Monitor είναι επίσης πολύ χρήσιμο σε περίπτωση που θέλετε να αντιμετωπίσετε ορισμένα προβλήματα. Δείτε πώς μπορείτε να χρησιμοποιήσετε το Performance Monitor για να αναλύσετε την απόδοση του συστήματος, μετατρέποντάς σας σε "επαγγελματία αναλυτή"!

ΣΗΜΕΙΩΣΗ: Αυτός ο οδηγός ισχύει μόνο για Windows 10 , Windows 7 και Windows 8.1 .
Λειτουργεί με το Performance Monitor
Πώς να ξεκινήσετε το Performance Monitor στα Windows
Υπάρχουν πολλοί τρόποι με τους οποίους μπορείτε να ξεκινήσετε το Performance Monitor. Ωστόσο, ο απλούστερος τρόπος και μπορεί να εφαρμοστεί σε όλες τις εκδόσεις των Windows είναι να χρησιμοποιήσετε την προεπιλεγμένη μηχανή αναζήτησης του συστήματος.

Στα Windows 10, κάντε κλικ ή πατήστε το στοιχείο αναζήτησης (εικονίδιο μεγεθυντικού φακού) στη γραμμή εργασιών σας και εισαγάγετε τις λέξεις-κλειδιά "Performance Monitor" ή "perfmon" και, στη συνέχεια, κάντε κλικ στα αποτελέσματα.
Στα Windows 8.1, εισάγετε τη λέξη-κλειδί "perfmon" στην οθόνη Έναρξης. Το σύστημα θα επιστρέψει αμέσως τα αποτελέσματα, κάνετε κλικ σε αυτό το αποτέλεσμα.
Στα Windows 7, ανοίγετε το μενού Έναρξη και πληκτρολογείτε "Performance Monitor" στο πεδίο αναζήτησης συστήματος. Στη λίστα των αποτελεσμάτων που επιστράφηκαν, κάντε κλικ στην Παρακολούθηση απόδοσης.
Πώς να αναλύσετε την απόδοση του συστήματος με το Performance Monitor
Για να ξεκινήσετε την ανάλυση της τρέχουσας απόδοσης του υπολογιστή σας, κάντε πρώτα κλικ στην ενότητα Εργαλεία παρακολούθησης στον κύριο πίνακα ελέγχου του προγράμματος. Στην ενότητα Εργαλεία παρακολούθησης, κάντε κλικ στην Παρακολούθηση απόδοσης (δείτε την παρακάτω εικόνα).

ΣΗΜΕΙΩΣΗ: Εάν θέλετε να δείτε συγκεκριμένα πώς αποδίδει ο υπολογιστής σας όταν χρησιμοποιείτε ένα συγκεκριμένο σύνολο εφαρμογών και προγραμμάτων, φροντίστε να τα ανοίξετε σε αυτό το βήμα, ώστε το γράφημα να μπορεί να τα δείχνει τον αντίκτυπο αυτών των εφαρμογών και προγραμμάτων στους πόρους του συστήματος.
Από προεπιλογή, το γράφημα που εμφανίζεται από το Performance Monitor θα εμφανίζει πληροφορίες σχετικά με τον χρόνο επεξεργασίας, ο οποίος είναι ο χρόνος που χρειάζεται να εργαστεί ο επεξεργαστής όταν εκτελείτε προγράμματα στο σύστημα (εμφανίζεται σε ποσοστό). Συνολικά, αυτό το γράφημα θα σας δώσει μια βασική εικόνα των δυνατοτήτων επεξεργασίας του συστήματος.

Επιπλέον, αυτό το γράφημα μπορεί επίσης να προσαρμοστεί εύκολα. Μπορείτε να προσθέσετε επιπλέον στήλες και κάποιες άλλες επιλογές. Για πιο εις βάθος ανάλυση, θα πρέπει να προσθέσετε μετρητές στο γράφημα για να εμφανίσετε λεπτομέρειες σχετικά με άλλα δεδομένα, κάνοντας κλικ στο πράσινο σύμβολο συν στο επάνω μέρος του γραφήματος.

Στη συνέχεια θα ανοίξει το παράθυρο Προσθήκη μετρητών, σε αυτό το παράθυρο μπορείτε να επιλέξετε τους μετρητές που θέλετε να παρακολουθήσετε σε πραγματικό χρόνο. Υπάρχουν πολλοί διαφορετικοί πάγκοι και θα ταξινομηθούν ανά κατηγορία. Εάν κάνετε διπλό κλικ στο όνομα ενός μετρητή, θα δείτε ότι υπάρχουν πολλά μεμονωμένα αντικείμενα και μπορείτε να επιλέξετε να παρακολουθήσετε οποιοδήποτε από αυτά, καθώς και να τα παρακολουθήσετε όλα.
Όταν επιλέξετε τους μετρητές και τα αντικείμενα που θέλετε να παρακολουθήσετε, κάντε κλικ στο κουμπί Προσθήκη. Οι μετρητές που προστέθηκαν πρόσφατα θα εμφανιστούν στη δεξιά πλευρά του παραθύρου. Όταν κάνετε κλικ στο OK, θα προστεθούν στο γράφημα από την ενότητα Παρακολούθηση απόδοσης.

Για παράδειγμα, στο παρακάτω γράφημα, ο μετρητής επεξεργαστή έχει επιλεγεί για χρήση. Εμφανίζει κάπως τεχνικά, αλλά εξαιρετικά χρήσιμα δεδομένα όπως Διακοπές/δευτερόλεπτο (ο αριθμός των διακοπών στις οποίες απαιτείται να ανταποκριθεί ο επεξεργαστής σας. Δημιουργούνται από εξαρτήματα), υλικό όπως προσαρμογείς ελεγκτή σκληρού δίσκου και κάρτες δικτύου) ή %Χρόνος χρήστη ( ο συνολικός χρόνος εργασίας που ξοδεύουν τα Windows σε δραστηριότητες λειτουργίας χρήστη).

Τώρα μπορείτε να κάνετε το ίδιο και να επιλέξετε τις δραστηριότητες που θέλετε να παρακολουθούνται, να χρησιμοποιήσετε τους επιλεγμένους μετρητές και να δείτε πώς αλλάζουν σε πραγματικό χρόνο.
Προσαρμόστε τον τρόπο εμφάνισης των δεδομένων στο Performance Monitor
Μπορείτε επίσης να προσαρμόσετε τα δεδομένα που θα εμφανίζονται σε διαφορετικές μορφές κάνοντας κλικ στο κουμπί Αλλαγή τύπου γραφήματος (ή πατώντας CTRL + G στο πληκτρολόγιο) και επιλέγοντας επιλογές εμφάνισης, όπως η γραμμή ιστογράμματος ή η αναφορά.

Αυτή η εικόνα δείχνει δεδομένα που εμφανίζονται σε μορφή ιστογράμματος.

Και εδώ είναι ένα παράδειγμα δεδομένων που εμφανίζονται σε μορφή αναφοράς.

Μπορείτε επίσης να προσαρμόσετε περαιτέρω τον τρόπο εμφάνισης των δεδομένων κάνοντας κλικ στο κουμπί Ιδιότητες (που επισημαίνεται στην παρακάτω εικόνα) ή πατώντας το συνδυασμό πλήκτρων CTRL + Q.

Αυτές οι λειτουργίες θα ανοίξουν το παράθυρο Ιδιότητες παρακολούθησης επιδόσεων. Εδώ, μπορείτε να προσαρμόσετε την οθόνη για κάθε μετρητή, όπως χρώμα, τύπο γραφήματος, κ.λπ. Μπορείτε επίσης να προσαρμόσετε και τις δύο καρτέλες Γράφημα και Δεδομένα ταυτόχρονα σε αυτό το βήμα.

Αφού ολοκληρώσετε την επιθυμητή εξατομίκευση, μην ξεχάσετε να πατήσετε το κουμπί OK για να εφαρμόσετε.
Ποιοι μετρητές είναι πιο χρήσιμοι στο Performance Monitor;
Τα δεδομένα που παρουσιάζονται στις γραφικές αναφορές του Performance Monitor είναι συχνά εξαιρετικά τεχνικά και θα είναι κάπως δύσκολο να γίνουν κατανοητά από τον μέσο χρήστη. Ωστόσο, υπάρχουν μερικοί μετρητές που θα περιέχουν πληροφορίες που είναι πιο κατανοητές, τουλάχιστον για τον μέσο χρήστη. Ακολουθούν ορισμένοι μετρητές απόδοσης που μπορούν να σας βοηθήσουν να ελέγξετε εάν υπάρχει κάτι ασυνήθιστο στο σύστημά σας:
Επεξεργαστής -> % Χρόνος Επεξεργαστή : Μπορείτε να βρείτε αυτόν τον μετρητή στη λίστα με τους μετρητές επεξεργαστή. Σας δείχνει τον συγκεκριμένο χρόνο που αφιερώνει ο επεξεργαστής σε διαφορετικές εργασίες. Εάν η εμφανιζόμενη τιμή είναι πάντα πάνω από 80%, σημαίνει ότι ο επεξεργαστής σας δεν είναι αρκετά ισχυρός ώστε να διατηρεί σταθερότητα για τις εργασίες που εκτελείτε στον υπολογιστή σας. Είναι πολύ πιθανό να εμφανιστεί το φαινόμενο της καθυστέρησης, της βραδύτητας και της υπερφόρτωσης. Η προσωρινή λύση θα είναι να περιορίσετε την απόδοση βαρέων εργασιών ή πολλαπλών εργασιών ταυτόχρονα, αλλά όσο για τις μακροπρόθεσμες λύσεις, δεν θα έχετε άλλη επιλογή από το να αναβαθμίσετε τον επεξεργαστή σας.
Μνήμη -> Διαθέσιμα MByte : Μπορείτε να τα βρείτε στη λίστα με τους μετρητές μνήμης της συσκευής. Μπορείτε να προσθέσετε αυτόν τον μετρητή στο γράφημά σας για να παρακολουθείτε εάν το σύστημά σας έχει αρκετή μνήμη για χρήση. Εάν το γράφημα σάς δείχνει ότι η διαθέσιμη μνήμη στη συσκευή σας είναι συνήθως μικρότερη από 10%, σημαίνει ότι δεν έχετε αρκετή μνήμη RAM. Σε αυτήν την περίπτωση, σκεφτείτε να αναβαθμίσετε τη μνήμη RAM, ώστε το σύστημα να λειτουργεί πιο σταθερά.
PhysicalDisk -> Current Disk Queue Length και PhysicalDisk -> % Disk Time : Αυτοί οι δύο μετρητές μπορούν να βρεθούν και οι δύο στη λίστα PhysicalDisk. Εάν το τρέχον μήκος ουράς δίσκου (Τρέχον μήκος ουράς δίσκου) είναι μεγαλύτερο από 2 και ο χρόνος κλεισίματος του δίσκου είναι πάνω από 100%, είναι πιθανό ο σκληρός σας δίσκος να είναι πολύ αργός ή ακόμη και να έχει αποτύχει. Σε αυτήν την περίπτωση, μπορείτε να εξετάσετε το ενδεχόμενο αναβάθμισης του σκληρού σας δίσκου.

Πώς να κατανοήσετε όλα τα δεδομένα που παρέχονται στο Performance Monitor;
Στην πραγματικότητα, ο κατάλογος των διαθέσιμων μετρητών στο Performance Monitor είναι εξαιρετικά μεγάλος και είναι δύσκολο να εκφραστούν όλοι στο μέγεθος ενός μόνο άρθρου. Ωστόσο, εάν αναζητάτε μια καλή βάση γνώσεων που να εξηγεί όλους τους όρους που προκαλούν σύγχυση, όπως %DPC Time ή Page Faults/sec, διαβάστε την ενότητα Μετρητές οθόνης απόδοσης στον ιστότοπο TechNet της Microsoft. Εκεί θα βρείτε πλήρεις πληροφορίες για κάθε μετρητή που βρίσκεται στη λίστα τυπικών αναφορών του Performance Monitor.
περίληψη
Αυτό το άρθρο σάς έδειξε πώς να ανοίγετε και βασικές πληροφορίες που πρέπει να γνωρίζετε για το Performance Monitor, καθώς και πώς να εφαρμόζετε μετρητές για την παρακολούθηση της απόδοσης του συστήματός σας. Αυτό είναι ένα πραγματικά χρήσιμο εργαλείο αν ξέρετε πώς να εκμεταλλευτείτε τις δυνατότητές του. Ελπίζω να δημιουργήσετε ένα ισχυρό σύστημα!
Δείτε περισσότερα: