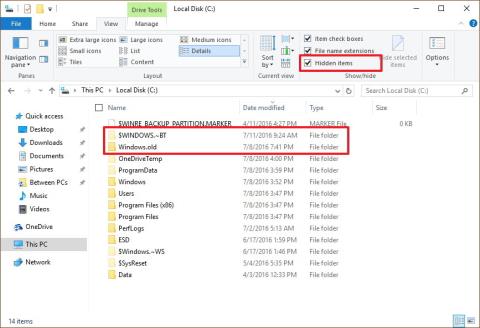Ας υποθέσουμε ότι για κάποιο λόγο δεν θέλετε να χρησιμοποιείτε πλέον το λειτουργικό σύστημα Windows 10, για παράδειγμα, ενώ χρησιμοποιείτε τα Windows 10 αντιμετωπίζετε συχνά ορισμένα σφάλματα κ.λπ. Μπορείτε να κάνετε πλήρη υποβάθμιση από τα Windows 10 σε Windows 7 ή Windows 8.1.
Εάν θέλετε να κάνετε υποβάθμιση από Windows 10 σε Windows 7 ή Windows 8.1, ανατρέξτε στα βήματα στο παρακάτω άρθρο Wiki.SpaceDesktop.
Σημείωση:
Πριν εκτελέσετε τη διαδικασία υποβάθμισης, θα πρέπει να εκτελέσετε ένα αντίγραφο ασφαλείας του συστήματος για να αποτρέψετε την εμφάνιση κακών καταστάσεων.
1. Εγκαταστήστε τα Windows 7, Windows 8.1 στον υπολογιστή
Εάν δεν έχετε κλειδί Windows, δεν χρειάζεται να εκτελέσετε τα παρακάτω περίπλοκα βήματα. Απλώς πρέπει να κατεβάσετε το ISO Windows 7 ή το ISO Windows 8.1 , να δημιουργήσετε ένα USB με δυνατότητα εκκίνησης με το Hiren's Boot CD ή το Rufus και, στη συνέχεια, να εγκαταστήσετε το Win 7 ή να εγκαταστήσετε το Win 8.1 στον υπολογιστή σας και τελειώσατε.
2. Χρησιμοποιήστε την επιλογή Recovery για να απεγκαταστήσετε το Win 10
Σημείωση: Αυτή η μέθοδος μπορεί να χρησιμοποιηθεί μόνο εάν έχετε κάνει μόλις αναβάθμιση από Windows 7/Windows 8.1 σε Windows 10.
Κατά την αναβάθμιση στα Windows 10, όλα όσα χρειάζεστε για να μετατρέψετε ξανά στην προηγούμενη έκδοση βρίσκονται στον φάκελο Windows.old και στο φάκελο $WINDOWS.~BT. Αυτοί οι φάκελοι βρίσκονται στην κύρια μονάδα εγκατάστασης (συνήθως τη μονάδα δίσκου C:).
Πριν προχωρήσετε στα βήματα για την απεγκατάσταση του λειτουργικού συστήματος, πρέπει να ελέγξετε αν υπάρχουν αυτοί οι 2 φάκελοι ή όχι; Στην Εξερεύνηση αρχείων, ανοίξτε τη μονάδα δίσκου C: όπου θα βρείτε τον φάκελο Windows.old.
Ωστόσο, πρώτα στην Εξερεύνηση αρχείων, κάντε κλικ στην καρτέλα Προβολή και, στη συνέχεια, επιλέξτε την επιλογή Κρυφά στοιχεία για να εμφανιστεί ο φάκελος $WINDOWS.~BT.

Ακολουθήστε τα παρακάτω βήματα για να απεγκαταστήσετε τα Windows 10:
1. Πατήστε το συνδυασμό πλήκτρων Windows + I για να ανοίξετε την εφαρμογή Ρυθμίσεις.
2. Στο παράθυρο Ρυθμίσεις, κάντε κλικ στην Ενημέρωση & ασφάλεια.
3. Στη συνέχεια κάντε κλικ στο Recovery.
4. Εάν κάνατε πρόσφατα αναβάθμιση σε Windows 10, θα δείτε Επιστροφή στα Windows 7 ή Επιστροφή στα Windows 8.1.
Εάν θέλετε να επιστρέψετε στη χρήση των Windows 7 ή 8.1, κάντε κλικ στο κουμπί Έναρξη.

5. Απαντήστε στην ερώτηση γιατί θέλετε να υποβαθμίσετε και να χρησιμοποιήσετε ξανά τα Windows 7 ή τα Windows 8.1 και μετά κάντε κλικ στο Επόμενο.

6. Πριν επιστρέψετε στα Windows 7/8.1, θα σας ζητηθεί να επιλέξετε να εγκαταστήσετε ενημερώσεις (εάν υπάρχουν) για να διορθώσετε τυχόν σφάλματα. Ωστόσο, εάν θέλετε να επιστρέψετε στη χρήση των Windows 7/8.1, κάντε κλικ στο Όχι, ευχαριστώ.

7. Διαβάστε προσεκτικά όλες τις προειδοποιήσεις σχετικά με το τι θα συμβεί με τις εφαρμογές και τις ρυθμίσεις κατά τη διαδικασία υποβάθμισης και κάντε κλικ στο Επόμενο .

8. Εάν χρησιμοποιήσατε διαφορετικό κωδικό πρόσβασης για να συνδεθείτε στο λογαριασμό σας σε προηγούμενες εγκατεστημένες εκδόσεις, πρέπει να χρησιμοποιήσετε αυτόν τον κωδικό πρόσβασης για να συνδεθείτε μετά την υποβάθμιση ξανά στα Windows 7/8.1. Στη συνέχεια κάντε κλικ στο Επόμενο .

9. Στη συνέχεια, κάντε κλικ στο κουμπί Επιστροφή στα Windows 7 ή Επιστροφή στα Windows 8.1 για να ολοκληρώσετε τη διαδικασία.

Σημείωση:
Σημειώστε ότι η απεγκατάσταση των Windows 10 θα καταργήσει όλες τις εφαρμογές και τις ρυθμίσεις στον υπολογιστή σας. Εάν θέλετε να χρησιμοποιήσετε αυτές τις εφαρμογές ή ρυθμίσεις, μπορείτε να εγκαταστήσετε ξανά αυτές τις εφαρμογές για να τις χρησιμοποιήσετε.
3. Απεγκαταστήστε τα Windows 10 χρησιμοποιώντας την επιλογή Full Backup
Το μόνο που χρειάζεστε είναι ένας δίσκος επιδιόρθωσης για να εκκινήσετε τον υπολογιστή σας στο περιβάλλον αποκατάστασης των Windows για επαναφορά σε προηγούμενη έκδοση. Ακολουθήστε τα παρακάτω βήματα:
1. Κάντε δεξί κλικ στο κουμπί Έναρξη στην κάτω αριστερή γωνία της οθόνης και κάντε κλικ στον Πίνακα Ελέγχου.
2. Στη συνέχεια, στο παράθυρο του Πίνακα Ελέγχου, κάντε κλικ στο Σύστημα και Ασφάλεια.
3. Κάντε κλικ στο Backup and Restore (Windows 7) .
4. Στο αριστερό παράθυρο, κάντε κλικ στην επιλογή Δημιουργία δίσκου επιδιόρθωσης συστήματος .
5. Ακολουθήστε τις οδηγίες που εμφανίζονται στην οθόνη για να δημιουργήσετε έναν δίσκο επιδιόρθωσης.
Μετά τη δημιουργία του δίσκου επιδιόρθωσης, ακολουθήστε τα παρακάτω βήματα για να κάνετε υποβάθμιση σε Windows 7/8.1:
- Συνδέστε τη μονάδα δίσκου που περιέχει το αντίγραφο ασφαλείας της προηγούμενης εγκατάστασης στον υπολογιστή σας.
- Επανεκκινήστε τον υπολογιστή σας χρησιμοποιώντας το δίσκο επιδιόρθωσης.
- Στην οθόνη Ρύθμιση, κάντε κλικ στο Επόμενο.
- Κάντε κλικ στο σύνδεσμο Επιδιόρθωση του υπολογιστή σας .
- Κάντε κλικ στην Αντιμετώπιση προβλημάτων.
- Κάντε κλικ για να επιλέξετε Σύνθετες επιλογές.
- Κάντε κλικ για να επιλέξετε System Image Recovery.

- Συνδεθείτε στον λογαριασμό χρήστη σας.
- Επιλέξτε το αντίγραφο ασφαλείας που θέλετε να επαναφέρετε και, στη συνέχεια, κάντε κλικ στο Επόμενο.

- Εάν είναι συμβατό, ακολουθήστε τις οδηγίες που εμφανίζονται στην οθόνη και, στη συνέχεια, κάντε κλικ στο Finish για να ολοκληρώσετε τη διαδικασία.
Αφού ολοκληρωθεί η διαδικασία επαναφοράς, θα επιστρέψετε στην προηγούμενη έκδοση των Windows για χρήση.
4. Χρησιμοποιήστε την επιλογή Clean Uninstall για να καταργήσετε τα Windows 10
Εάν η επιλογή επιστροφής σε προηγούμενη έκδοση των Windows δεν είναι διαθέσιμη στην εφαρμογή Ρυθμίσεις και δεν μπορείτε να δημιουργήσετε πλήρως αντίγραφα ασφαλείας όλων των στοιχείων που χρειάζεστε για επαναφορά, τότε μπορείτε να χρησιμοποιήσετε την τρίτη επιλογή.
Η τρίτη επιλογή για την απεγκατάσταση των Windows 10 είναι η καθαρή εγκατάσταση των Windows 7 ή Windows 8.1. Αυτή η διαδικασία θα απαιτήσει από εσάς να παρέχετε το κλειδί προϊόντος για να κλωνοποιήσετε το λειτουργικό σας σύστημα. Η διαδικασία θα διαγράψει τα πάντα στον υπολογιστή σας, συμπεριλαμβανομένων των ρυθμίσεων, των εφαρμογών και των δεδομένων. Ωστόσο, μπορείτε να επανεγκαταστήσετε όλες τις εφαρμογές και να επαναφέρετε προσωπικά αρχεία από το αντίγραφο ασφαλείας.
Αυτή η επιλογή απαιτεί πολύ χρόνο και απαιτεί πολλά βήματα. Ωστόσο, προκάλεσε τα λιγότερα προβλήματα μετά την υποβάθμιση στην προηγούμενη έκδοση.
4.1. Αρχεία εγκατάστασης των Windows
Εάν θέλετε να επανεγκαταστήσετε τα Windows 7, επισκεφτείτε την αρχική σελίδα υποστήριξης της Microsoft για να πραγματοποιήσετε λήψη του αρχείου ISO των Windows 7. Στη συνέχεια, μπορείτε να χρησιμοποιήσετε το Εργαλείο λήψης USB/DVD των Windows για να δημιουργήσετε ένα μέσο εκκίνησης.
4.2. Διαμορφώστε τη σειρά εκκίνησης στον υπολογιστή σας
Πρέπει να βεβαιωθείτε ότι ο υπολογιστής σας μπορεί να εκκινήσει από τη μονάδα flash USB ή τη μονάδα DVD. Αυτή η διαδικασία απαιτεί να εισαγάγετε ένα από τα πλήκτρα λειτουργίας (F1, F2, F3, F10 ή F12), το πλήκτρο ESC ή το πλήκτρο Delete .
Αφού αποκτήσετε πρόσβαση στο BIOS, βρείτε την επιλογή Boot Options και αλλάξτε την σε μέσο εγκατάστασης των Windows.
Σε υπολογιστές με Windows 8.1 και νεότερους υπολογιστές, μπορείτε να χρησιμοποιήσετε το UEFI BIOS. Ωστόσο, η πρόσβαση στο UEFI BIOS δεν είναι τόσο απλή όσο η πρόσβαση στο παραδοσιακό BIOS.
Σε αυτήν την περίπτωση, μεταβείτε στις Ρυθμίσεις υπολογιστή => Ενημέρωση και ανάκτηση => Ανάκτηση => Εκκίνηση για προχωρημένους και, στη συνέχεια, κάντε κλικ στην επιλογή Επανεκκίνηση τώρα.
Το λειτουργικό σύστημα θα φορτώσει το μενού εκκίνησης, η αποστολή σας είναι να κάνετε κλικ στην Αντιμετώπιση προβλημάτων => Προηγμένες επιλογές => Ρυθμίσεις υλικολογισμικού UEFI => Επανεκκίνηση . Τα Windows 8.1 θα εκκινήσουν στο BIOS, δίνοντάς σας επιλογές για πρόσβαση και αλλαγή της σειράς εκκίνησης στο σύστημα.
4.3. Βρείτε το κλειδί προϊόντος σας
Σε αντίθεση με τα Windows 10, χρησιμοποιεί μια ψηφιακή άδεια για την επανεγκατάσταση του λειτουργικού συστήματος χωρίς να χρειάζεται να χρησιμοποιήσετε κλειδί προϊόντος. Με τα Windows 7 και τα Windows 8.1, πρέπει να χρησιμοποιήσετε το αρχικό κλειδί προϊόντος για επανεγκατάσταση.
Εάν διαθέτετε υπολογιστή με Windows 7, θα βρείτε το κλειδί προϊόντος με την ένδειξη Πιστοποιητικό αυθεντικότητας άδειας χρήσης . Συνήθως αυτή η ετικέτα είναι προσαρτημένη στο πίσω μέρος του υπολογιστή.
Σε φορητούς υπολογιστές, μπορείτε να βρείτε αυτήν την ετικέτα στο κάτω μέρος της συσκευής, μέσα στην υποδοχή αντικατάστασης της μπαταρίας,...
Εάν πρόκειται για παλιό υπολογιστή, το κλειδί προϊόντος βρίσκεται συνήθως στο πακέτο ανάκτησης μονάδας δίσκου ή στην πραγματική μονάδα δίσκου.
Σε νεότερες συσκευές Windows 8.1, δεν μπορείτε να βρείτε το κλειδί προϊόντος, ο λόγος είναι επειδή το κλειδί προϊόντος είναι ενσωματωμένο στο τσιπ BIOS της συσκευής.
Επιπλέον, μπορείτε να χρησιμοποιήσετε λογισμικό αναζήτησης για να βρείτε το κλειδί προϊόντος.
4.4. Εκτελέστε καθαρή εγκατάσταση των Windows
Αφού έχετε τα αρχεία εγκατάστασης, ακολουθήστε τα παρακάτω βήματα για να εκτελέσετε μια καθαρή εγκατάσταση:
1. Επανεκκινήστε τον υπολογιστή σας, χρησιμοποιώντας μέσα εγκατάστασης Windows 7 ή μέσα εγκατάστασης Windows 8.1.
2. Στην οθόνη Setup, κάντε κλικ στο Next.
3. Κάντε κλικ στην επιλογή Εγκατάσταση τώρα .
4. Αποδεχτείτε τους όρους και κάντε κλικ στο Επόμενο.
5. Κάντε κλικ στην επιλογή Custom: Install Windows only (Advanced) .

6. Επιλέξτε και διαγράψτε διαμερίσματα συστήματος. Κανονικά, βρίσκετε και διαγράφετε το Διαμέρισμα 1 του Drive 0 και το Διαμέρισμα 2 του Drive 0.

7. Κάντε κλικ στο Επόμενο και ακολουθήστε τις οδηγίες που εμφανίζονται στην οθόνη για να ολοκληρώσετε τη διαδικασία εγκατάστασης.
Αφού ολοκληρωθεί η διαδικασία εγκατάστασης, μεταβείτε στον Πίνακα Ελέγχου => Σύστημα και Ασφάλεια => Windows Update για λήψη της πιο πρόσφατης ενημέρωσης κώδικα του λειτουργικού συστήματος.
Στη συνέχεια, μπορείτε να προχωρήσετε στην επανεγκατάσταση εφαρμογών και στην επαναφορά αρχείων από τη δημιουργία αντιγράφων ασφαλείας.
Ανατρέξτε σε μερικά ακόμη άρθρα παρακάτω:
Καλή τύχη!