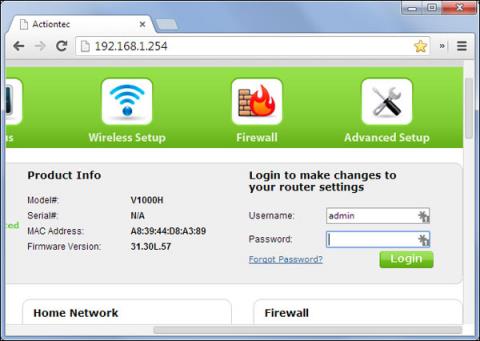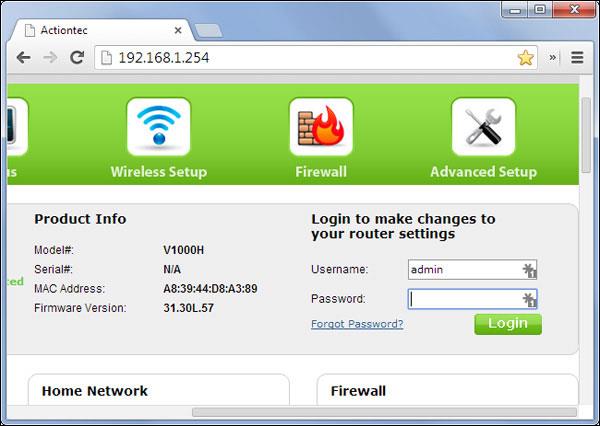Θέλετε να αλλάξετε το Google DNS στο δρομολογητή σας; Εάν η απάντηση είναι ναι, τότε ακολουθήστε το παρακάτω άρθρο για περισσότερες λεπτομέρειες.
Κάθε δρομολογητής χρησιμοποιεί διαφορετική διεπαφή χρήστη για τη διαμόρφωση των ρυθμίσεων διακομιστή DNS. Επομένως, σε αυτό το άρθρο παρέχουμε μόνο γενικές λειτουργίες.
Αλλαγή ρυθμίσεων στο δρομολογητή (δρομολογητής)
Στο πρόγραμμα περιήγησής σας, εισαγάγετε τη διεύθυνση IP για πρόσβαση στην κονσόλα διαχείρισης του δρομολογητή.
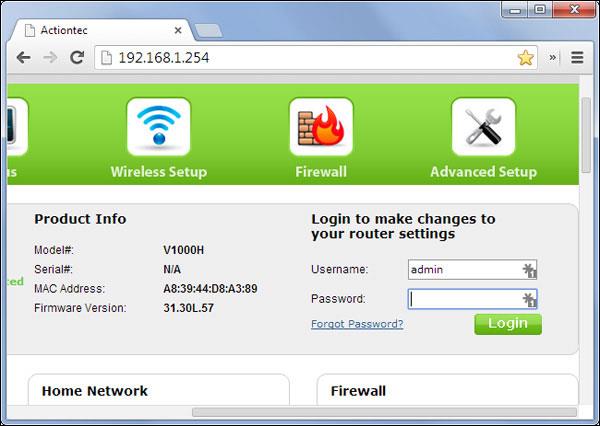
Όταν σας ζητηθεί, εισαγάγετε τον κωδικό πρόσβασής σας για πρόσβαση στις ρυθμίσεις δικτύου.
Βρείτε την οθόνη στην οποία καθορίζονται οι ρυθμίσεις διακομιστή DNS.
Εάν οι διευθύνσεις IP καθορίζονται στα πεδία για τους κύριους και δευτερεύοντες διακομιστές DNS, σημειώστε τις για αναφορά όταν χρειάζεται.
Αντικαταστήστε αυτές τις διευθύνσεις με τις ακόλουθες διευθύνσεις IP της Google:
- Για IPv4: 8.8.8.8 και 8.8.4.4.
- Για IPv6: 2001: 4860: 4860 :: 8888 και 2001: 4860: 4860 :: 8844.
- Μόνο για IPv6: Μπορείτε να χρησιμοποιήσετε το Google Public DNS64 αντί για τις παραπάνω διευθύνσεις IPv6.
Αποθήκευση και μετά έξοδος.
Επανεκκινήστε το πρόγραμμα περιήγησης.
Για να ελέγξετε εάν οι ρυθμίσεις που μόλις αλλάξατε είναι σωστές, ανατρέξτε στο άρθρο: Οδηγίες για τον έλεγχο των ρυθμίσεων Google DNS μετά την αλλαγή
Ορισμένοι δρομολογητές χρησιμοποιούν ξεχωριστά πεδία και για τα οκτώ μέρη των διευθύνσεων IPv6 και δεν αποδέχονται τη ::σύνταξη συντομογραφίας IPv6. Για τέτοια πεδία, εισαγάγετε:
- 2001:4860:4860:0:0:0:0:8888
- 2001:4860:4860:0:0:0:0:8844
Αναπτύξτε την καταχώριση 0 σε 0000 εάν απαιτούνται 4 εξαγωνικά ψηφία.
Καλή τύχη.
Δείτε περισσότερα: Λίστα καλών, ταχύτερων DNS από την Google, VNPT, FPT, Viettel, Σιγκαπούρη