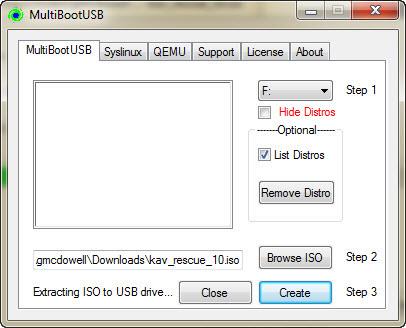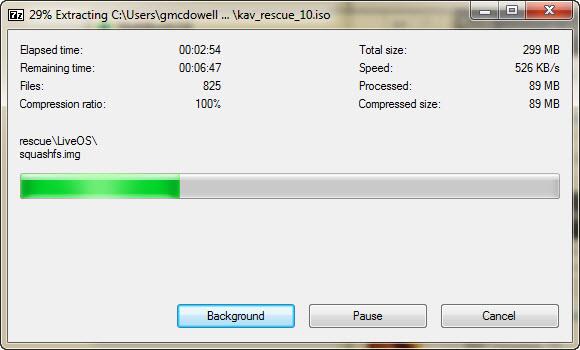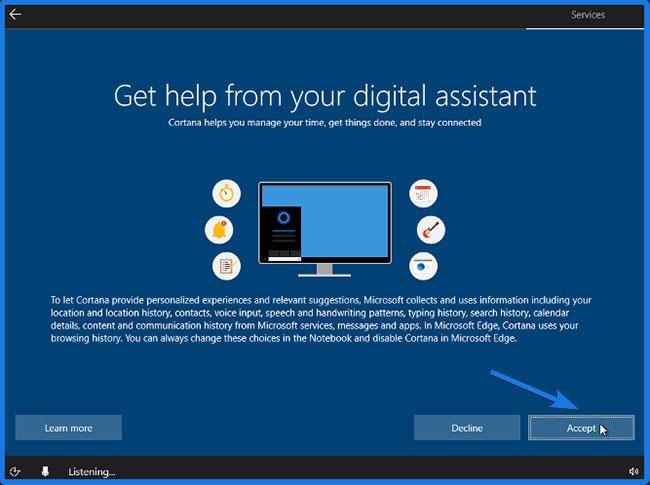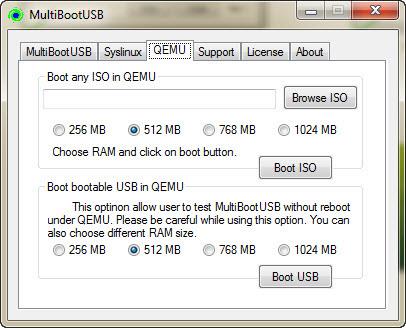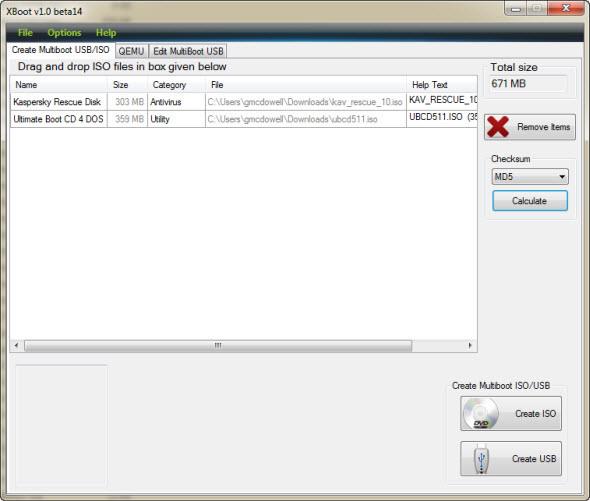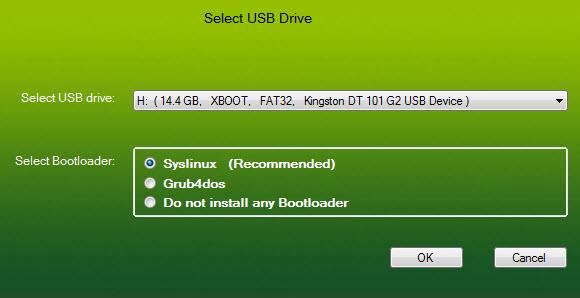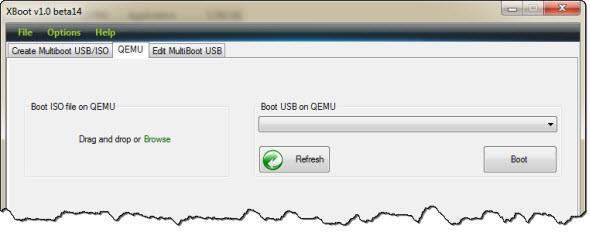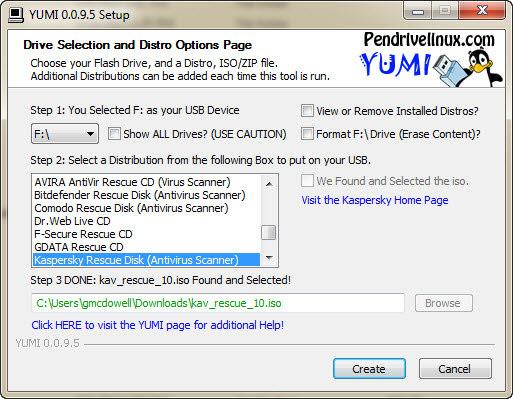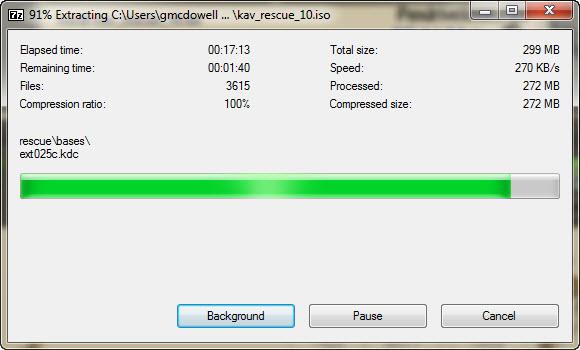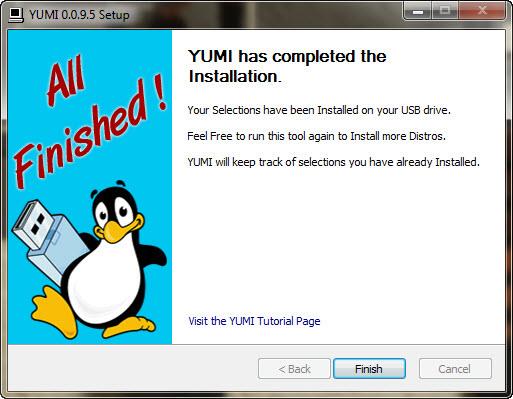Искате ли да стартирате няколко операционни системи от една USB или флаш памет? За зареждане на системата или преинсталиране на операционната система, например. Ако направите това директно, ще трябва да нарушите някои ангажименти с Microsoft и обработката също е много бавна.
Това би било възможно, ако различните операционни системи бяха Live CD. Това означава, че мини операционните системи са специално проектирани да осигуряват поддръжка на компютър извън операционната система на компютъра. Linux Live CD или Windows live disc са много полезни в много случаи, когато собствената операционна система на компютъра е повредена поради неправилна употреба, лоша поддръжка или по-лошо, поради зловреден софтуер.
Има няколко интересни програми, които ще ви помогнат да създадете USB зареждане , съдържащо множество операционни системи. Тази статия ще обхване четири програми: WinSetupFromUSB, XBoot, MultiBootUSB и YUMI. Обърнете внимание, че преди да започнете да използвате програмите за създаване на USB с много стартиране, трябва да подготвите флаш устройство с голям капацитет, като например Kingston DataTraveler 101 16GB USB 2.0, за да сте сигурни, че няма да възникнат проблеми от самото флаш устройство.
1. WinSetupFromUSB
WindetupFromUSB се препоръчва силно от много потребители при инсталиране на Windows от USB и USB multiboot . WinSetupFromUSB обаче е съвместим само с Windows 2000/XP и по-нови операционни системи Windows, както и съвместим с Linux и BSD. Плюс това, той е съвместим с много Windows, DOS и Linux приложения, всяка версия след 1.1 с режими UEFI и Legacy BIOS.
Можете да се обърнете към статията Инструкции за създаване на USB, съдържаща инсталационната програма на Windows XP, 7, 8 и 10, за да видите подробности как да създадете USB за много стартиране с WinSetupFromUSSB.
2. MultiBootUSB
MultiBootUSB е доста популярна програма за създаване на мултибоут USB. MultiBootUSB също е преносимо приложение, което означава, че можете да стартирате тази програма от USB и не е необходимо да я инсталирате на вашия компютър.
Този софтуер обаче е ограничен само до инсталиране на базирани на Linux дистрибуции на живо и повечето от най-добрите компактдискове на живо са базирани на Linux. Например, тук ще инсталираме Kaspersky Rescue CD 10 ISO на USB. Този компактдиск Kaspersky Rescue е доста лек, така че няма да заема много място на USB.
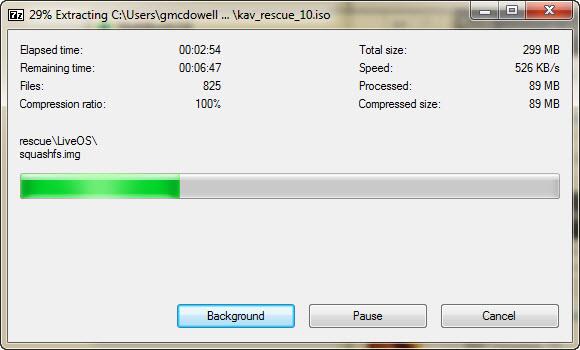
Освен това можете да добавите втори ISO, Ultimate Boot CD. Сега имаме две различни операционни системи за зареждане на едно USB флаш устройство.
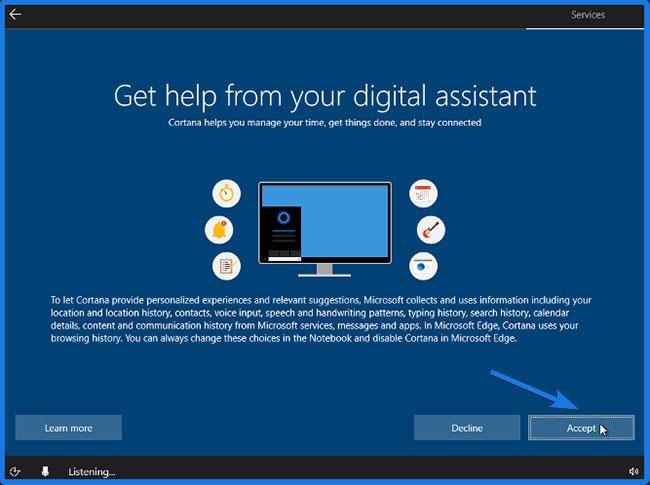
Сега можете да щракнете върху раздела QEMU и да тествате настройките, без да се налага да рестартирате системата. QEMU е емулатор на виртуална машина и виртуализация, което означава, че е операционна система, която ще работи в Windows среда, но е напълно независима от Windows. Може дори да стартира Raspbian под Windows.
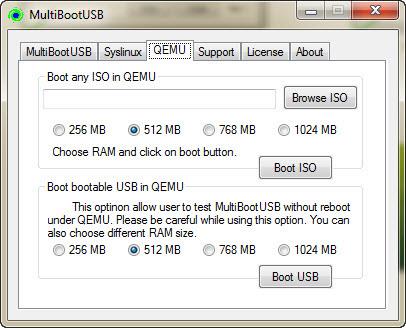
И накрая, можете да стартирате компютъра с Kaspersky и Ultimate Boot CD от USB.
3. XBoot
XBoot има повече документация от MultiBootUSB, и двата софтуера са лесни за използване, но все пак може да се нуждаете от документацията, когато срещнете проблеми по време на употреба. Инсталирането на XBoot е доста лесно. Кликнете два пъти върху изпълнимия файл и той ще се отвори след няколко секунди. Оттам можете лесно да добавяте ISO, като ги плъзнете и пуснете в главното поле.
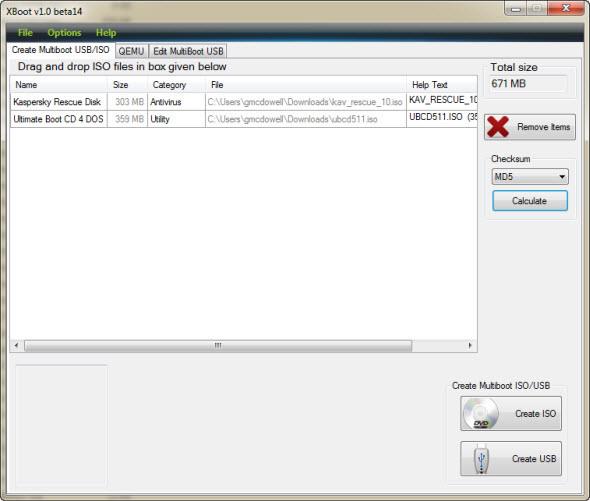
След това щракнете върху бутона Създаване на USB . Програмата ще ви подкани да изберете USB устройството, на което искате да инсталирате ISO, и да изберете типа на буутлоудъра, който искате да използвате. Ако вашето USB е форматирано във FAT32, XBoot ще препоръча Syslinux. Ако USB е форматиран NTFS, трябва да използвате Grub4DOS. Можете също да изберете Не инсталирайте никакъв Bootloader , но тъй като искате USB да може да стартира, вероятно ще го пропуснете. След това щракнете върху OK .
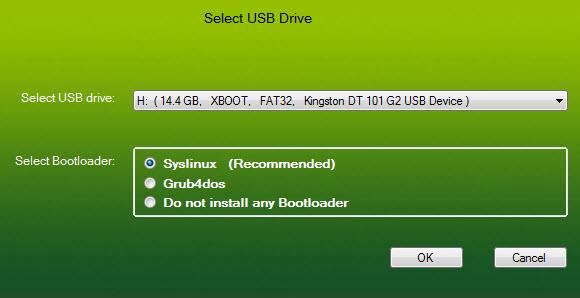
Xboot също има QEMU функции за зареждане на ISO Live CD или USB зареждане, което току-що създадохте.
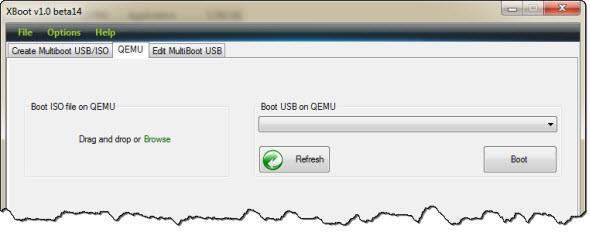
4. YUMI - Универсална инсталационна програма за мултистартиране
YUMI също е доста популярна програма. Просто трябва да добавите дистрибуции към USB, YUMI ще определи какво точно трябва да се направи и къде да изтеглите дистрибуцията. По този начин ще спестите много време. Има изброени десетки други операционни системи Linux и базирани на Linux дискове на живо. Поне един от тях може да отговаря на вашите нужди.
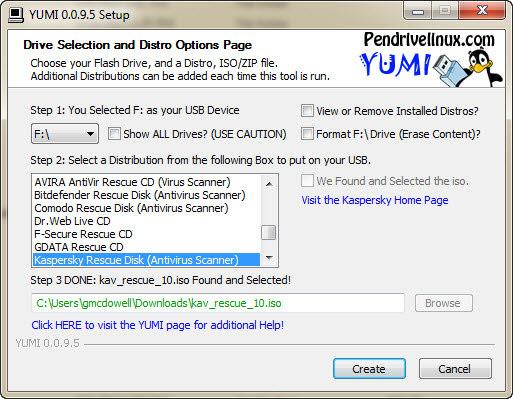
Първо трябва да изтеглите софтуера, който искате да добавите към USB, тук е Kaspersky Live CD.
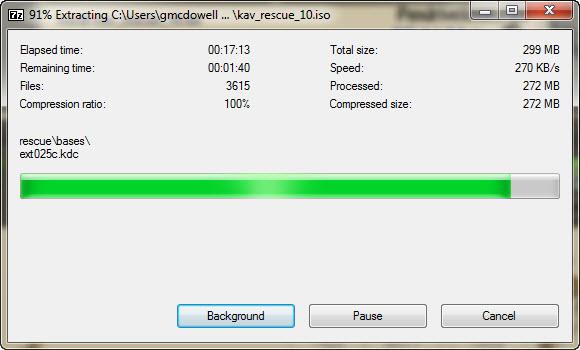
И след това изтеглете втория софтуер, например тук е Ultimate Boot CD.
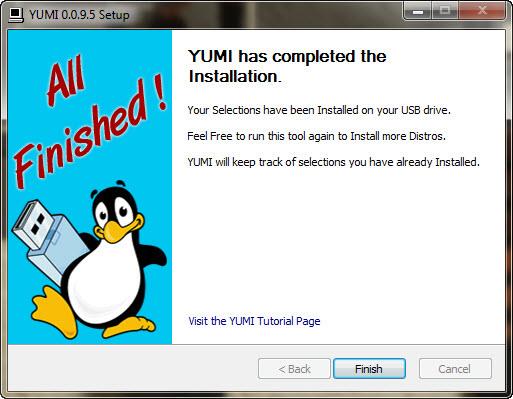
Освен това YUMI няма QEMU инструменти като MultiBootUSB или XBoot. За YUMI обаче този инструмент не изглежда необходим, тъй като с помощта на USB устройство за зареждане, създадено от YUMI, можете да стартирате и в двата образа без никакви проблеми.
По-горе научихме за някои инструменти като WinSetupFromUSB, Xboot, MultiBootUSB и YUMI. Това са инструменти, които създават USB устройство, способно да зарежда множество операционни системи доста бързо и са малки преносими приложения, които са лесни за използване.