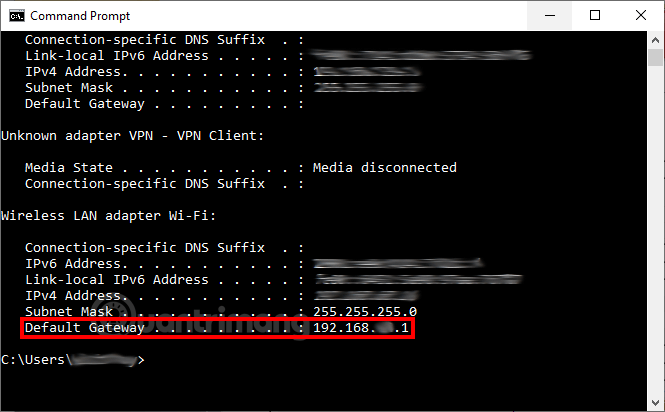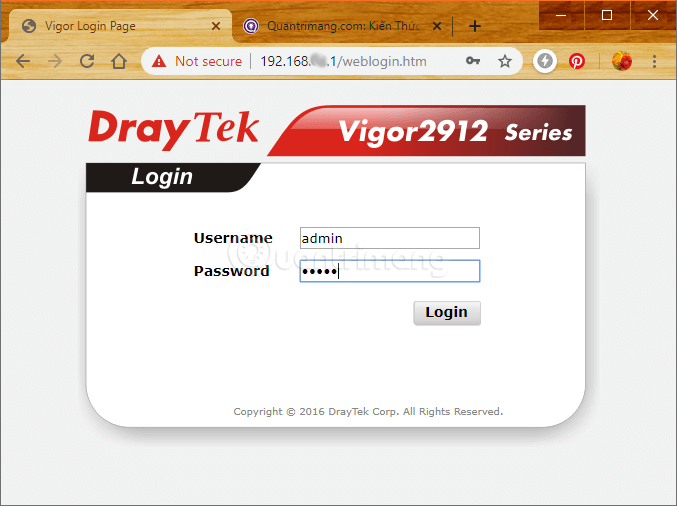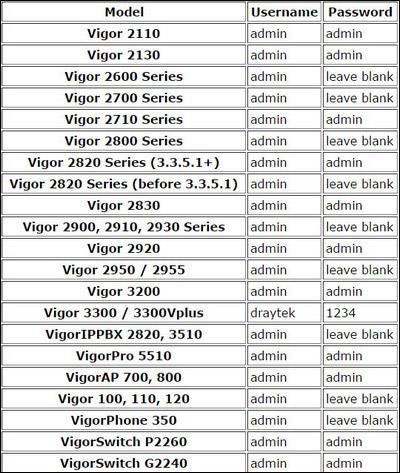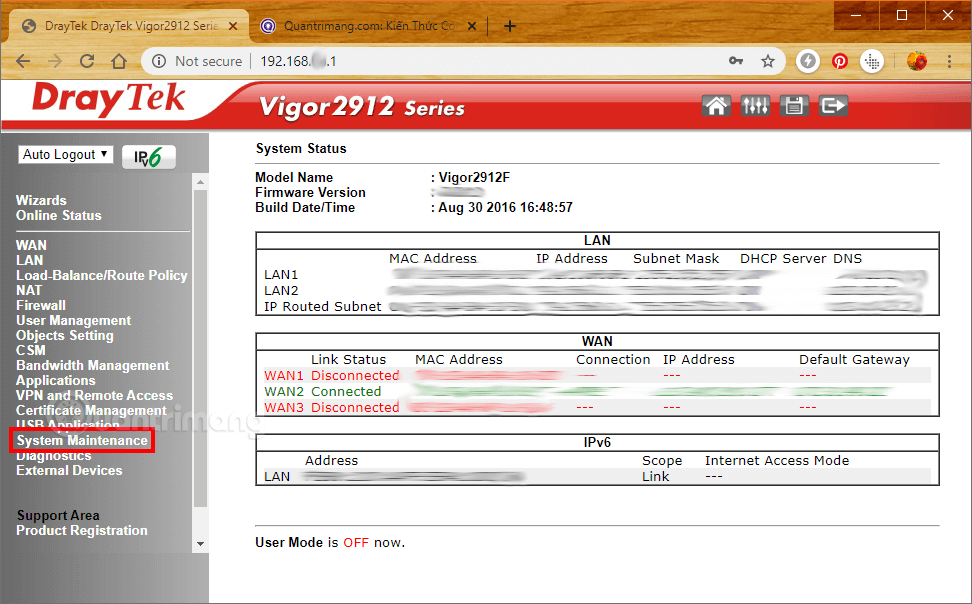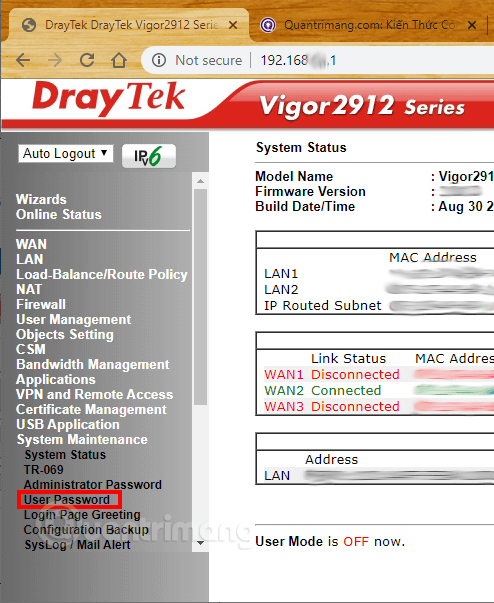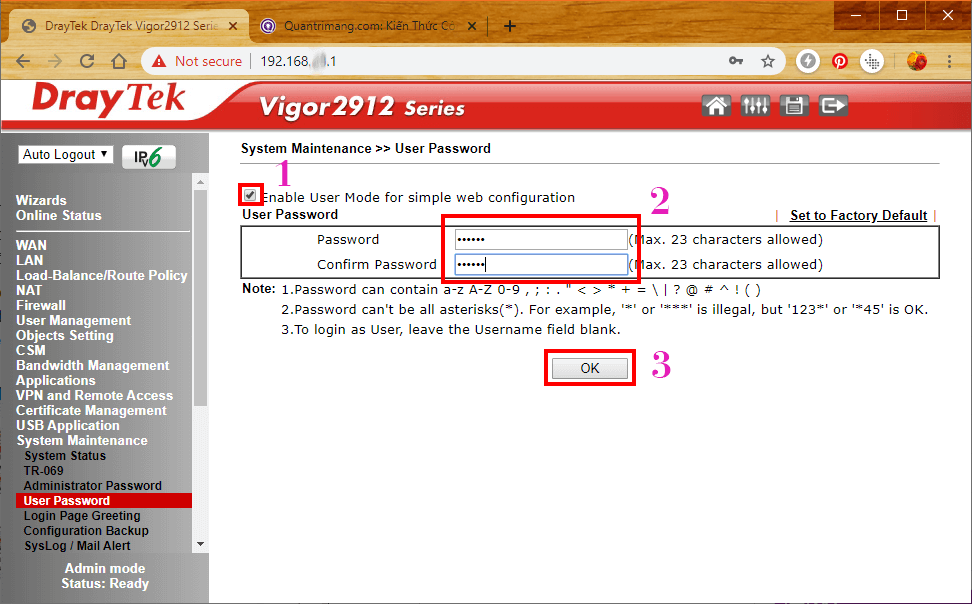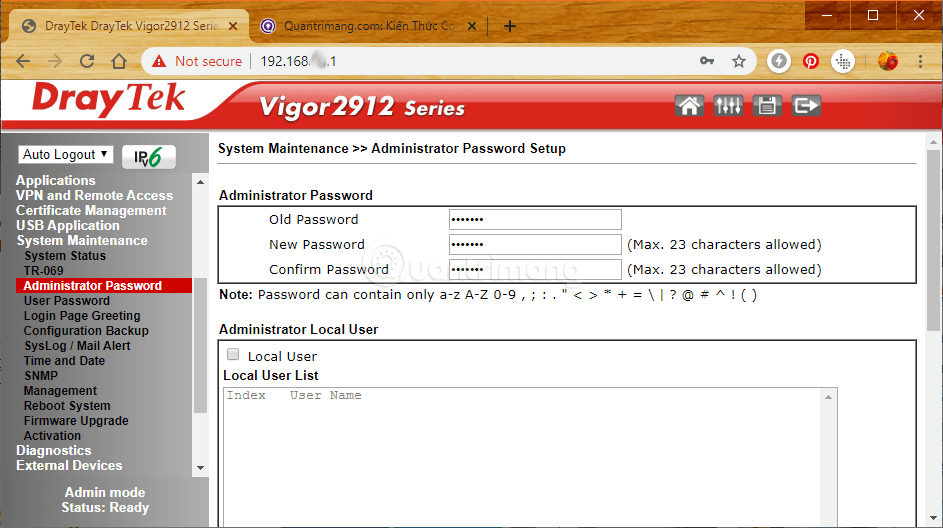Обикновено всеки модем или рутер има собствен акаунт и парола за влизане. И ние можем да променим тази парола за влизане, за да предотвратим неоторизиран достъп, да променим мрежовата информация, като например промяна на администраторската парола за влизане за модема и рутера Vigor Draytek.
Страницата за администриране на модема и рутера Vigor Draytek или други устройства позволява на потребителите да персонализират информацията за съществуващите настройки и да конфигурират отново част от информацията като wifi име, парола за wifi,... Важна информация Този ключ е много уязвим за хакване и неоторизиран достъп за редактиране на конфигурация или всяка друга информация. Следователно промяната на администраторската парола за вход на Vigor Draytek Modem и Router е необходима за предотвратяване на мрежови атаки. Статията по-долу ще ви насочи как да промените паролата на администратора, за да влезете в модема и рутера Vigor Draytek.
Инструкции за промяна на паролата за влизане в модем Vigor Draytek
Етап 1:
Отворете CMD , въведете командата ipconfig , намерете реда Шлюз по подразбиране:
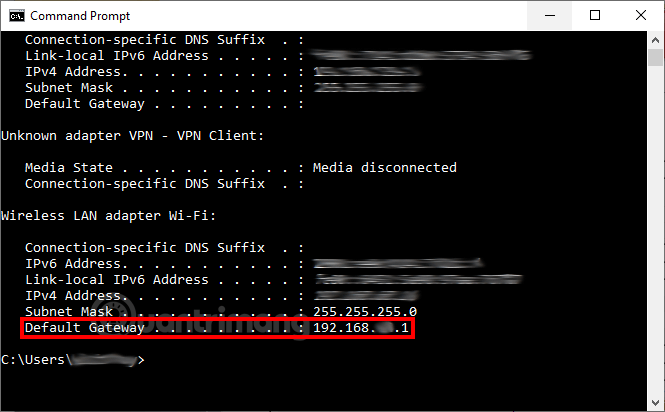
Осъществяваме достъп до страницата с настройки за конфигурация на модема Draytek на компютъра, като използваме адреса, написан в реда на шлюза по подразбиране в уеб браузъра, обикновено във формата 192.168.xxx.1. (xxx може да има 1, 2, 3 цифри)
Стъпка 2:
След това в интерфейса на страницата за управление и конфигуриране на модем Draytek въвеждаме потребителското име и паролата като администратор. Натиснете Login или Enter, за да продължите.
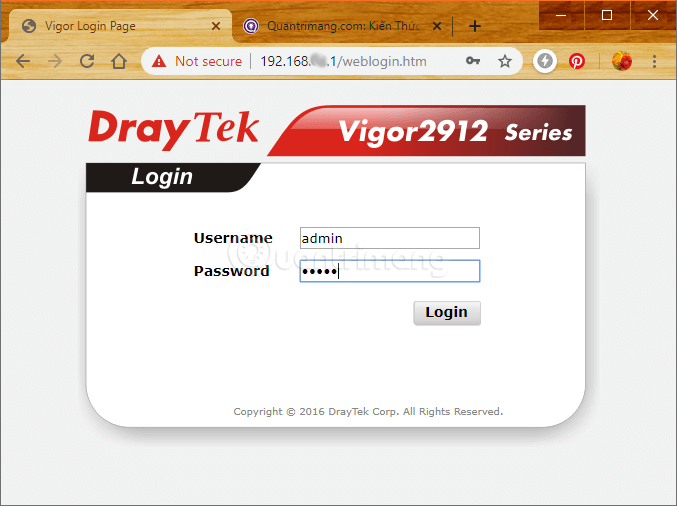
В зависимост от всеки модем Draytek на всеки доставчик, вие въвеждате различно потребителско име и парола. Читателите могат да направят справка с таблицата по-долу.
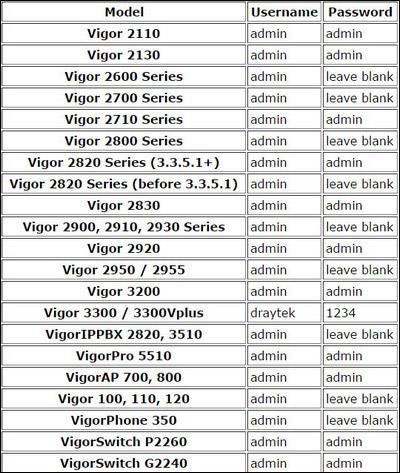
Стъпка 3:
В интерфейса за конфигуриране на WiFi модема отиваме в секцията Поддръжка на системата , за да променим паролата за WiFi Draytek.
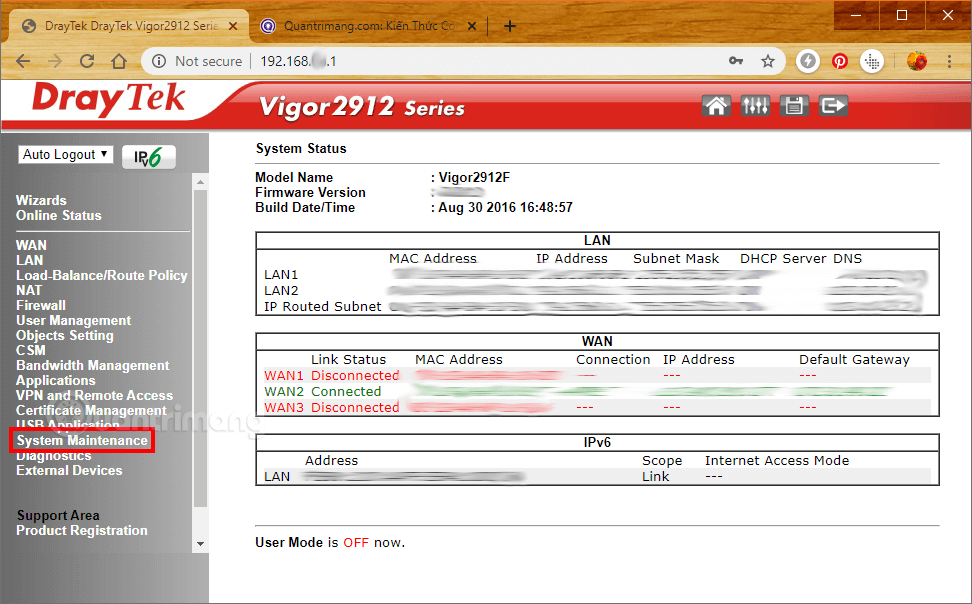
Стъпка 4:
Продължете да щракнете върху Потребителска парола, за да промените администраторската парола на модема Draytek.
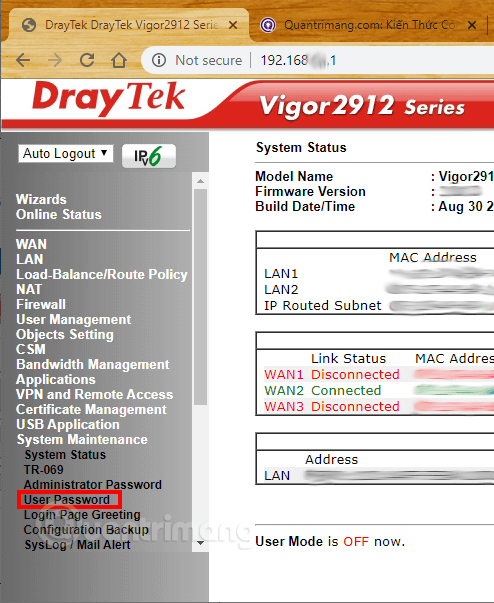
Стъпка 5:
Продължете да избирате полето Enable User Mode for simpleweb configuration за новия модем Draytek.
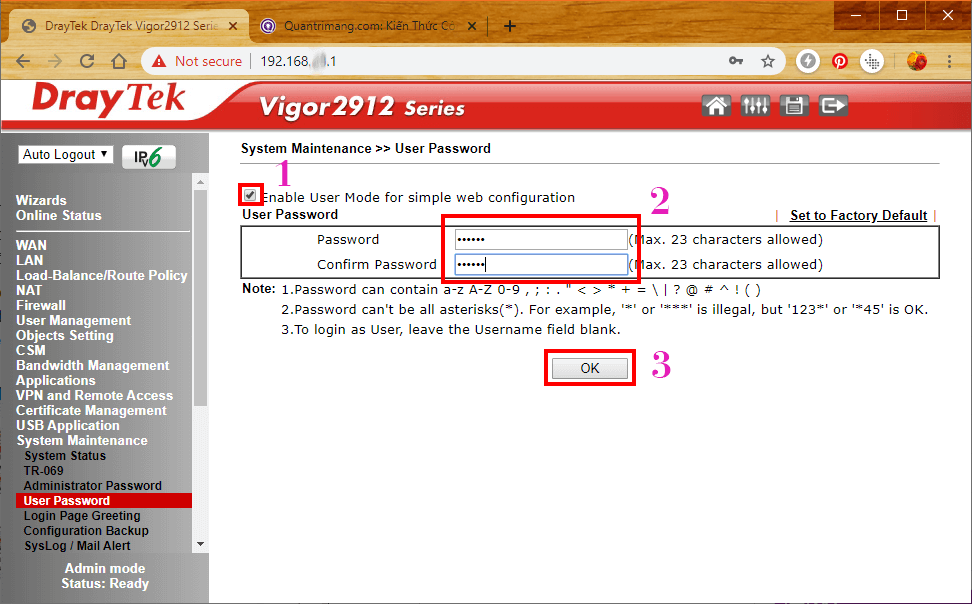
Изтрийте и променете администраторската парола за влизане в полето за парола , въведете отново правилната парола отново в полето за потвърждаване на паролата . Щракнете върху OK, за да запазите информацията за новата парола.
Забележка към потребителите , паролата може да съдържа думите "az", "AZ", "0-9", ",", ";", ".", "<>". Паролите не могат да се попълват с *.
След като потребителят промени паролата, модемът или рутерът Vigor Draytek ще се рестартира автоматично. Ако не се рестартира автоматично, натискаме бутона за нулиране, за да започнем.
За да промените административната парола на модема за администраторски потребители, потребителят избира Системна поддръжка > Администраторска парола . Въвеждате старата парола в Old Password, новата парола в New Password и въвеждате отново новата парола за Draytek WiFi в секцията Retype New Password. Щракнете върху OK, за да завършите.
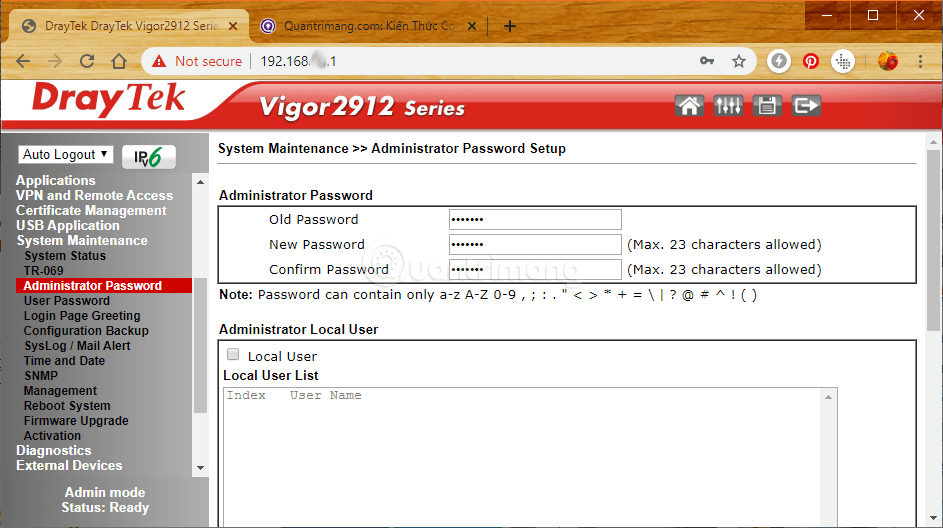
По-горе е как да промените администраторската парола за вход за модем и рутер Vigor Draytek. Промяната на администраторската парола ще ограничи ситуациите на кибератаки. В случай на мрежова атака, нулирайте модема и сменете новата парола за WiFi.
Виж повече:
С пожелание за успех!