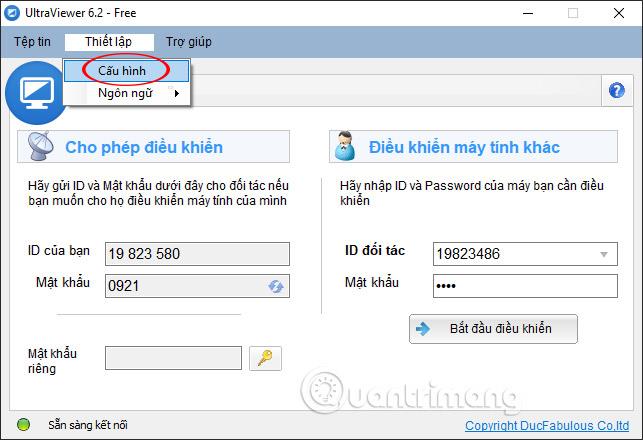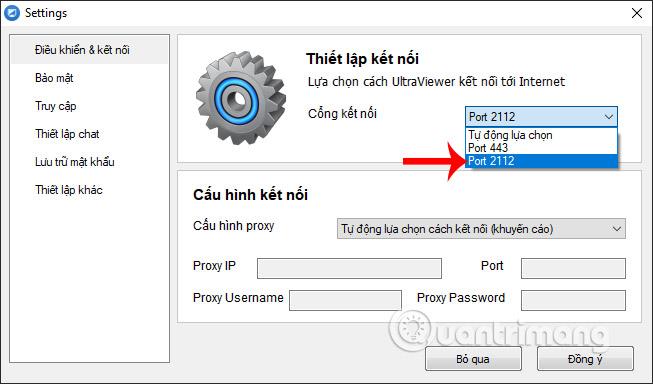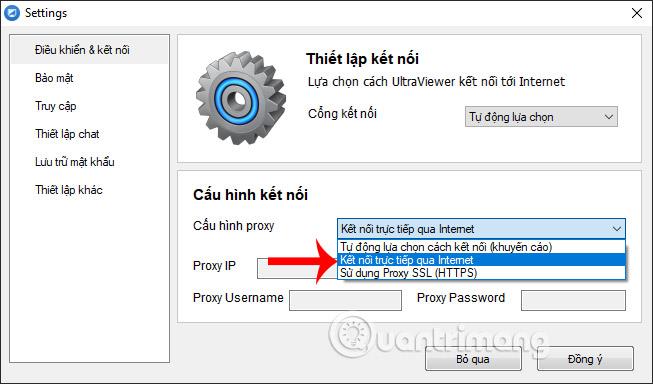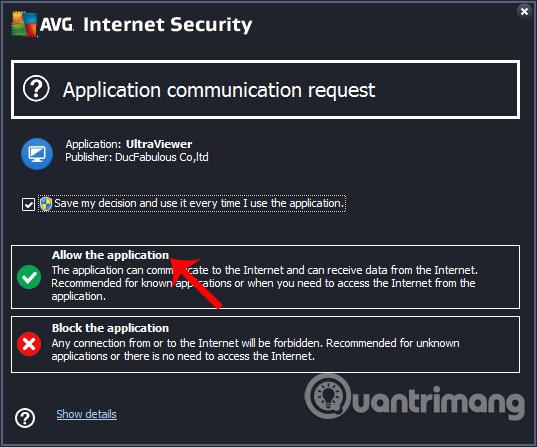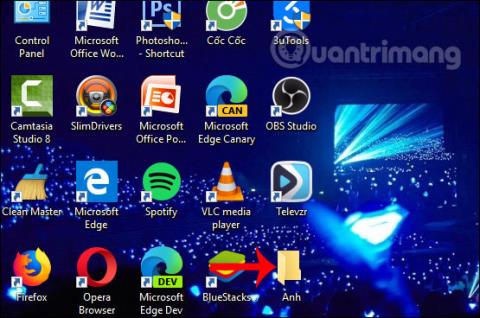Когато софтуерът за дистанционно управление на компютъра иска да се свърже, те ще използват кодове или идентификатори като Ultraviewer, за да потвърдят адресите на акаунтите на другите. Когато и двете страни успешно въведат своите идентификатори, те ще получат връзка за достъп до компютрите на другите. Някои компютри обаче се сблъскват с проблема да не показват идентификатора, когато използват Ultraviewer за изпращане до противника. Това определено ще се отрази на свързването с компютри на други хора за контрол, инструкции или изпращане на файлове на Ultraviewer.
Феноменът ID, който не се показва на Ultraviewer, възниква поради много причини, като например грешки в мрежовата връзка, грешки на защитната стена или активен вирусен софтуер и т.н. Статията по-долу ще обобщи някои от причините и как да коригирате грешката. ID не се показва на Ultraviewer.
Инструкции за коригиране на ID грешка на Ultraviewer
Метод 1: Надстройте Ultraviewer
Инсталирането или надграждането на Ultraviewer до най-новата версия също е начин за коригиране на грешки, възникващи в този софтуер. Опитайте да деинсталирате софтуера и след това да инсталирате отново най-новата версия, като използвате връзката по-долу.
- Изтеглете Ultraviewer (Актуализиран на 24 декември 2019 г.: някои мрежи не изтеглят и не могат да се свържат чрез Ultraviewer. Опитах VDC, но не работи. Ако превключа към CMC, той може да изтегля, опитайте да превключите към друга мрежа (ако има такава) вижте ). Ако това не работи, можете временно да преминете към използване на TeamViewer
Метод 2: Настройте конфигурацията на софтуера Ultraviewer
Когато възникне феноменът на непоказване на ID кода в интерфейса на Ultraviewer, потребителят трябва да опита да коригира настройките на софтуера, за да получи отново ID кода.
1. Регулирайте порта в Ultraviewer
В софтуерния интерфейс щракнете върху Настройка , след което изберете Конфигурация .
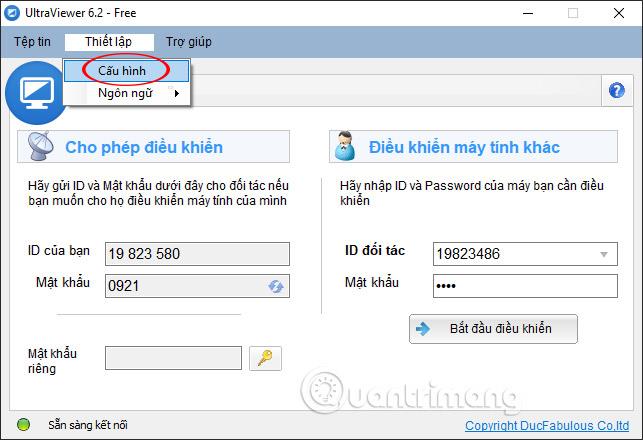
В секцията Порт за връзка изберете Порт 2112 и след това рестартирайте софтуера.
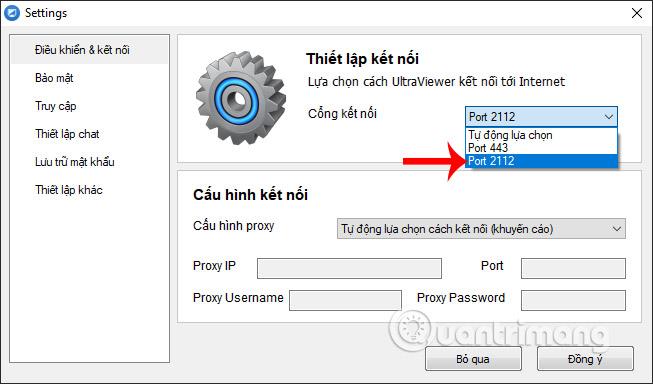
2. Коригирайте конфигурацията на прокси сървъра
Ако горният метод все още не показва идентификатора отново, потребителите щракват върху Конфигуриране на прокси и превключват на Директна връзка през интернет .
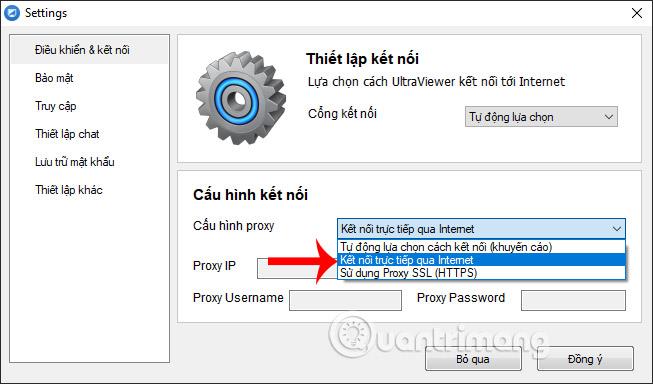
Метод 3: Коригиране на грешки, причинени от софтуер за сигурност
Някои защитни и антивирусни програми, инсталирани на компютъра, също причиняват грешки при загуба на идентификатор, когато използваме Ultraviewer. По това време софтуерът смята Ultraviewer за опасен компонент и блокира мрежовата връзка, причинявайки явлението ID да не се показва.
Ако компютърът има инсталиран софтуер AVG Internet Security , когато инсталирате Ultraviewer, той ще покаже съобщение дали да позволи на софтуера да използва интернет или не, както е показано по-долу. Потребителите трябва да щракнете върху Разрешаване, за да се съгласят. Имайте предвид, че трябва да влезете директно в AVG Internet Security, за да видите показаното известие, тъй като софтуерът не показва известия.
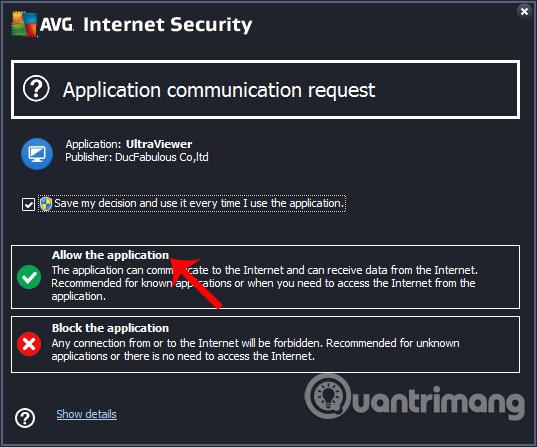
В случай, че използвате Avira , ще се появи съобщението по-долу.Щракнете върху Разрешаване , за да позволите на UltraViewer да се свърже с интернет.
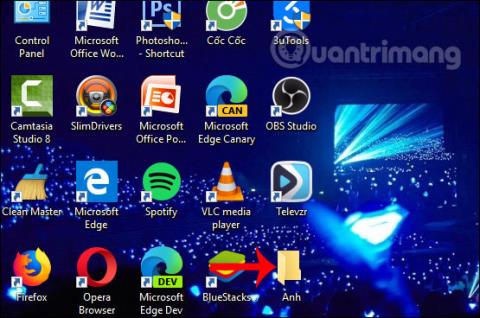
Освен това, ако използвате софтуер за фалшив IP или VPN софтуер на вашия компютър, трябва също да изключите този софтуер и да рестартирате Ultraviewer. Заразените с вируси компютри също причиняват грешки при използване на Ultraviewer. Използвайте софтуер за сканиране на вируси , за да проверите компютъра си, след което рестартирайте софтуера Ultraviewer.
По-горе са някои начини за коригиране на грешката от неизвеждане на ID кода, когато инсталирате софтуера Ultraviewer. Най-добре е, когато използвате Ultraviewer, да изключите антивирусния софтуер, да заобиколите защитните стени и да използвате най-новата версия на софтуера.
С пожелание за успех!