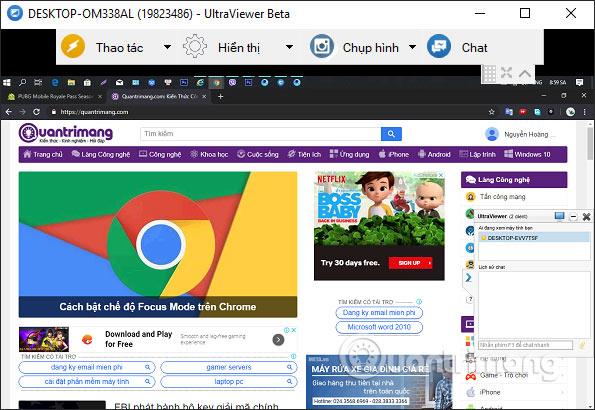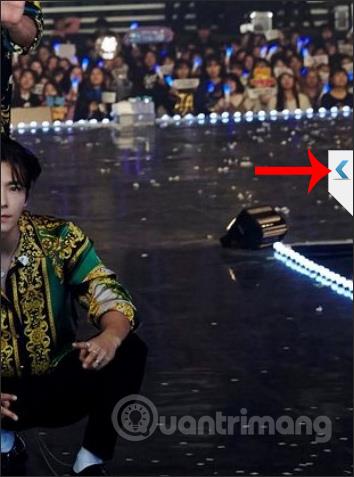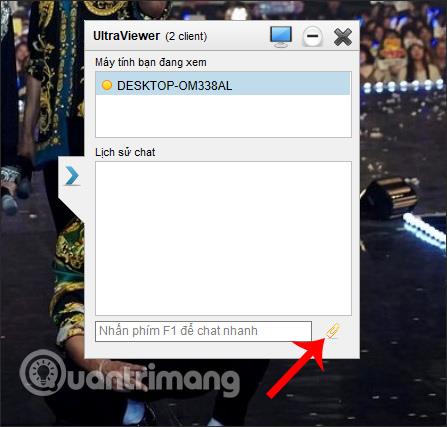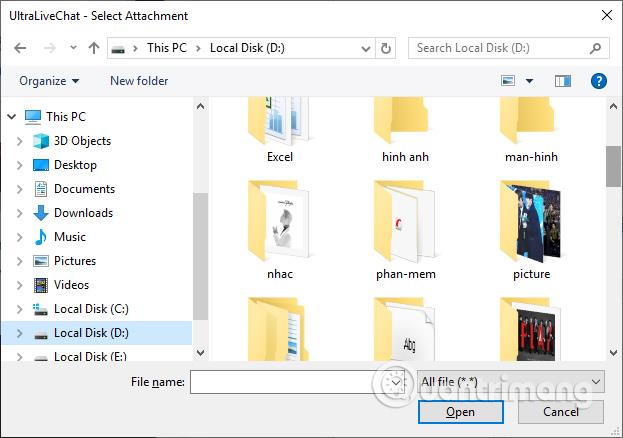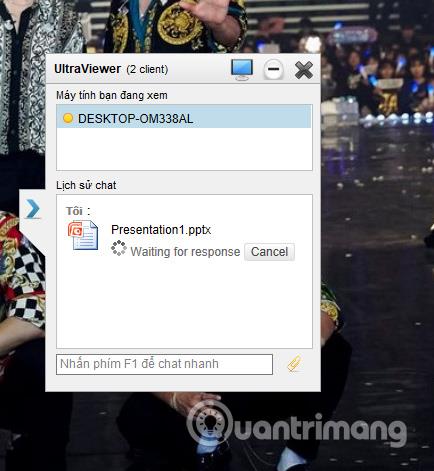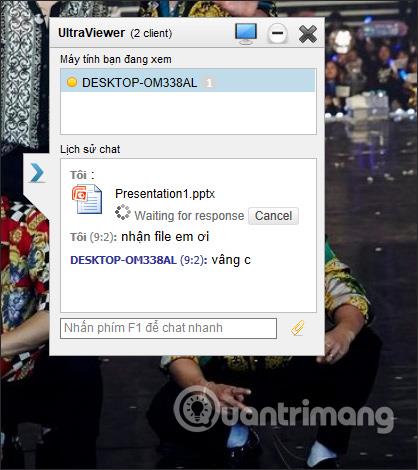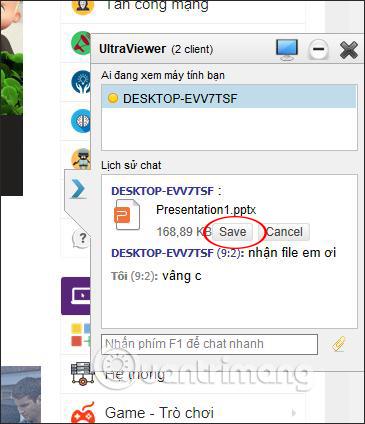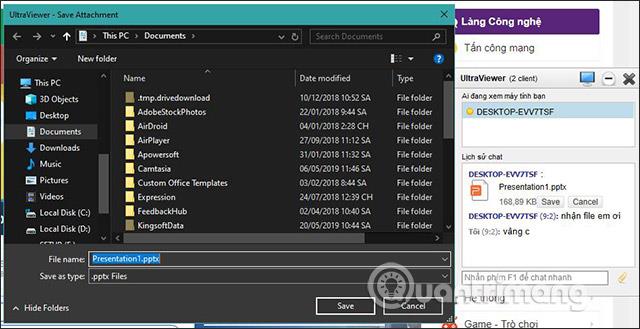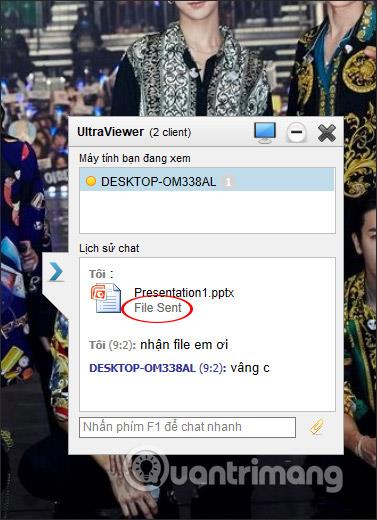Няма нужда да седите на компютъра, за да давате инструкции директно, сега можете да използвате софтуер за дистанционно управление на компютъра, като TeamViewer , Ultraviewer, за да наблюдавате компютрите на други хора и да давате подробни инструкции, както когато седите пред екрана. По време на използване ще виждате целия екран на другия човек, ще изпълнявате инструкции, лесно ще споделяте файлове или обменяте съобщения. Това прави помощта и коригирането на компютърни грешки много по-лесни, спестявайки време за внедряване.
Преди това Wiki.SpaceDesktop насочваше читателите как да инсталират софтуера Ultraviewer, както и как да управляват дистанционно компютър чрез Ultraviewer . В тази статия читателите ще научат повече за това как да споделят файлове между два компютъра с прост и много лесен за използване метод.
Инструкции за споделяне на файлове в Ultraviewer
Етап 1:
Продължаваме да инсталираме Ultraviewer според връзката по-долу, както обикновено. Софтуерът е много лек по размер и поддържа всички версии на операционни системи Windows.
Стъпка 2:
Веднъж инсталиран, интерфейсът на Ultraviewer се показва с вашите лични идентификатор и парола. Потребителят трябва да въведе ID и парола на опонента и след това да щракне бутона Start Control .
Стъпка 3:
Веднага ще видите екрана на противника, за да продължите с контрола.
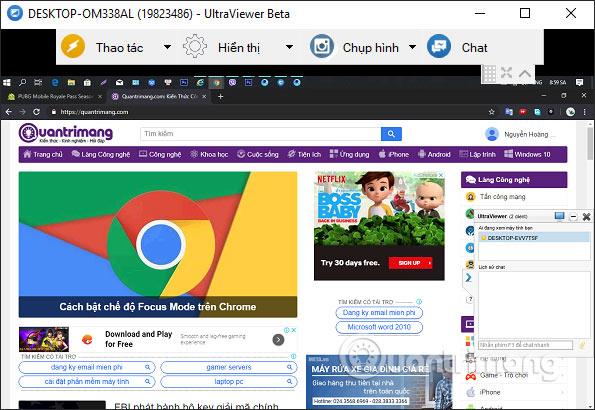
След това в десния ъгъл на екрана на компютъра ще имате икона със стрелка , за да отворите рамката за чат.
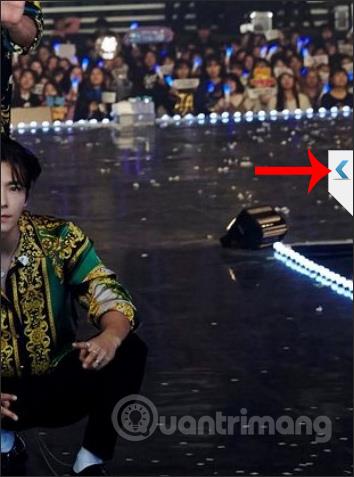
Стъпка 4:
Показване на интерфейс на рамката за чат. Тук щракнете върху иконата на карфица, за да изпратите файла до компютъра на другия човек.
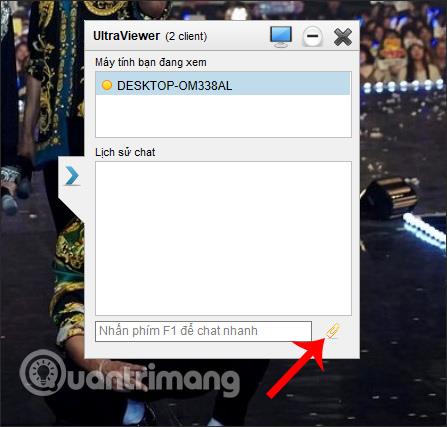
Това време показва папката на вашия компютър. Намираме файла, който искаме да изпратим на другия човек, и след това щракнете, за да изпратите файла. Ultraviewer не ограничава вида на файловете, изпращани чрез софтуера.
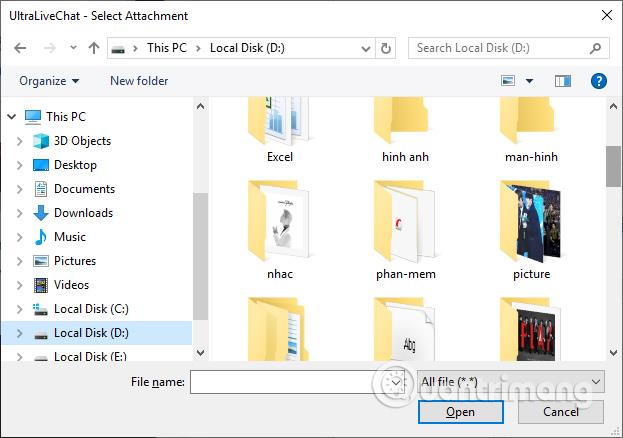
Стъпка 5:
Веднага след това файлът ще бъде изпратен до компютъра на противника.
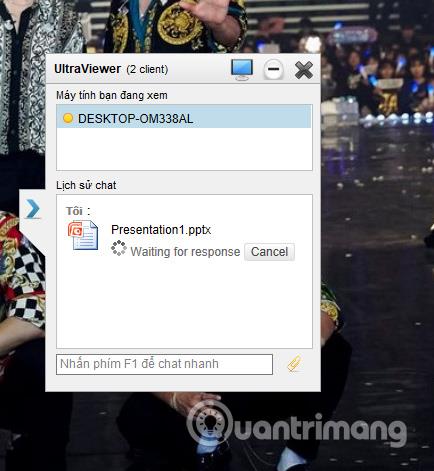
Докато изпращаме файлове или контролираме компютъра, все още можем да разговаряме удобно.
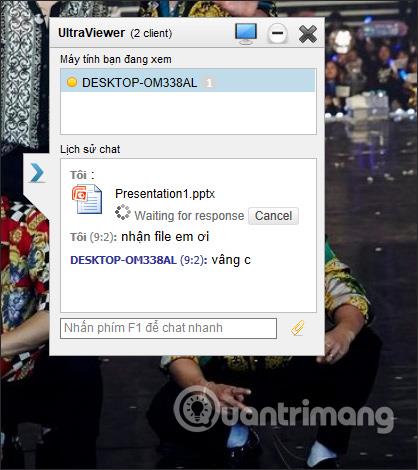
Стъпка 6:
След това от другата страна на компютъра трябва да натиснете бутона Запиши , за да приемете изтеглянето на файла на компютъра.
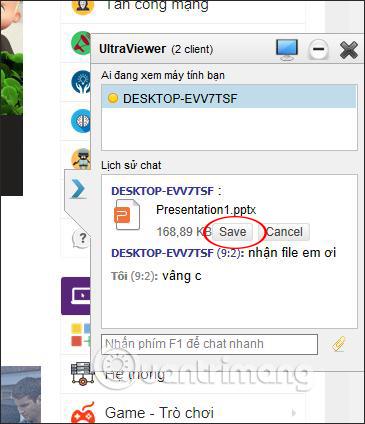
Също така покажете папката на техния компютър, за да могат да изберат къде да запишат файла, който изпращате.
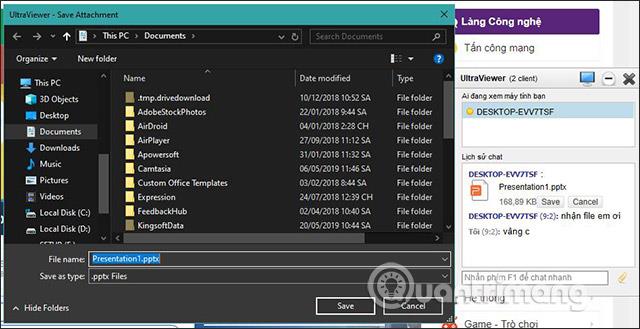
Стъпка 7:
Процесът на споделяне на файлове в Ultraviewer се извършва веднага след това. Ако файлът, който изпращате, е голям, процесът на изпращане ще отнеме много време. Когато компютърът на противника получи успешно файла, интерфейсът на рамката за чат на вашия компютър показва съобщението Файлът е изпратен , файлът е изпратен успешно.
За да спрете да контролирате компютъра, щракнете върху иконата X в горния ъгъл на екрана на компютъра и сте готови.
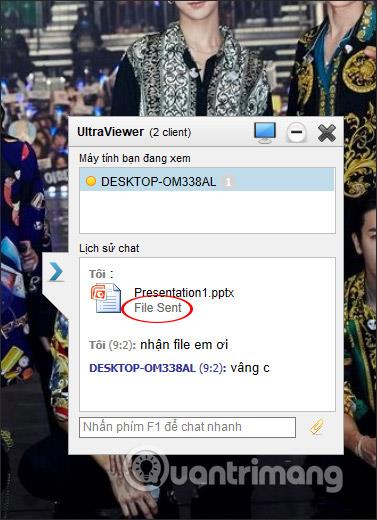
Контролът и насочването на компютъра чрез софтуера Ultraviewer е много по-просто и удобно. Можем лесно да обменяме информация помежду си чрез рамката за чат или да споделяме файлове възможно най-бързо направо в софтуерния интерфейс.
С пожелание за успех!