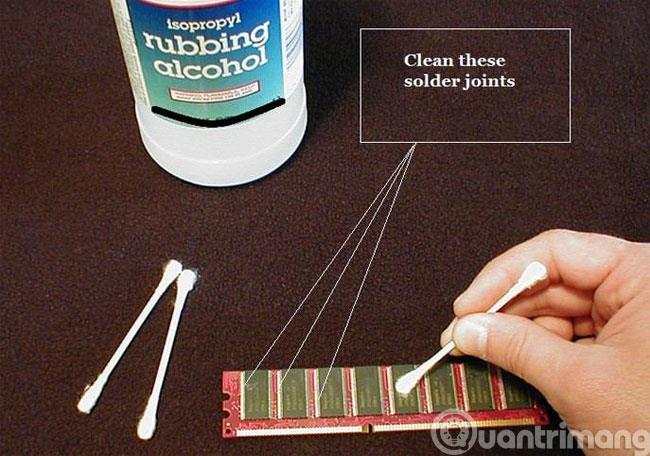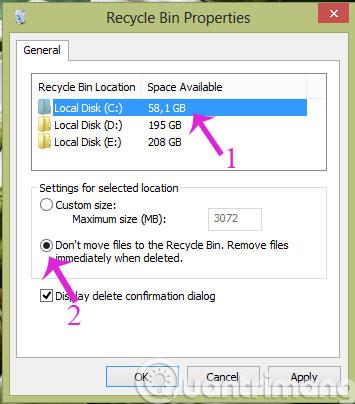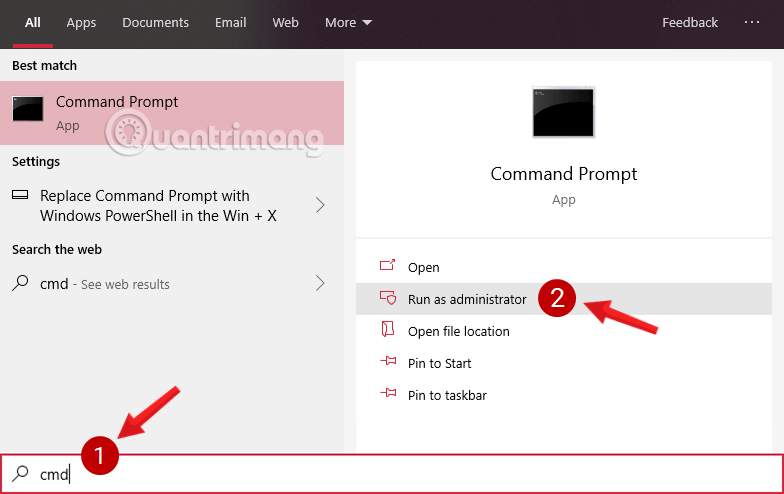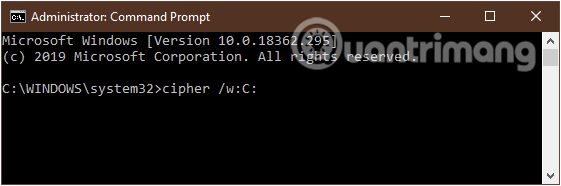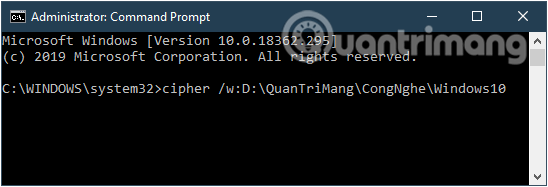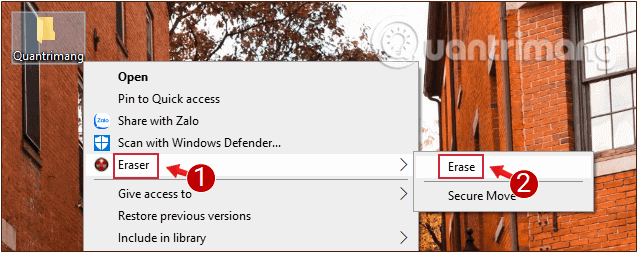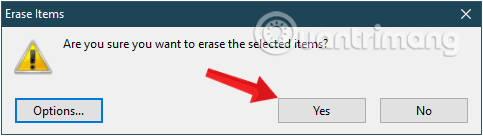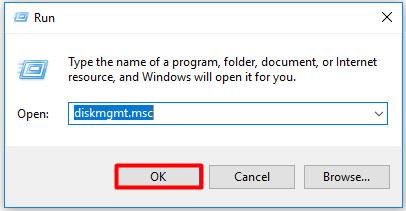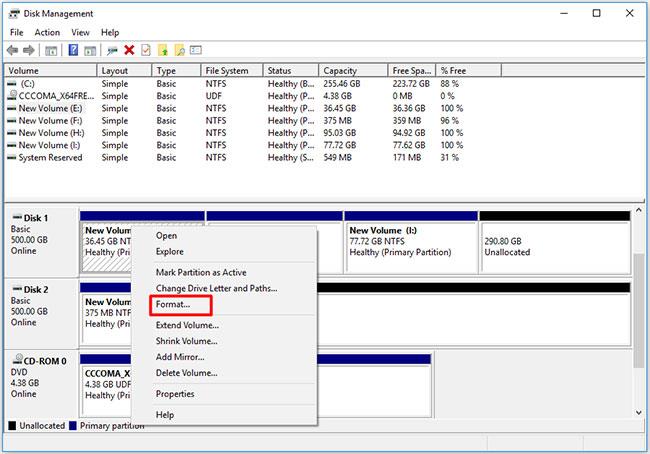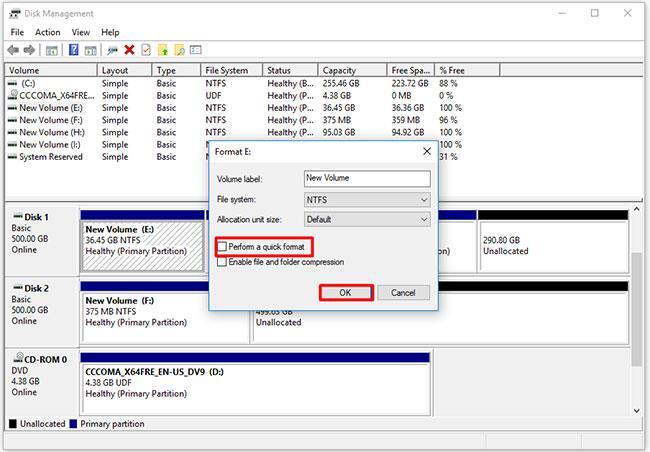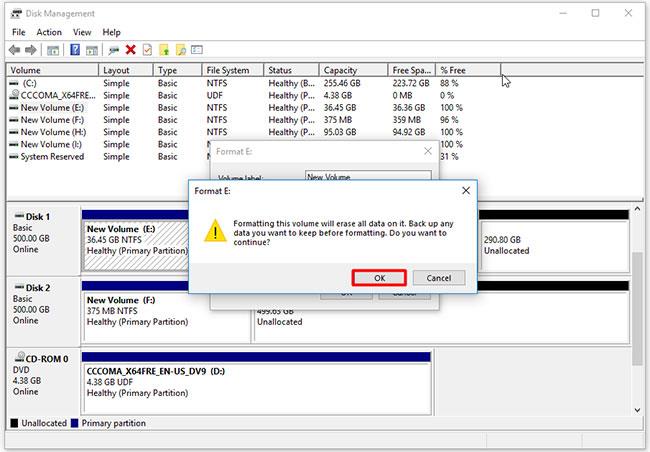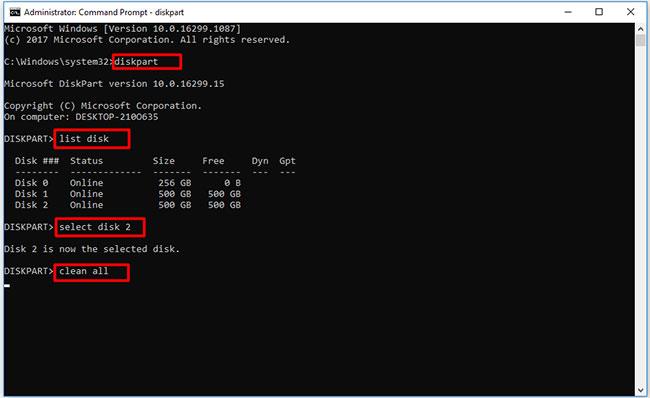Обикновено, когато изтривате файл в Windows, файлът няма да бъде изтрит веднага, а ще бъде записан в кошчето. След това ще трябва да направите още една стъпка: изпразнете кошчето. Но ако не искате да правите тази втора стъпка, ще ви покажем как да изтриете файл за постоянно в статията по-долу. Моля вижте.
Метод 1: Напълно изтрийте файл на вашия компютър с помощта на настройката на кошчето
Кошчето е мястото, където изтритите елементи се съхраняват временно в Windows, освен ако не бъдат изтрити за постоянно. Той предоставя на потребителите възможността да възстановяват изтрити файлове в операционната система Windows след Windows 95. Докато потребителят не изтрие окончателно тези файлове, те няма да бъдат изтрити за постоянно от твърдия диск; Всички тези изтрити файлове или папки се съхраняват в кошчето. Освен това кошчето ви позволява да възстановите всички файлове, съхранени в него, до първоначалното им място за съхранение.
Не можете да използвате файлове директно в кошчето; Първо трябва да възстановите файловете. От Windows 95 се показва във всички версии на Windows. В по-новите версии на операционната система Windows обаче иконата му може да не се появи. В този случай можете да покажете иконата на кошчето в Windows, като отидете в настройките. Ако кошчето няма нежелани файлове, то ще се покаже като празно кошче. Когато има някакви данни, кошчето ще се появи с хартиени икони в него.
Докато не изпразните кошчето, всички временно изтрити файлове ще се съхраняват. Но вашите файлове започват да се изтриват от кошчето, ако лимитът за съхранение на кошчето е изчерпан или твърдият ви диск е пълен или почти няма място.
Ако искате незабавно да изтриете напълно файл от вашия компютър с помощта на кошчето, направете следното:
Стъпка 1 : Щракнете с десния бутон върху иконата на кошчето на работния плот и изберете Свойства
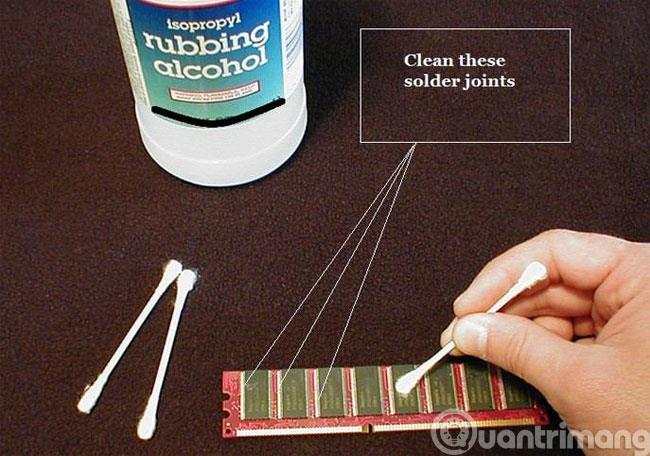
Стъпка 2 : В диалоговия прозорец Свойства на кошчето щракнете върху всяко устройство и след това поставете отметка на опцията Не премествайте файлове в кошчето. Премахва файлове веднага след изтриване . След това щракнете върху OK .
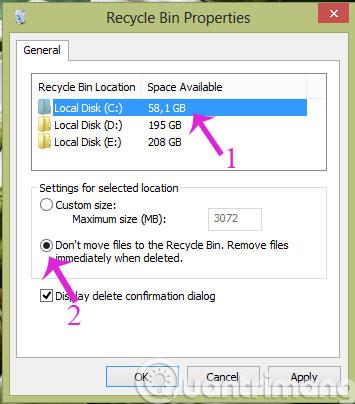
Така че отсега нататък, когато изтриете файл, той вече няма да отива в кошчето.
Метод 2: Използвайте клавишна комбинация за постоянно изтриване на файлове
Когато не искате да настроите както по-горе, а просто искате да изберете кои файлове искате да изтриете за постоянно, можете да натиснете клавишната комбинация Shift+Delete .
Метод 3: Използвайте инструмента Cipher, наличен в Windows, за да изтриете файлове за постоянно
Третият начин, който можете да използвате за постоянно изтриване на данни в Windows, е да използвате инструмента Cipher, наличен в Windows.
Всеки път, когато създавате текстови файлове и ги шифровате, докато процесът на шифроване завърши, Windows създава резервно копие на файла, в случай че нещо се обърка по време на процеса на шифроване. шифровани, данните все още могат да бъдат възстановени по този начин. След като процесът на криптиране приключи, резервното копие ще бъде изтрито. Но отново, този изтрит архивен файл може да бъде възстановен с помощта на софтуер за възстановяване на данни, докато не бъде презаписан от други данни.
Когато използвате този вграден инструмент, той създава временна папка с име EFSTMPWP в системния дял. След това ще добави временни файлове в тази директория и ще запише произволни данни, включително 0, 1 и други произволни числа в тези файлове.
По този начин Cipher ви позволява не само да шифровате и декриптирате данни, но и сигурно да ги изтриете. Поради това много хора го използват и за постоянно изтриване на файлове.
Cipher няма графичен интерфейс, така че е много удобен за потребителя, а командите са изключително прости. Използването на Cipher ви помага да не се нуждаете от много операции за постоянно изтриване на файл, просто шифровайте Cipher към устройството и следващия път, когато изтриете както обикновено, файловете автоматично ще изчезнат завинаги.
Cipher е помощна програма за команден ред, необходимо е да отворите командния ред/PowerShell , за да използвате инструмента.
Стъпка 1: Отворете командния ред под Admin, първо влезте в cmdполето Search Start Menu или в лентата на задачите, след това щракнете с десния бутон върху Command Prompt и изберете Run as administrator.
Ако използвате Windows 10 с най-новите версии, бутонът Изпълни като администратор ще се появи веднага щом потърсите командния ред.
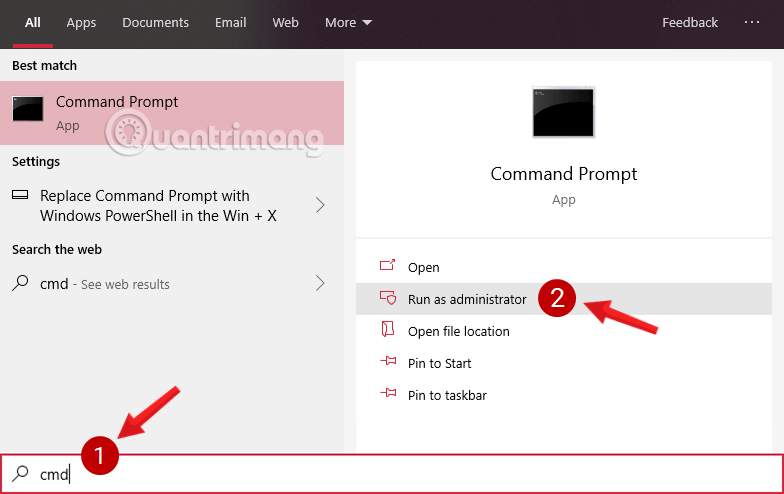
Отворете командния ред в новата версия на Windows 10
Щракнете върху Да , ако на екрана се появи съобщението за контрол на потребителските акаунти.
Стъпка 2: В прозореца на командния ред въведете командата по-долу и натиснете Enter, за да позволите на Cipher да шифрова устройството, което искате файловете да бъдат изтрити за постоянно, когато изпълнявате операцията Изтриване :
cipher /w:C:
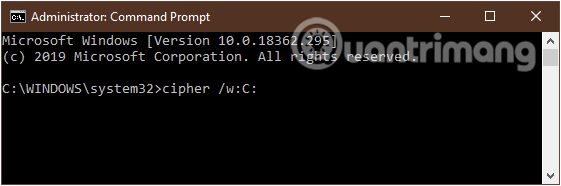
Въведете командата в прозореца на командния ред
Горната команда ще извърши криптиране на устройство C, така че файловете по-късно, когато бъдат изтрити, ще „изчезнат“ завинаги и не могат да бъдат възстановени.
За да смените дискове, заменете буквата C с други букви на дискове, например D, E..., или можете също да отидете директно до определена папка в диска, ако искате да извършите криптиране само на този елемент. Например, ако искате да изтриете папка QuanTriMang\CongNghe/Windows10в устройство D, въведете следната команда:
cipher /w:D:\QuanTriMang\CongNghe/Windows10
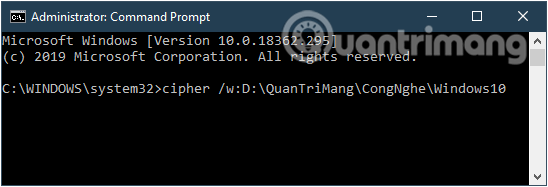
Шифирайте определена папка в устройство на компютър с Windows
Забележка: Този процес ще отнеме много време, така че е по-добре да го направите, когато имате празен компютър, който не прави нищо.
Метод 4: Изтрийте за постоянно файлове в Windows с Eraser
Ако Cipher по-горе не е помощната програма за вас, опитайте Eraser. Това е изключително мощен инструмент с отворен код, който можете да използвате за постоянно изтриване на данни, за които не искате другите да знаят, и което е важно, той е напълно безплатен. Данните, изтрити чрез този инструмент, не могат да бъдат възстановени.
Стъпка 1: Инсталирайте Eraser на вашия компютър с Windows.
Стъпка 2: След като софтуерът е инсталиран, можете да използвате Eraser за постоянно изтриване на данни. Щракнете с десния бутон върху файла и щракнете върху опцията Eraser.
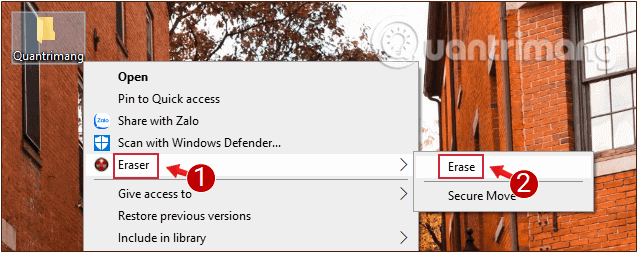
Щракнете с десния бутон върху файла за изтриване и щракнете върху опцията Eraser
Стъпка 3: В диалоговия прозорец за известия, който се появява с въпрос дали сте сигурни, че искате да изтриете избрания файл, щракнете върху Да , за да потвърдите действието.
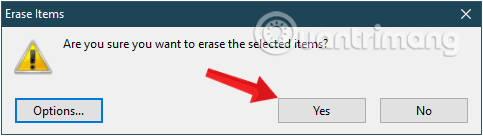
Съобщение потвърждава дали сте сигурни, че искате да изтриете току-що избрания файл
И сега файловете са изтрити за постоянно.
Освен това можете също да стартирате инструмента Eraser и да изтриете окончателно желаните файлове чрез неговия интерфейс.
Метод 5: Изтриване на файлове чрез форматиране на дяла
Функцията за форматиране ви позволява да изтриете за постоянно всички файлове в дяла. Когато форматирате дял, не забравяйте да махнете отметката от опцията Извършване на бързо форматиране . Ако извършите операцията Форматиране на дял по подразбиране, файловете могат да бъдат възстановени.
Има няколко налични метода за извършване на форматиране, като например използване на управление на дискове или команден ред . Тук статията ще ви покаже как да форматирате файлове в Disk Management.
Стъпка 1 : Натиснете Win+ Rедновременно, за да отворите полето Run. След като напишете diskmgmt.msc , щракнете върху OK , за да продължите.
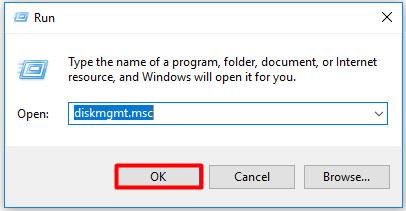
Въведете diskmgmt.msc
Стъпка 2 : Изберете дяла, съдържащ файловете за изтриване, след което щракнете с десния бутон върху него. След това изберете опцията Форматиране от списъка с функции.
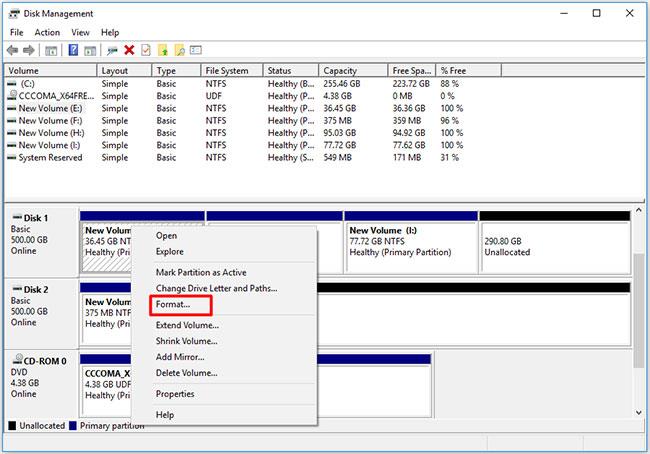
Изберете Форматиране от списъка с функции
Съвет : Трябва да се уверите, че всички файлове вече не са необходими или че сте архивирали важни файлове, преди да форматирате. В противен случай може да загубите ценни данни.
Стъпка 3 : Отменете Извършване на избор на бърз формат , след което щракнете върху OK , за да продължите.
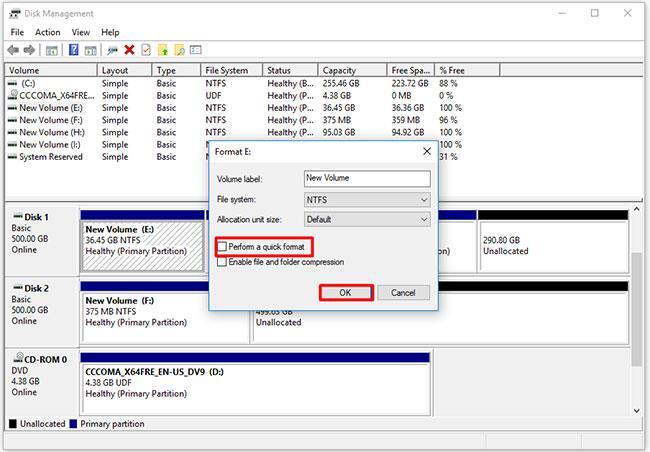
Демаркирайте Извършване на бързо форматиране
Съвет : Ако не отмените Извършване на заявка за бързо форматиране , файловете не могат да бъдат изтрити за постоянно.
Стъпка 4 : Щракнете върху OK в изскачащия прозорец, за да извършите операцията по форматиране.
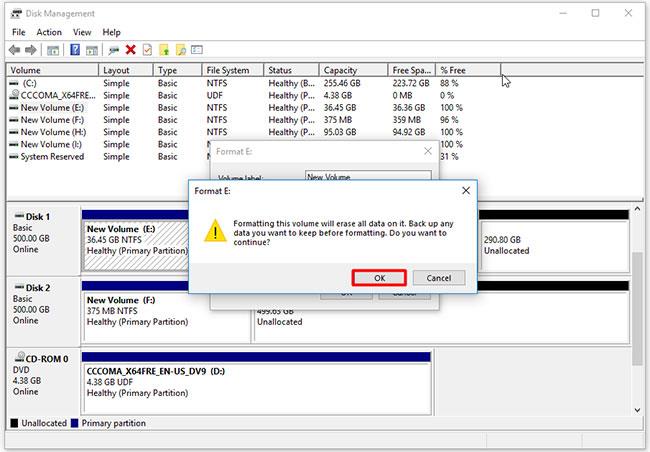
Щракнете върху OK в изскачащия прозорец
Метод 6: Изтрийте файлове чрез командния ред
Командният ред също ви позволява да изтривате файлове за постоянно. Ако не искате да използвате инструмент на трета страна, можете да опитате този метод. Можете да изтриете вашите нежелани файлове, като изпълните команда clean allв командния ред.
По-долу са конкретни стъпки за изтриване на файлове за постоянно чрез командния ред.
Стъпка 1 : Отворете командния ред с администраторски права .
Стъпка 2 : Въведете следните команди на изскачащата страница. След като въведете всяка команда, натиснете клавиша, Enterза да продължите.
- diskpart
- диск със списък
- изберете диск N ( N е броят на устройствата, на които се намират файловете, които искате да изтриете)
- чисти всички
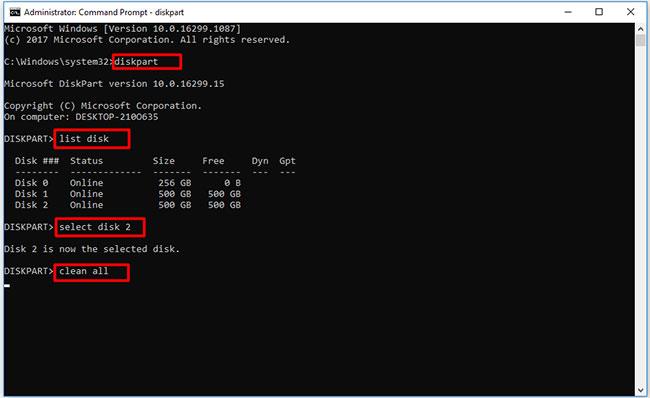
Изтрийте файлове чрез командния ред
Късмет!
Виж повече: